0x8007018b Foutcode: dit probleem met Onedrive oplossen
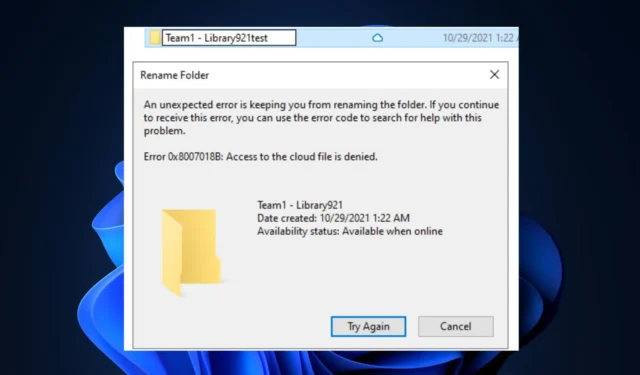
Met OneDrive kunnen gebruikers hun bestanden synchroniseren naar de wolk. Gebruikers kunnen proberen bestanden te verplaatsen of te verwijderen; dit leidt tot fouten omdat OneDrive voorkomt dat gebruikers bestandsbewerkingen uitvoeren tijdens het synchroniseren.
Als u de foutcode 0x8007018b op OneDrive ervaart, worden in dit artikel kort de oorzaken van de fout besproken en stappen beschreven om u te helpen deze op te lossen.
Wat veroorzaakt de foutcode 0x8007018b?
Hier volgen enkele van de meest voorkomende oorzaken van de foutcode 0x8007018b:
- Synchronisatie bezig – Meestal activeren gebruikers vaak de 0x8007018b-fout als ze tijdens het synchroniseren bestandsbewerkingen proberen uit te voeren, zoals verwijderen, hernoemen of verplaatsen.
- Defecte toepassing: als de OneDrive-app defect is of corrupte bestanden bevat, kan deze synchronisatiefouten veroorzaken, zoals de 0x8007018b.
Hoe kan ik de foutcode 0x8007018b in OneDrive oplossen?
Voer voor alles de volgende controles uit:
- Wacht tot de synchronisatie is voltooid: zodra OneDrive het synchronisatieproces heeft voltooid, kunnen acties zoals het hernoemen of verwijderen van bestanden worden geprobeerd zonder de foutcode 0x8007018b te activeren.
Hier volgen enkele manieren waarop u de fout 0x8007018b in OneDrive kunt oplossen:
1. Reset OneDrive
- Druk op de Windows-toets + R om het dialoogvenster te openen, kopieer en plak de volgende opdracht en druk op Enter:
%localappdata%\Microsoft\OneDrive\onedrive.exe /reset - Start OneDrive na een paar minuten opnieuw door op het bureaubladpictogram te klikken.
- Als OneDrive niet start, kopieert en plakt u de volgende opdracht in het dialoogvenster Uitvoeren:
%localappdata%\Microsoft\OneDrive\onedrive.exe - Open de app en controleer of de 0x8007018b is opgelost.
Het resetten van de OneDrive-app verwijdert alle instellingen en configuraties die door de gebruiker zijn gemaakt en zet de app terug naar de standaardstatus. Als de fout 0x8007018b is veroorzaakt door een foutieve OneDrive-configuratie, kan het resetten van de app helpen om de fout te verhelpen.
2. Installeer OneDrive opnieuw
- Druk op de Windows-toets + I om de Instellingenapp te openen.
- Klik op Apps en selecteer Geïnstalleerde apps.
- Klik op de zoekbalk in het rechterdeelvenster en typ OneDrive. Selecteer de weergegeven optie in de zoekresultaten en klik op Verwijderen.
- Zodra de verwijdering is voltooid, sluit u de app Instellingen.
- Start uw browser, navigeer naar de OneDrive webpagina en klik op Downloaden.
- Dubbelklik op het installatieprogramma zodra de download is voltooid en volg de instructies op het scherm om de installatie van OneDrive te voltooien.
- Start na het succesvol installeren van de app OneDrive om te controleren of de fout is verholpen.
Als de OneDrive-app beschadigd is, kan dit leiden tot verschillende operationele fouten. Als u de app echter opnieuw installeert, worden alle eerdere app-gegevens verwijderd en teruggezet naar de standaardstatus.
OneDrive-fouten komen veel voor bij Windows-gebruikers; het oplossen van de fouten is ook vrij eenvoudig en ongecompliceerd. Met de stappen die in dit artikel worden beschreven, zou u de 0x8007018b-fout moeten kunnen oplossen.
Aarzel niet om vragen en suggesties achter te laten in het commentaargedeelte als je die hebt met betrekking tot deze gids.



Geef een reactie