0x8007012b Fout bij het starten van een game [repareren]
![0x8007012b Fout bij het starten van een game [repareren]](https://cdn.thewindowsclub.blog/wp-content/uploads/2023/07/0x8007012b-640x375.webp)
Windows is de laatste tijd naar voren gekomen als de favoriete bestemming voor gamers. Ze krijgen een heleboel aanpassingen, betere prestaties en, belangrijker nog, ze kunnen een breed scala aan games uitvoeren. Maar sommigen meldden foutcode: 0x8007012b bij het uitvoeren van een game.
Het bericht luidt: Er is iets misgegaan bij het starten van je game, gevolgd door de code. Het is van invloed op verschillende populaire titels die zijn opgenomen in de Xbox Game Pass. Een paar zijn onder andere Minecraft, Halo Infinite, Atomic Heart, Back 4 Blood en Flight Stimulator.
Blijf lezen om er alles over te weten te komen!
Wat is foutcode 0x8007012b?
De foutcode geeft aan dat de game geen toegang heeft tot de kritieke bestanden of services; vervolgens kan het niet worden gestart. De 0x8007012b-fout is van invloed op alle iteraties van het besturingssysteem, inclusief Windows 10 en Windows 11.
Hier zijn enkele redenen waarom gebruikers de 0x8007012b-fout tegenkomen:
- Spelbestanden zijn corrupt : de meest voorkomende reden achter de fout zijn corrupte spelbestanden, en hoewel er manieren zijn om dit te voorkomen, overkomt het de besten van ons.
- Kritieke services werken niet : voor verschillende games, met name die welke deel uitmaken van de Xbox Game Pass, moeten bepaalde services worden uitgevoerd. En bij afwezigheid zou er een fout verschijnen.
- Ontbrekende machtigingen : vaak zijn het de ontbrekende beheerdersrechten die de 0x8007012b-fout veroorzaken bij het starten van Minecraft en andere games.
- Problemen met de schijf : enkele gebruikers identificeerden schijffouten, waaronder een slechte sector , als de onderliggende oorzaak.
Hoe los ik fout 0x8007012b op bij het starten van games?
Probeer eerst deze snelle voordat we naar de enigszins complexe oplossingen gaan:
- Herstart de computer.
- Koppel alle niet-kritieke randapparatuur los, vooral de controller, en start de game. Nadat het begint te werken, kunt u de controller weer aansluiten.
- Log uit en meld je weer aan bij Game Pass.
- Zorg ervoor dat het Game Pass-abonnement actief is.
- Controleer op openstaande Windows-updates en installeer deze.
- Schakel eventuele antivirusprogramma’s, firewalls of VPN’s van derden uit die op de pc zijn geïnstalleerd. Een gebruiker die Sophos had geïnstalleerd, repareerde 0x8007012b door de game op de witte lijst te zetten. Als dat te veel moeite kost, verwijdert u het programma en probeert u Windows-vriendelijke antivirussoftware .
Als niets werkt, gaat u naar de volgende oplossingen.
1. Voer het spel uit als beheerder
- Klik met de rechtermuisknop op het opstartprogramma van de game en selecteer Eigenschappen .
- Ga nu naar het tabblad Compatibiliteit, vink het selectievakje aan voor Voer deze app uit als beheerder en klik op OK om de wijzigingen op te slaan.
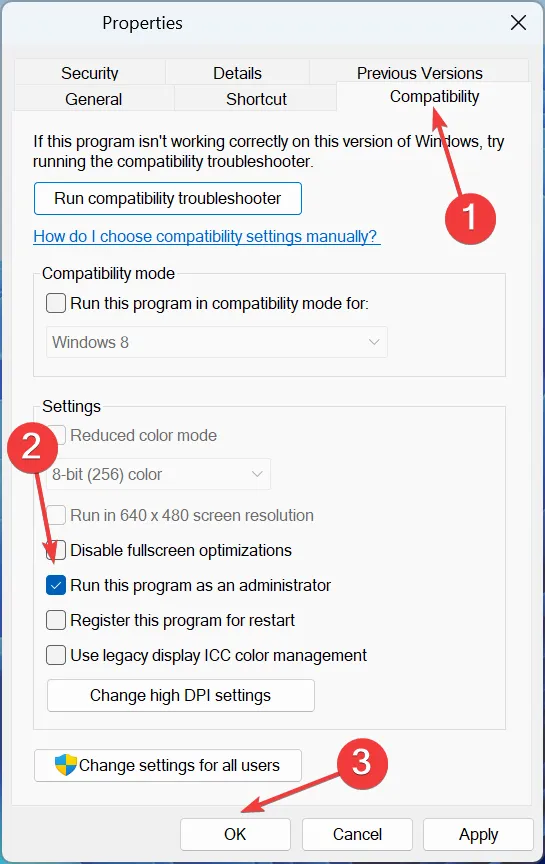
Als het de ontbrekende machtigingen achter foutcode: 0x8007012b zijn tijdens het starten van een game, zou het voldoende moeten zijn om de beheerdersbevoegdheden in te voeren!
2. Reset de Microsoft Store-cache
- Druk op Windows + R om Uitvoeren te openen, typ wsreset.exe in het tekstveld en druk op Enter.
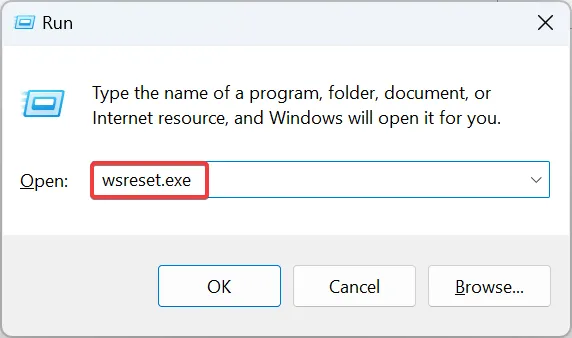
- Er verschijnt een paar seconden een DOS-venster dat verdwijnt zodra de reset is voltooid.
Vaak veroorzaakt een corrupte Microsoft Store-cache problemen met de Xbox-games, waaronder de 0x8007012b-fout, bij het uitvoeren van games. Als dezelfde game goed werkt op Steam, zou het resetten van de cache voldoende zijn!
3. Herstel de schijfproblemen
- Druk op Windows+ Rom Uitvoeren te openen, typ cmd en druk op Ctrl+ Shift+ Enter.
- Klik op Ja in de UAC-prompt.
- Plak de volgende opdracht en druk erop Enter om Check Disk uit te voeren:
chkdsk /r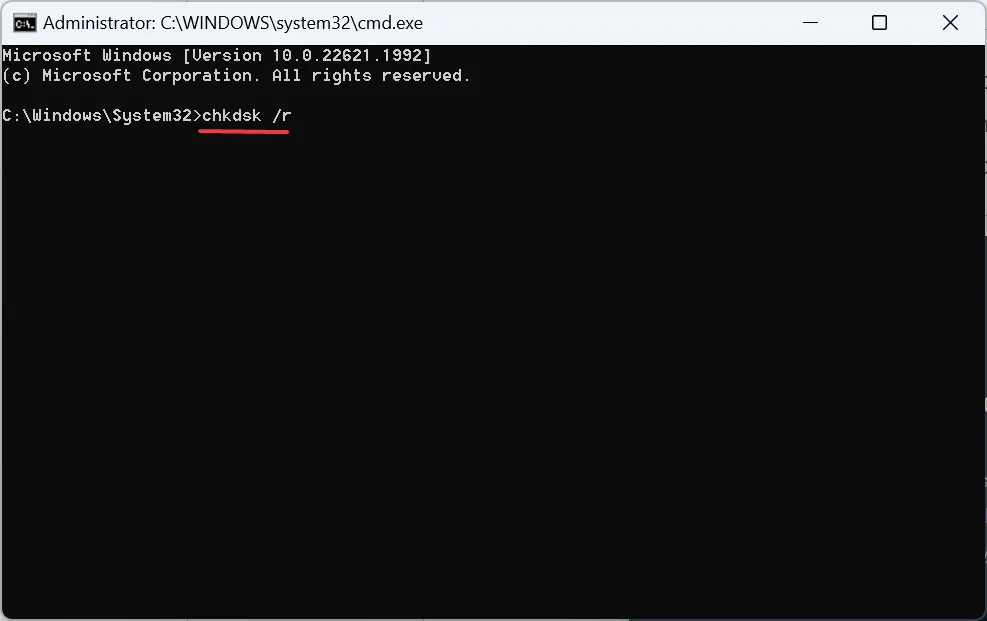
- Als u wordt gevraagd om de scan te plannen de volgende keer dat de pc opnieuw wordt opgestart, drukt u op Yen drukt u op Enter.
- Start nu de computer opnieuw op en wacht tot het hulpprogramma Check Disk begint.
De Check Disk is een ingebouwd hulpprogramma in Windows dat een uitgebreide scan uitvoert, de schijf repareert en eventuele slechte sectoren of triviale problemen oplost die fouten veroorzaken, zoals Foutcode: 0x8007012b.
4. Installeer de spelservices opnieuw
- Druk op Windows+ Som Zoeken te openen, typ Windows PowerShell in het tekstveld en klik op Als administrator uitvoeren.
- Klik op Ja in de prompt die verschijnt.
- Plak nu de volgende opdracht en druk op Enter:
Get-AppxPackage *gamingservices* -allusers | remove-appxpackage -allusers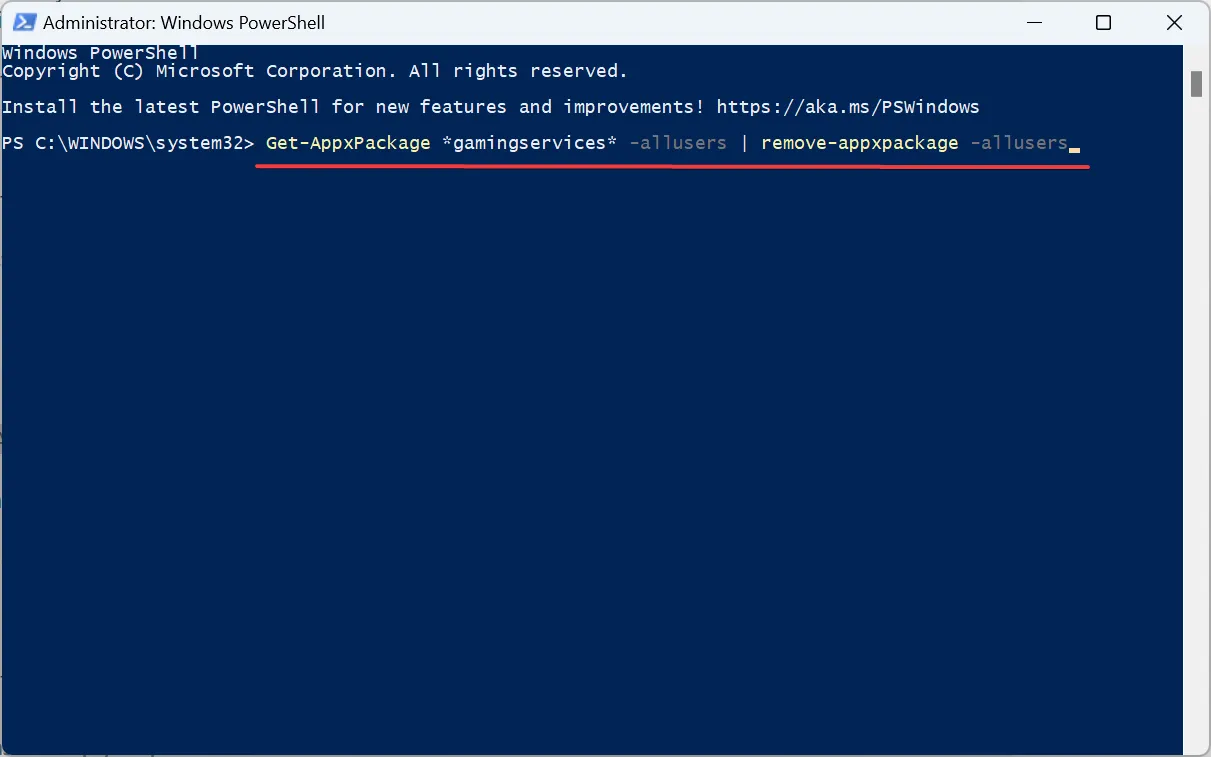
- Als u klaar bent, start u de computer opnieuw op en controleert u of de foutcode is verdwenen.
5. Voer de kritieke services uit
- Druk op Windows + S om Zoeken te openen, typ Services in het tekstveld en klik op het relevante zoekresultaat.
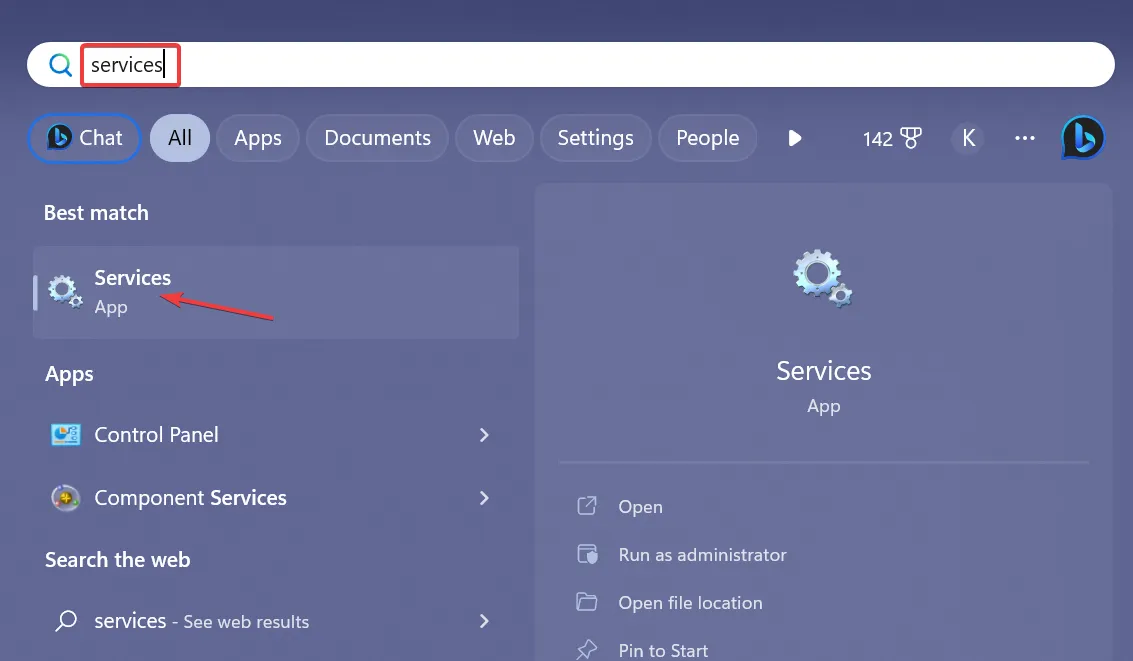
- Klik met de rechtermuisknop op de IP Helper- service en selecteer Eigenschappen.
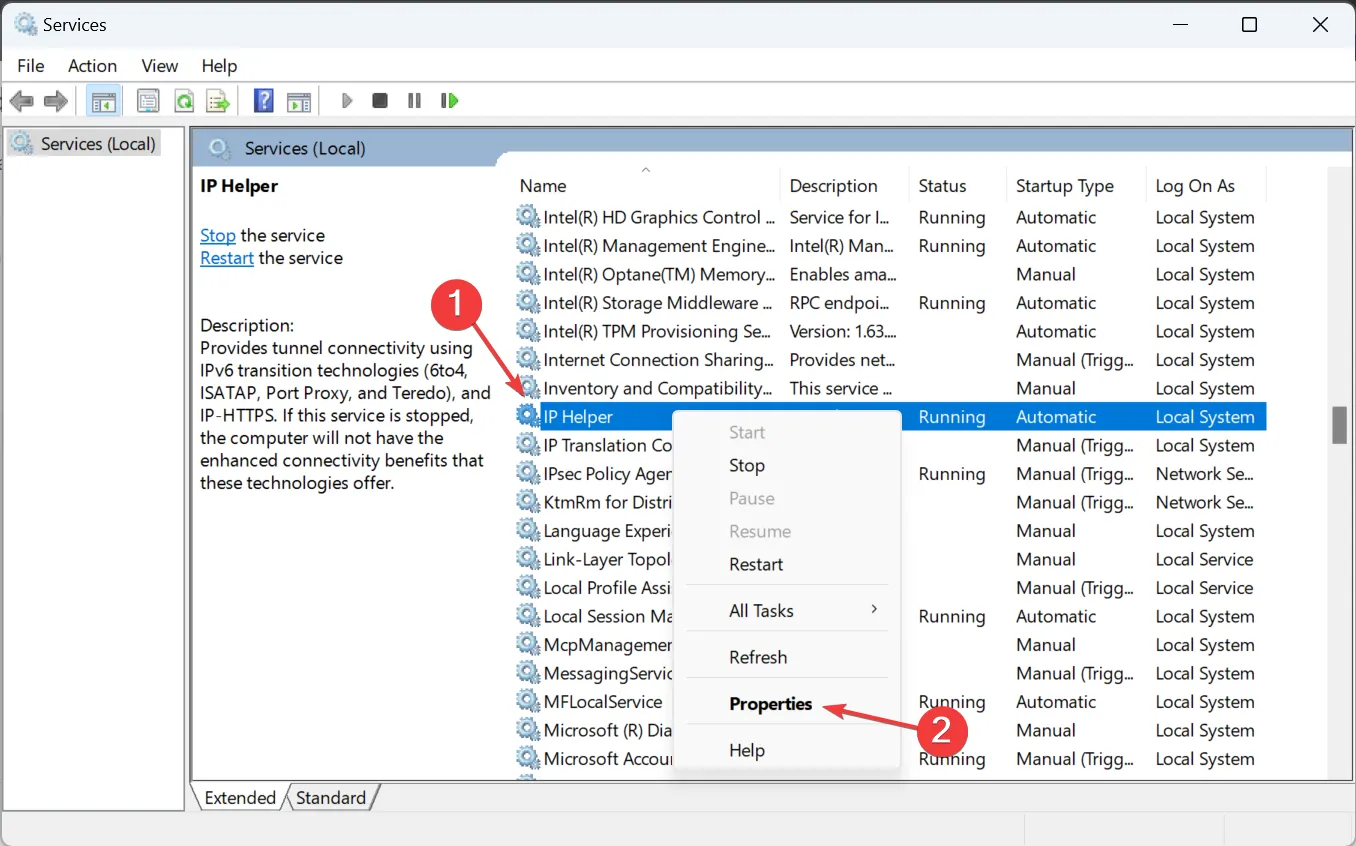
- Selecteer Automatisch in het vervolgkeuzemenu Opstarttype, klik op de knop Start om de service uit te voeren en vervolgens op OK.
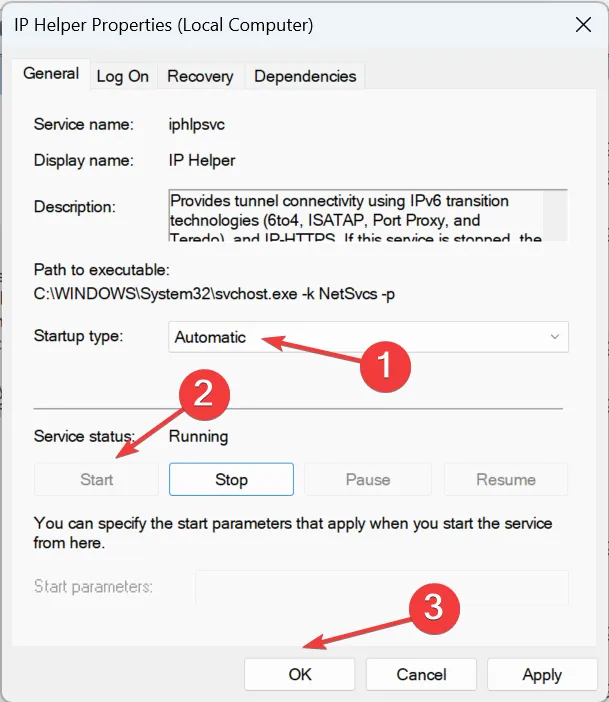
- Voer op dezelfde manier de volgende services uit:
- Xbox Live-authenticatiebeheer
- Speldiensten
- Xbox Live-game opslaan
- Xbox Live-netwerkservice
Van de vele services die nodig zijn voor de optimale prestaties of zelfs de basiswerking van Xbox-games, spelen deze vijf een cruciale rol. Zorg er dus voor dat de kritieke zijn geconfigureerd om automatisch te worden uitgevoerd bij het opstarten.
6. Repareer en reset het spel
- Druk op Windows + I om Instellingen te openen , navigeer naar het tabblad Apps en klik op Geïnstalleerde apps .
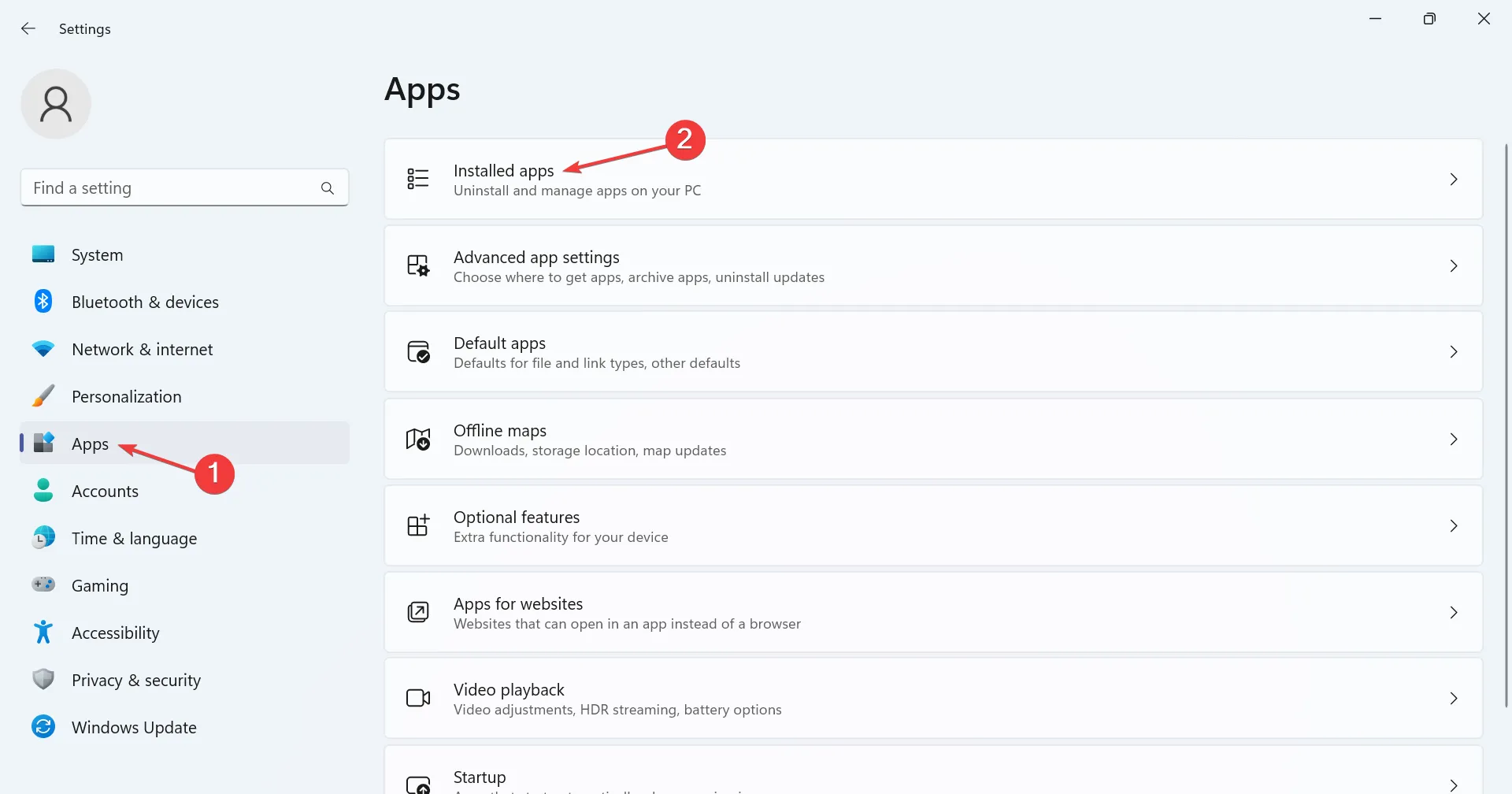
- Zoek de game die de fout veroorzaakt, klik op de ellips ernaast en selecteer Geavanceerde opties .
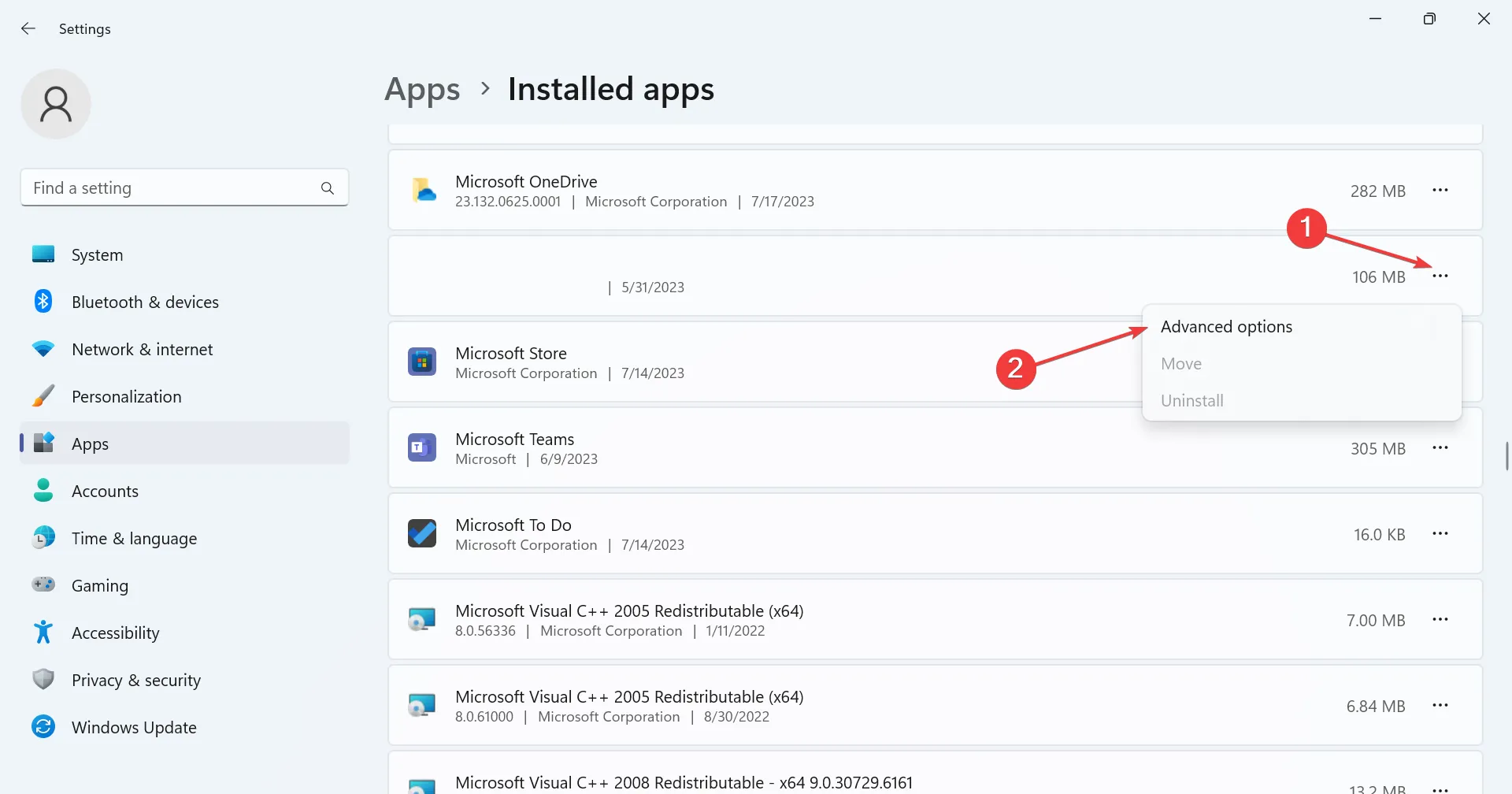
- Klik op Repareren en controleer of het probleem is verholpen.
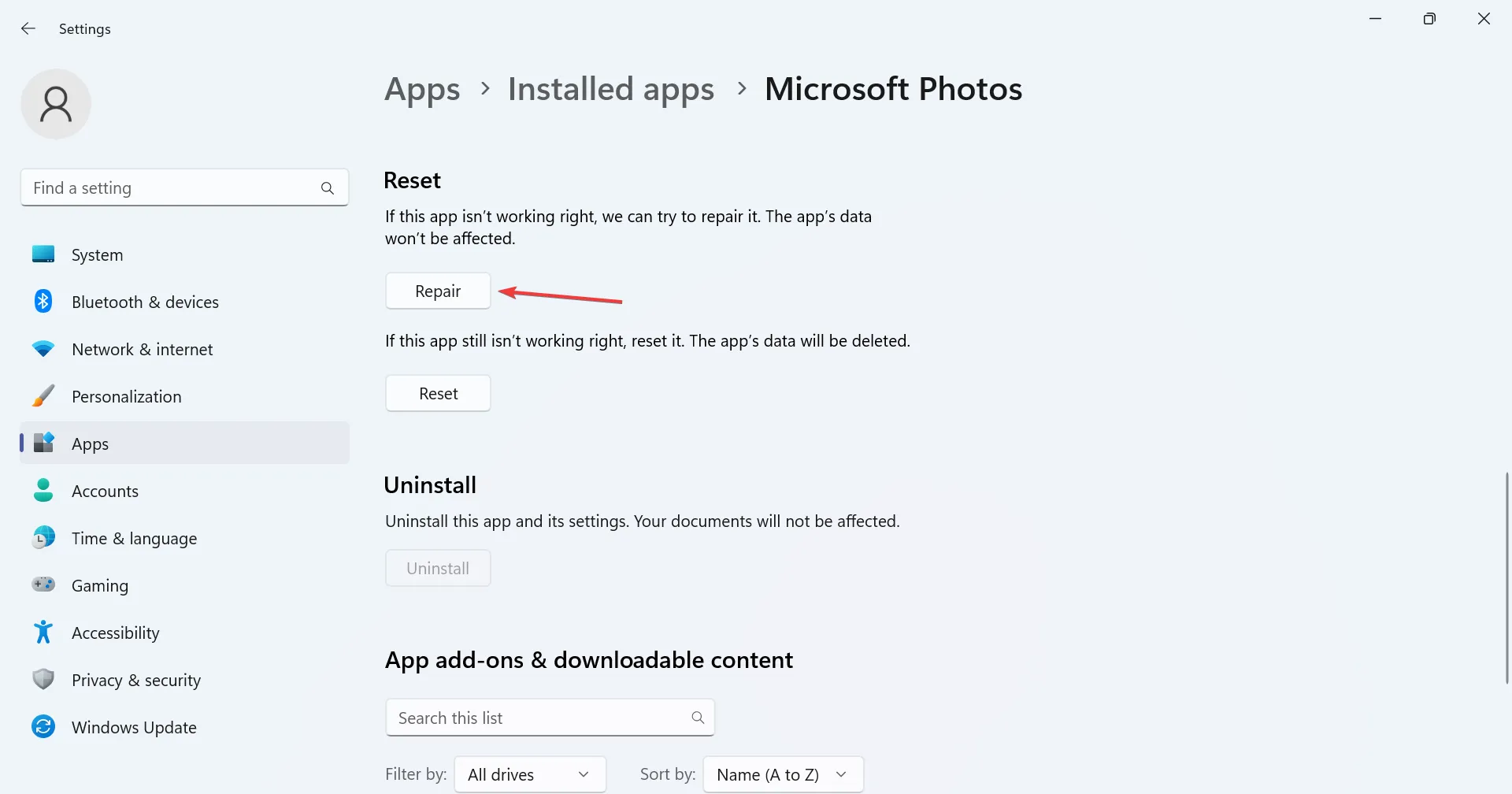
- Zo niet, klik dan op Resetten .

- Klik nogmaals op Resetten in de bevestigingsprompt.
Als de vorige oplossingen niet werkten, kunt u altijd gebruikmaken van de ingebouwde reparatie- en resetfunctie. Terwijl de eerste kleine problemen oplost, zal de laatste alle gegevens wissen en alle actieve accounts uitloggen. Maar het is effectief bevonden tegen foutcode: 0x8007012b.
7. Installeer het spel opnieuw
- Druk op Windows+ Rom Uitvoeren te openen, typ appwiz.cpl in het tekstveld en druk op Enter.
- Zoek de betrokken game in de lijst, selecteer deze en klik op Verwijderen .
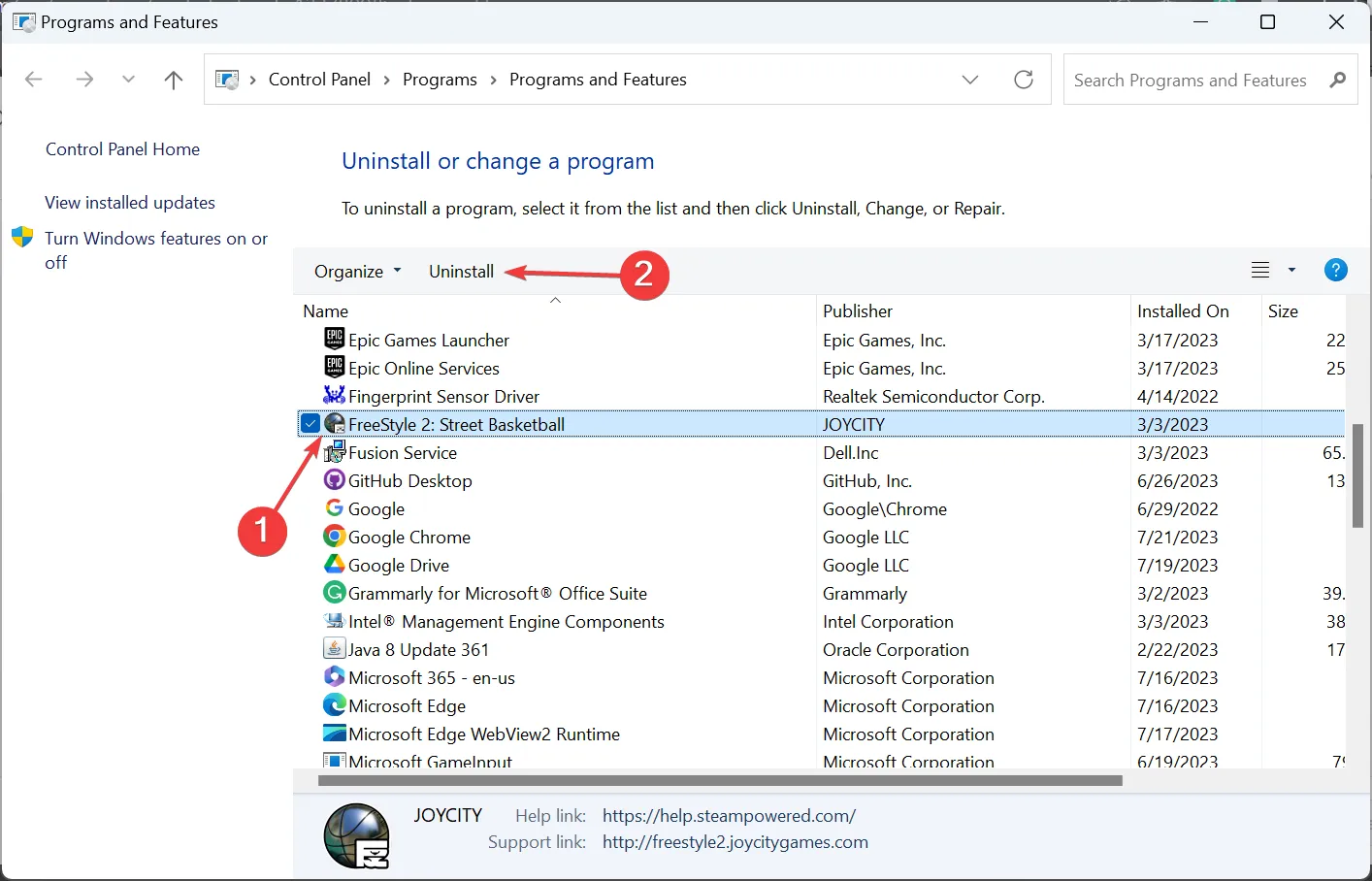
- Volg de instructies op het scherm om het proces te voltooien.
Dat is het! Een van deze oplossingen had moeten helpen bij het elimineren van foutcode: 0x8007012b voorgoed bij het starten van games. Als het probleem zich blijft voordoen, controleer dan of andere platforms de titel aanbieden en speel de game daar.
Voor vragen of om te delen wat voor u werkte, kunt u hieronder reageren.



Geef een reactie