0x8007001 Foutcode: dit installatieprobleem oplossen
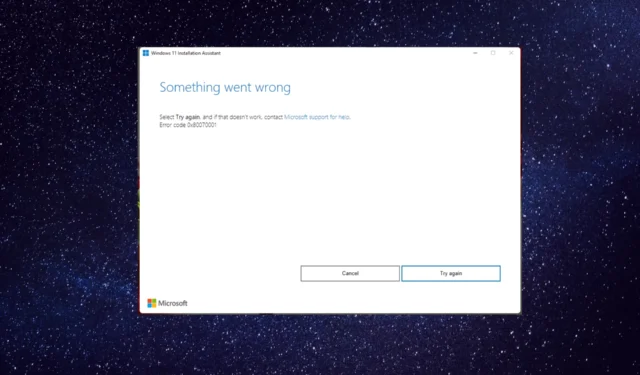
Als u de foutcode 0x8007001 tegenkwam tijdens het upgraden van uw computer naar de Windows 11 22H2-update, kan deze handleiding helpen!
We behandelen alle door experts aanbevolen oplossingen om de oplossingen direct op te lossen nadat we de oorzaken hebben besproken.
Wat veroorzaakt de Windows-foutcode 0x8007001?
Er kunnen verschillende redenen zijn voor deze installatiefout; enkele van de meest voorkomende worden hier genoemd:
Dit zijn dus de oorzaken van de installatiefout; laten we naar de oplossingen gaan.
Hoe kan ik de Windows-foutcode 0x8007001 oplossen?
Voordat u geavanceerde stappen voor probleemoplossing uitvoert, moet u overwegen de volgende controles uit te voeren:
- Start uw computer en router opnieuw op.
- Gebruik het hulpprogramma Schijfopruiming om ruimte vrij te maken.
- Ontkoppel alle externe apparaten behalve de muis of het toetsenbord.
- Schakel eventueel geïnstalleerde antivirusprogramma’s van derden tijdelijk uit.
- Voer een diepe scan uit met behulp van een antivirusprogramma .
Als deze oplossingen niet voor u werken, doorloopt u de onderstaande gedetailleerde methoden.
1. Wijzig de schijf in Basic
- Druk op Windows + R om het dialoogvenster Uitvoeren te openen.

- Typ diskmgmt.msc en klik op OK om het hulpprogramma Schijfbeheer te openen .
- Selecteer en klik met de rechtermuisknop op elk volume op de dynamische schijf die u naar standaard wilt converteren. Klik op Volume verwijderen.
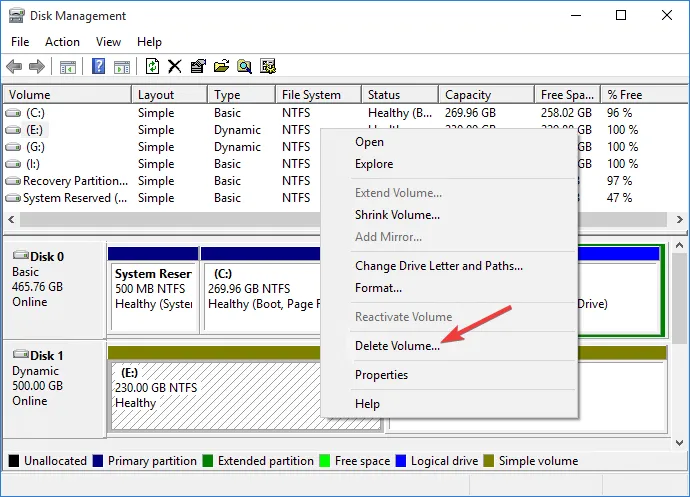
- Klik op Ja om de wijziging te bevestigen.
- Zodra de volumes op de schijf zijn verwijderd, kan de schijf automatisch veranderen in een standaardschijf. Zo niet, klik dan met de rechtermuisknop op de schijf en klik op Converteren naar basisschijf .

Dynamische schijven worden niet langer aanbevolen en zijn uit Windows verwijderd. Het wordt aanbevolen om standaardschijven of nieuwere opslagruimten te gebruiken. Als u een of meer dynamische schijven hebt, gaan Windows-updates mogelijk niet door.
2. Reinig de Windows Update-cache
- Druk op de Windows toets, typ services en klik op Als administrator uitvoeren.
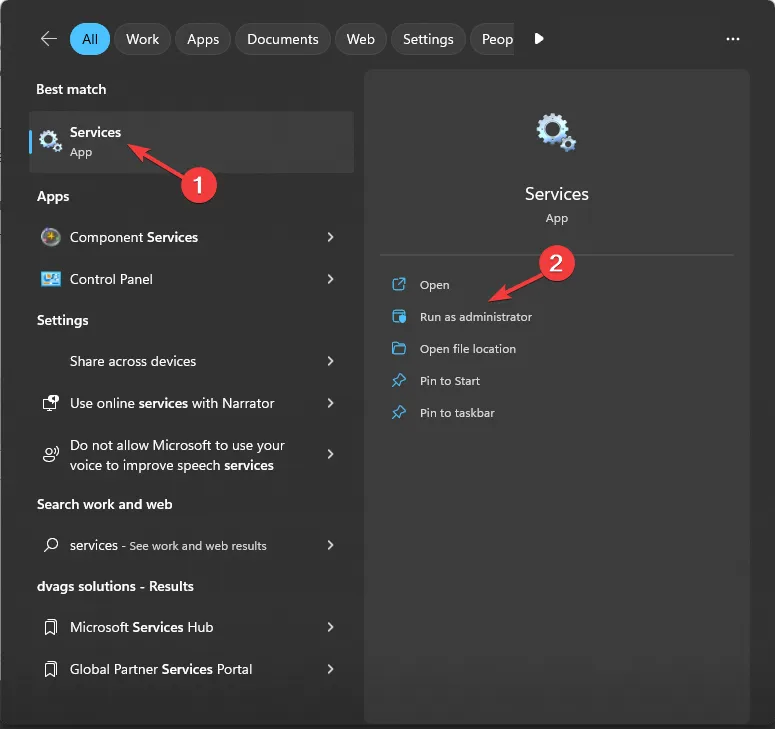
- Zoek en klik met de rechtermuisknop op Windows Update en klik op Stoppen .
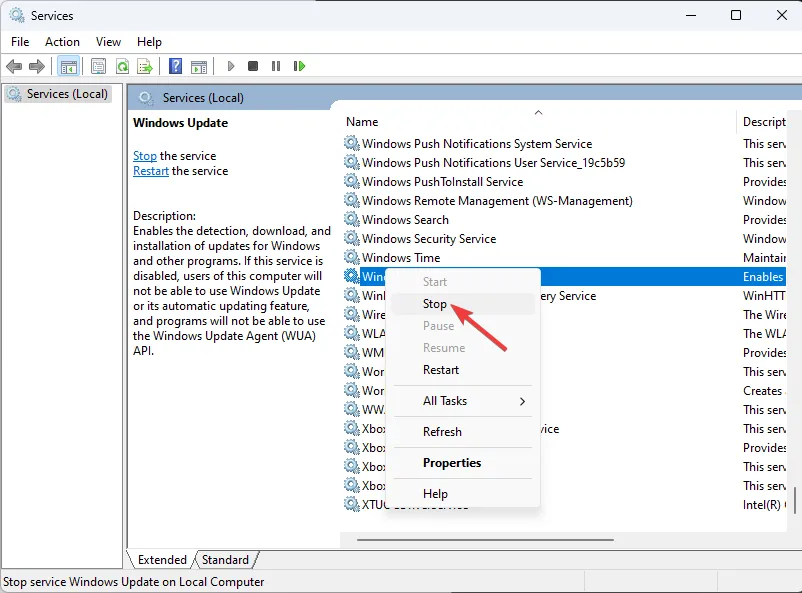
- Druk op Windows+ Rom het dialoogvenster Uitvoeren te openen.
- Typ de volgende opdracht om de downloadmap van Windows Update te openen en druk op Enter:
%windir%\SoftwareDistribution\DataStore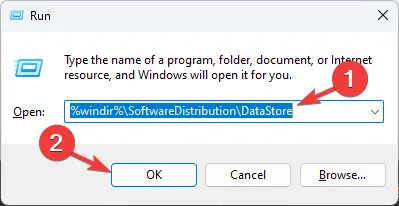
- Druk op Ctrl + A om de inhoud van de map te selecteren en klik op de knop Verwijderen .

- Ga opnieuw naar Services, klik met de rechtermuisknop op Windows Update en klik op Start.

- Start uw computer opnieuw op om de wijzigingen op te slaan.
3. Reinig het downloadpad
- Druk op Windows + R om het venster Uitvoeren te openen.
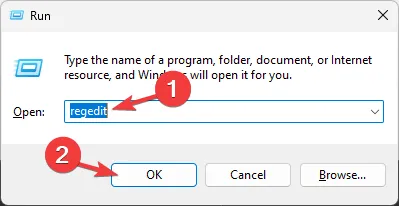
- Typ regedit en klik op OK om de Register-editor te openen .
- Navigeer naar dit pad:
Computer\HKEY_LOCAL_MACHINE\SOFTWARE\Policies\Microsoft\Windows\WindowsUpdate - Zoek WUServer en WIStatusServer , klik er met de rechtermuisknop op en selecteer Verwijderen.

- Start uw computer opnieuw op om de wijzigingen te bevestigen.
4. Voer DISM- en SFC-scans uit
- Druk op de Windows toets, typ cmd en klik op Als administrator uitvoeren.

- Typ de volgende opdracht om systeembestanden te herstellen en druk op Enter:
sfc/scannow
- Wacht tot de scan is voltooid, kopieer en plak vervolgens de volgende opdracht om de Windows OS-image te herstellen en druk op Enter:
Dism /Online /Cleanup-Image /RestoreHealth
- Zodra de scan is voltooid, maakt uw pc automatisch verbinding met de Windows Update-service om de corrupte bestanden te downloaden en te vervangen.
4. Reset de Windows Update-componenten
- Druk op de Windows toets, typ cmd en klik op Als administrator uitvoeren.

- Typ de volgende opdrachten om Windows Update, BITS & cryptografische services te stoppen en klik Enter na elke opdracht:
-
net stop bits
net stop wuauserv
net stop appidsvc
net stop cryptsvc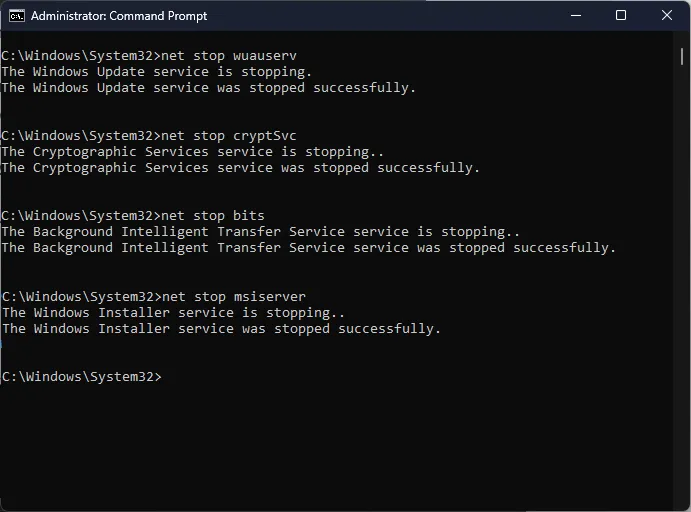
-
- Om de qmgr*.dat-bestanden te verwijderen, kopieert en plakt u de volgende opdracht en drukt u op Enter:
Del "%ALLUSERSPROFILE%\Application Data\Microsoft\Network\Downloader\qmgr*.dat" - Om de cache van Windows Update te wissen zodat Windows 10 de updates opnieuw kan downloaden, typt u de volgende opdrachten een voor een en drukt u Enterna elke opdracht:
-
rmdir %systemroot%\SoftwareDistribution /S /Q
rmdir %systemroot%\system32\catroot2 /S /Q
-
- Kopieer en plak de volgende opdrachten om de BITS- en Windows Update-service terug te zetten naar de standaard beveiligingsdescriptor en druk op Enter:
-
sc.exe sdset bits D:(A;;CCLCSWRPWPDTLOCRRC;;;SY)(A;;CCDCLCSWRPWPDTLOCRSDRCWDWO;;;BA)(A;;CCLCSWLOCRRC;;;AU)(A;;CCLCSWRPWPDTLOCRRC;;;PU)
sc.exe sdset wuauserv D:(A;;CCLCSWRPWPDTLOCRRC;;;SY)(A;;CCDCLCSWRPWPDTLOCRSDRCWDWO;;;BA)(A;;CCLCSWLOCRRC;;;AU)(A;;CCLCSWRPWPDTLOCRRC;;;PU)
-
- Typ de volgende opdracht en druk op Enter:
cd /d %windir%\system32 - Om de BITS-bestanden en de Windows Update-gerelateerde DLL-bestanden opnieuw te registreren, kopieert en plakt u de volgende opdrachten een voor een en drukt u op Enterna elke opdracht:
-
regsvr32.exe /s atl.dll
regsvr32.exe /s urlmon.dll
regsvr32.exe /s mshtml.dll
regsvr32.exe /s shdocvw.dll
regsvr32.exe /s browseui.dll
regsvr32.exe /s jscript.dll
regsvr32.exe /s vbscript.dll
regsvr32.exe /s scrrun.dll
regsvr32.exe /s msxml.dll
regsvr32.exe /s msxml3.dll
regsvr32.exe /s msxml6.dll
regsvr32.exe /s actxprxy.dll
regsvr32.exe /s softpub.dll
regsvr32.exe /s wintrust.dll
regsvr32.exe /s dssenh.dll
regsvr32.exe /s rsaenh.dll
regsvr32.exe /s gpkcsp.dll
regsvr32.exe /s sccbase.dll
regsvr32.exe /s slbcsp.dll
regsvr32.exe /s cryptdlg.dll
regsvr32.exe /s oleaut32.dll
regsvr32.exe /s ole32.dll
regsvr32.exe /s shell32.dll
regsvr32.exe /s initpki.dll
regsvr32.exe /s wuapi.dll
regsvr32.exe /s wuaueng.dll
regsvr32.exe /s wuaueng1.dll
regsvr32.exe /s wucltui.dll
regsvr32.exe /s wups.dll
regsvr32.exe /s wups2.dll
regsvr32.exe /s wuweb.dll
regsvr32.exe /s qmgr.dll
regsvr32.exe /s qmgrprxy.dll
regsvr32.exe /s wucltux.dll
regsvr32.exe /s muweb.dll
regsvr32.exe /s wuwebv.dll
-
- Typ de volgende opdracht om winsock te resetten en druk op Enter:
-
netsh winsock reset
netsh winsock reset proxy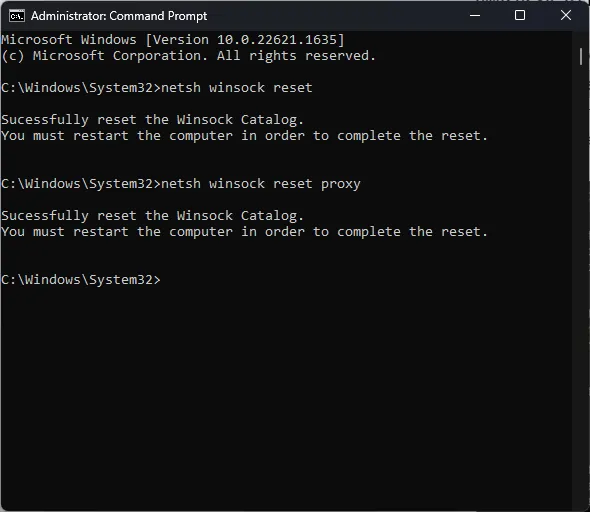
-
- Kopieer en plak de volgende opdrachten om Windows Update , BITS & cryptografische services te starten en druk Enter na elke opdracht op:
-
net start bits
net start wuauserv
net start appidsvc
net start cryptsvc
-
- Start uw pc opnieuw op om de wijzigingen te bevestigen.
Dit zijn dus de methoden die u kunt gebruiken om de Windows-foutcode 0x8007001 op te lossen. Als u vragen of suggesties heeft, kunt u deze in de opmerkingen hieronder vermelden.



Geef een reactie