0x80070008: deze Windows Update-fout oplossen
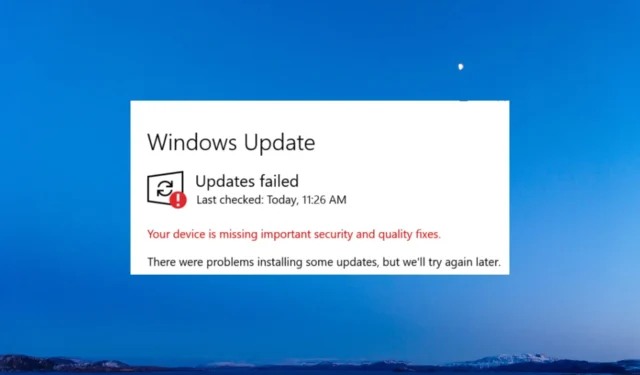
De Windows Update-fout 0x80070008 treedt op wanneer het besturingssysteem niet kan worden bijgewerkt en gaat meestal gepaard met het bericht: ERROR_NOT_ENOUGH_MEMORY, Het systeem heeft onvoldoende geheugen. Laten we eens kijken waarom dit gebeurt en hoe we de Windows Update-fout 0x80070008 kunnen oplossen.
Waarom krijg ik de fout 0x80070008 bij het updaten van Windows?
Er zijn veel redenen waarom de 0x80070008-fout optreedt, maar we zullen de belangrijkste noemen:
- Onvoldoende geheugen – Zoals het bericht suggereert, is er onvoldoende geheugen om de update te installeren.
- Verbindingsproblemen – Als je een slechte internetverbinding hebt, wordt de update niet goed gedownload en krijg je de foutcode 0x80070008.
- Onvoldoende schijfruimte – Mogelijk is er onvoldoende ruimte op de systeemschijf, waardoor de update niet correct kan worden gedownload.
- Corruptie van systeembestanden – Als het systeem beschadigde bestanden heeft , volgt de fout 0x80070008.
Nu we weten waar we mee te maken hebben, gaan we dit probleem oplossen door de onderstaande oplossingen te gebruiken.
Hoe los ik de 0x80070008 Windows Update-fout op?
Laten we, voordat we overgaan tot meer complexe probleemoplossing, enkele voorbereidende acties uitvoeren die het probleem mogelijk sneller kunnen oplossen:
- Probeer wat schijfruimte vrij te maken en sluit alle apps die je op dit moment niet nodig hebt en probeer de update opnieuw te installeren.
- Start uw router opnieuw op en probeer daarna de update te downloaden en te installeren.
- Start uw pc opnieuw op. Soms kunnen alle problemen worden opgelost door deze simpele actie.
Als geen van deze acties het probleem heeft opgelost, begin dan met het toepassen van de onderstaande oplossingen om de 0x80070008-fout op te lossen.
1. Maak de mappen SoftwareDistribution en catroot2 leeg
- Klik op de knop Start , typ cmd en selecteer Als administrator uitvoeren in de resultaten.
- Typ de volgende opdracht om de Windows Update-service te stoppen en druk op Enter om deze uit te voeren:
net stop wuauserv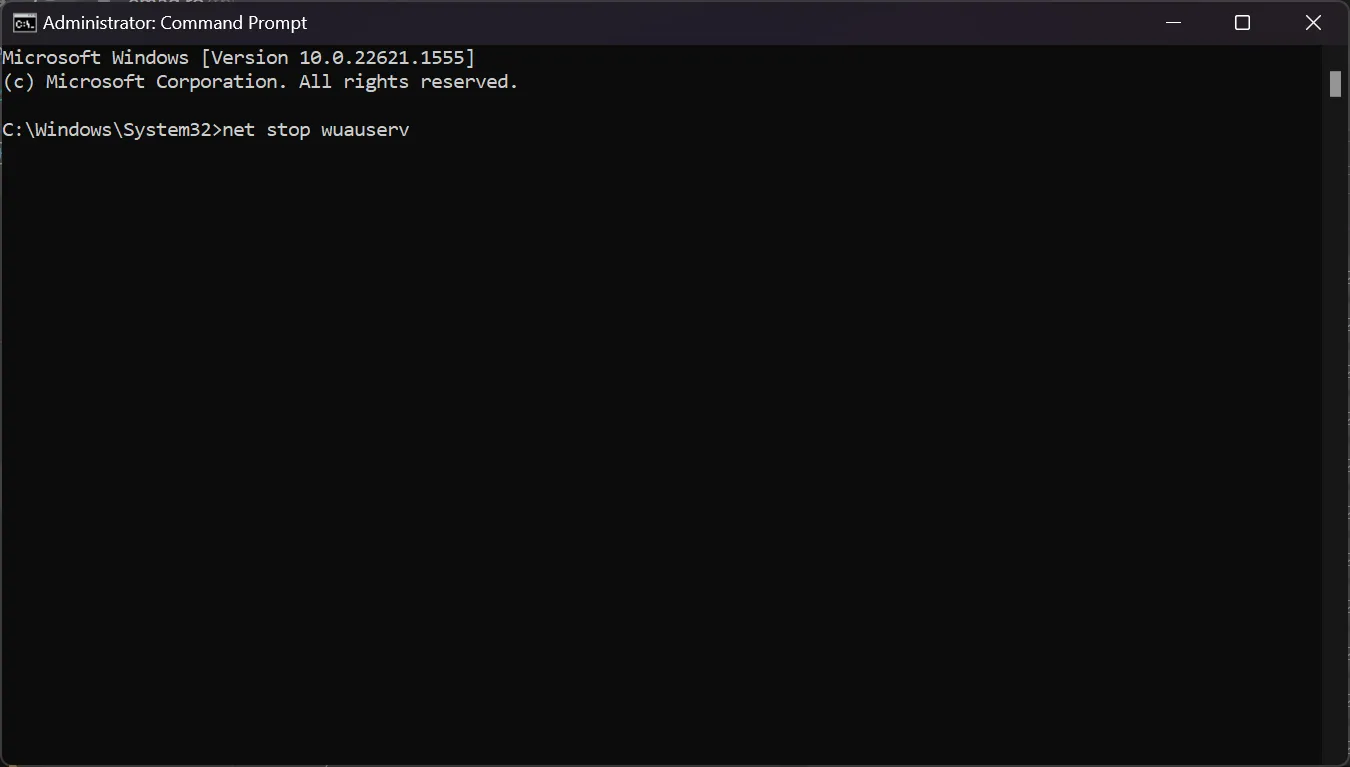
- Plak nu de volgende opdracht en druk op Enter:
net stop bits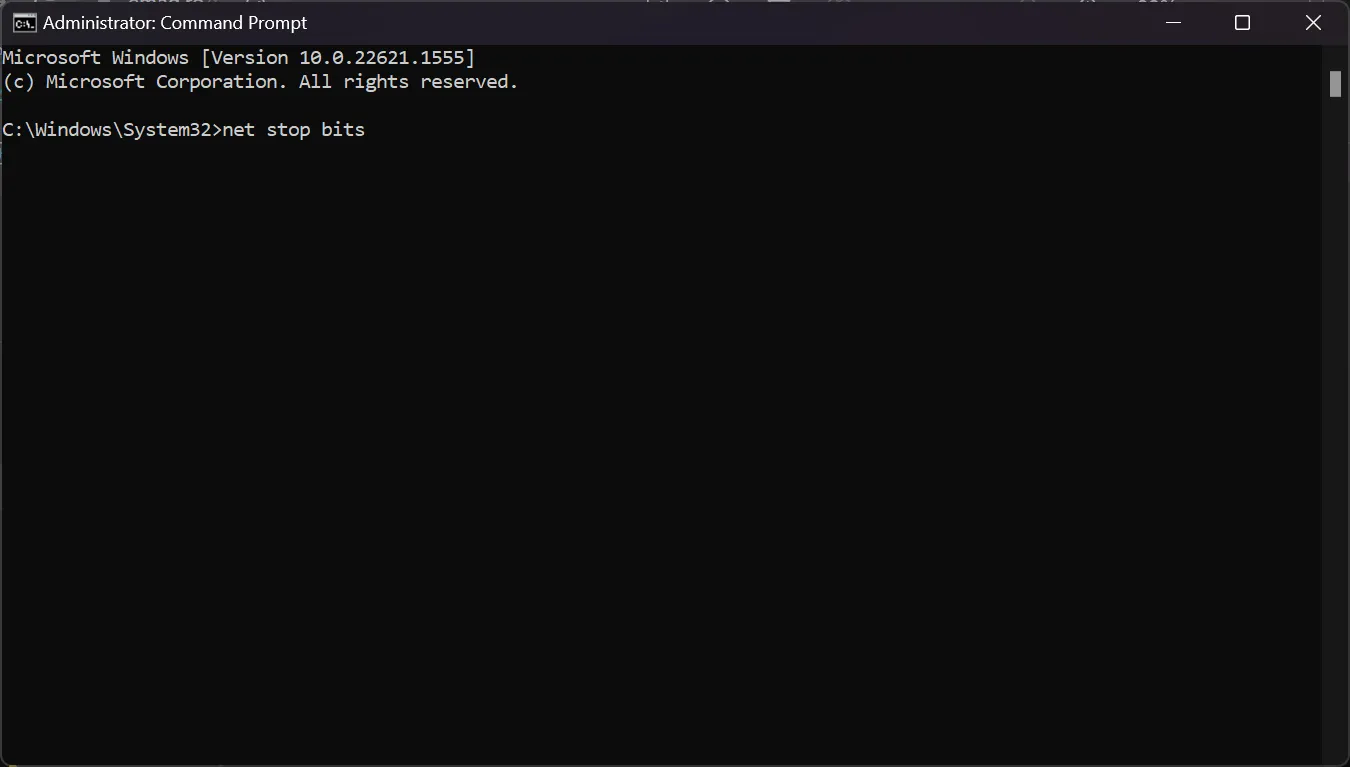
- Druk op de Windowstoets + Eom Verkenner te openen en ga naar het volgende pad:
C:\Windows\SoftwareDistribution - Selecteer alle inhoud in de map, klik met de rechtermuisknop op een van de bestanden en selecteer het pictogram Verwijderen .
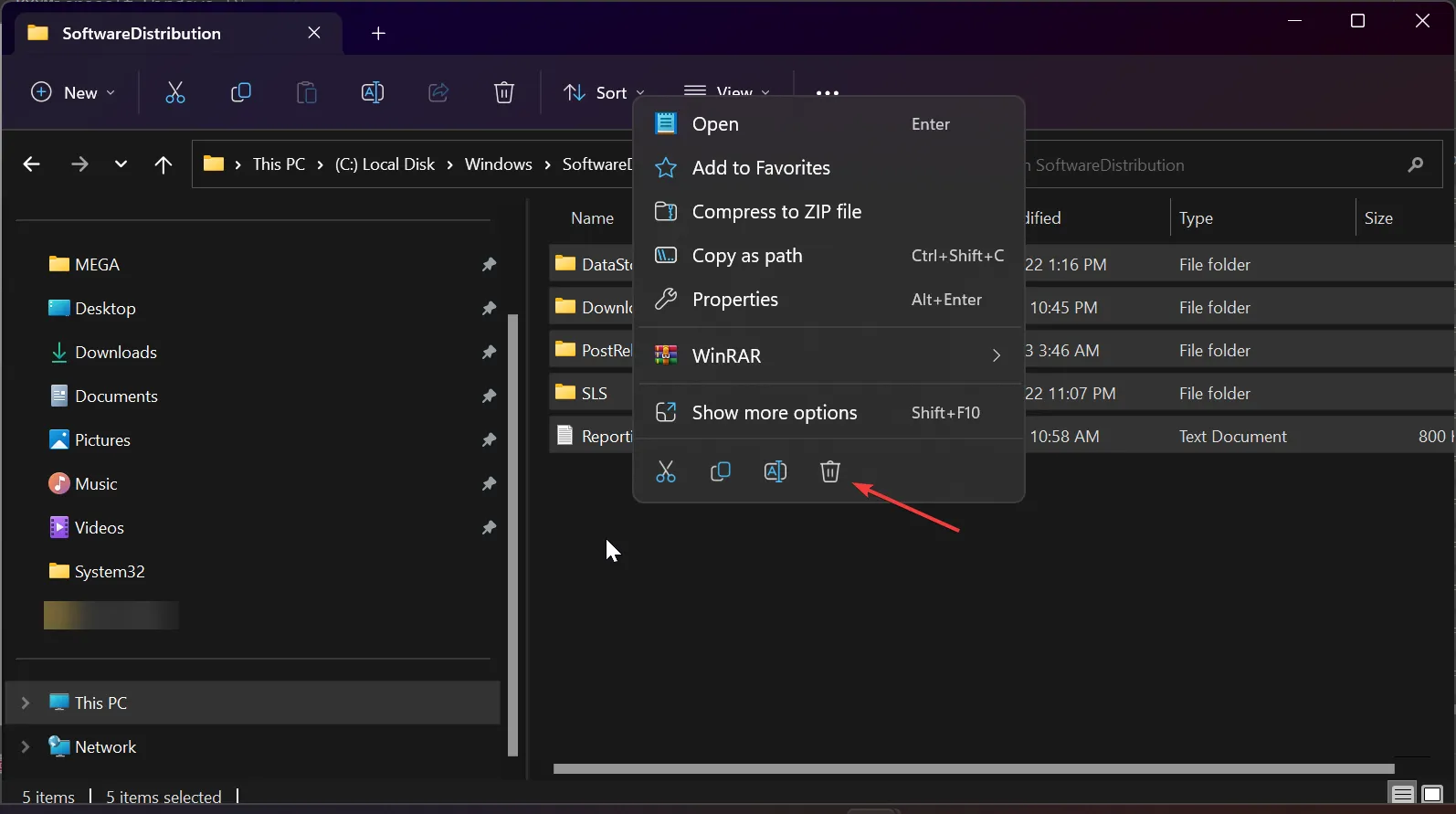
- Navigeer vervolgens naar de volgende map:
C:\Windows\System32\catroot2 - Selecteer alle inhoud in de map en druk op de Deletetoets.
- Ga terug naar het opdrachtpromptvenster, plak de volgende opdracht en druk op Enter:
net start wuauserv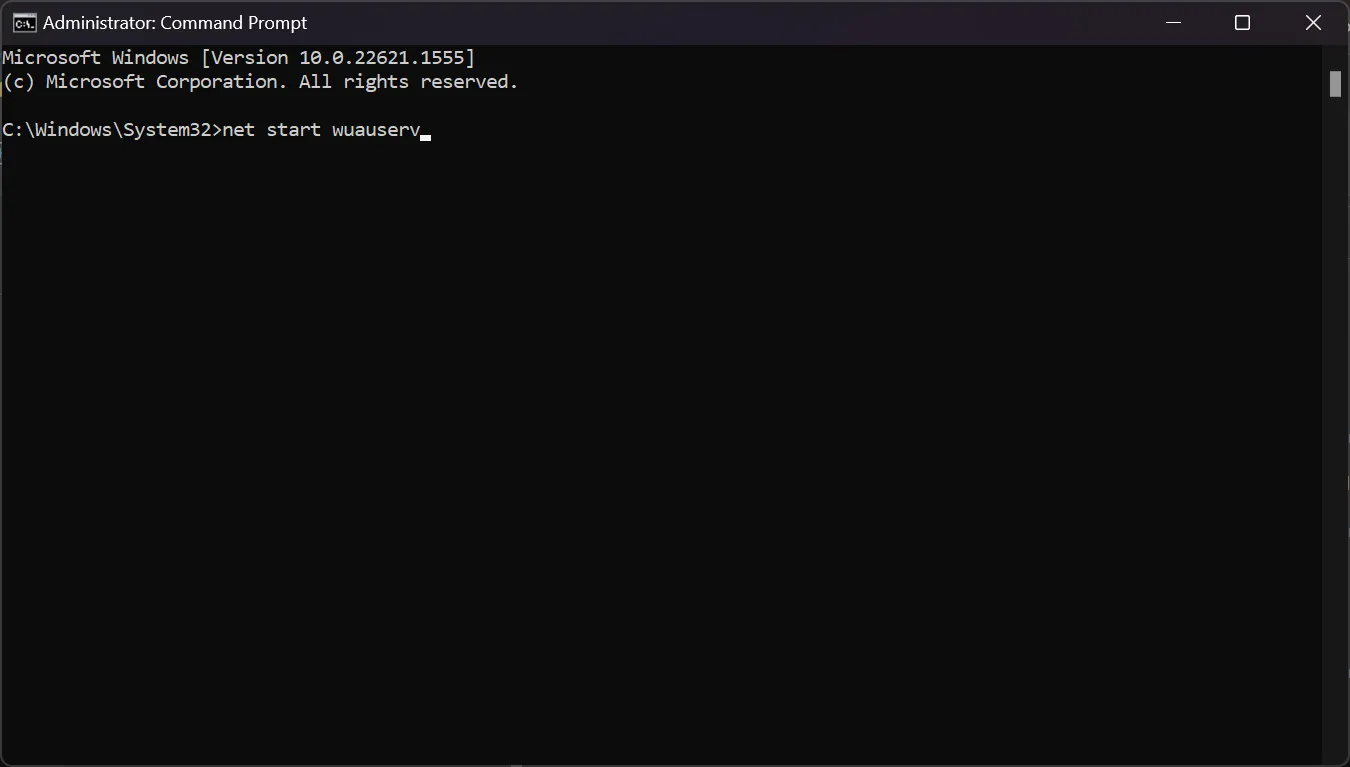
- Plak de volgende opdracht en druk Enterook op:
net start bits - Start uw pc opnieuw op en kijk of u Windows nu kunt bijwerken.
2. Voer de probleemoplosser voor Windows Update uit
- Klik op de knop Start en selecteer Instellingen.
- Klik in de categorie Systeem op Problemen oplossen aan de rechterkant.
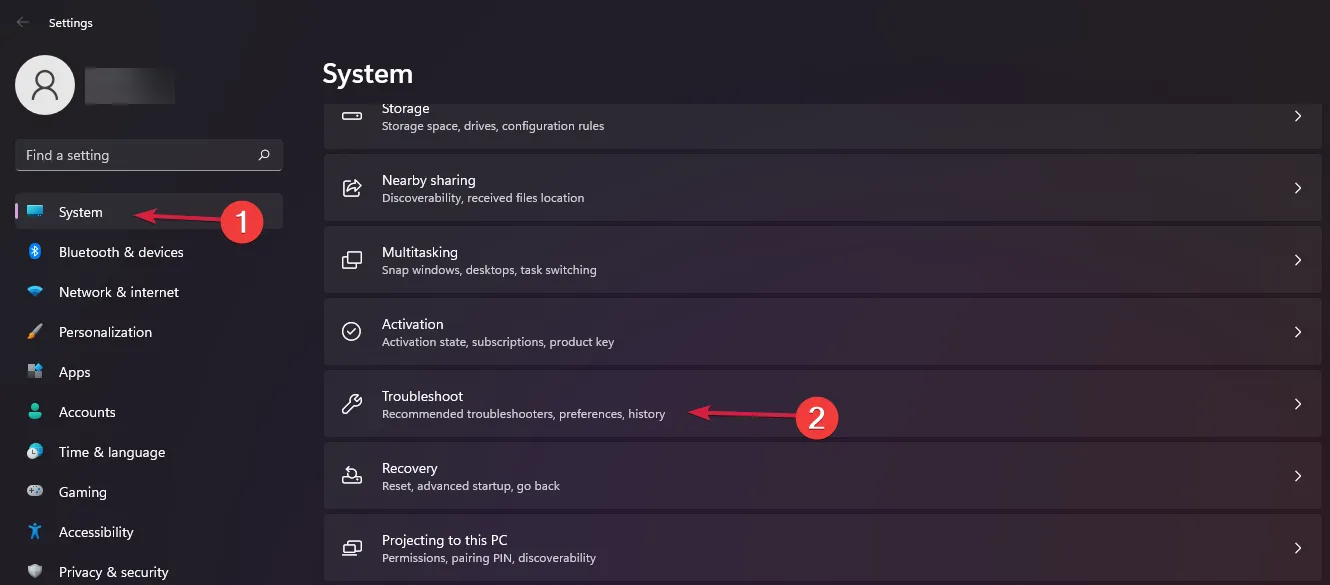
- Selecteer nu Andere probleemoplossers in de lijst met opties.
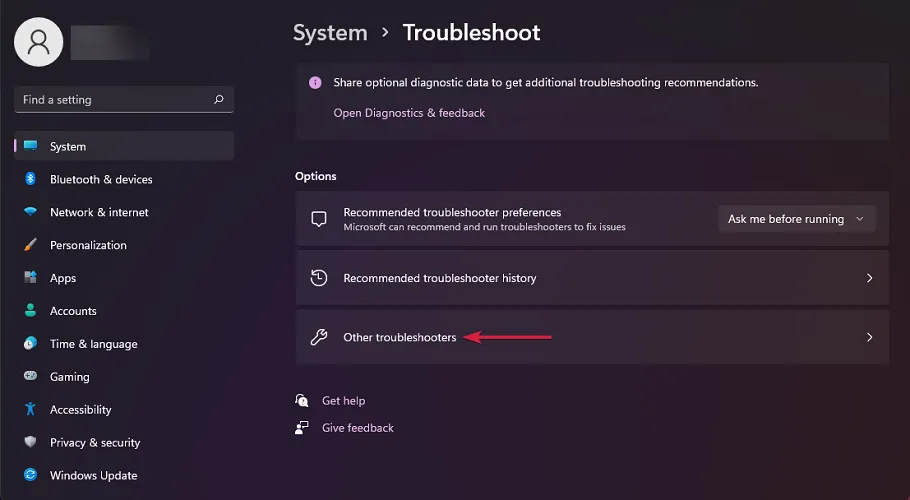
- Klik ten slotte op de knop Uitvoeren rechts van de probleemoplosser voor Windows Update.
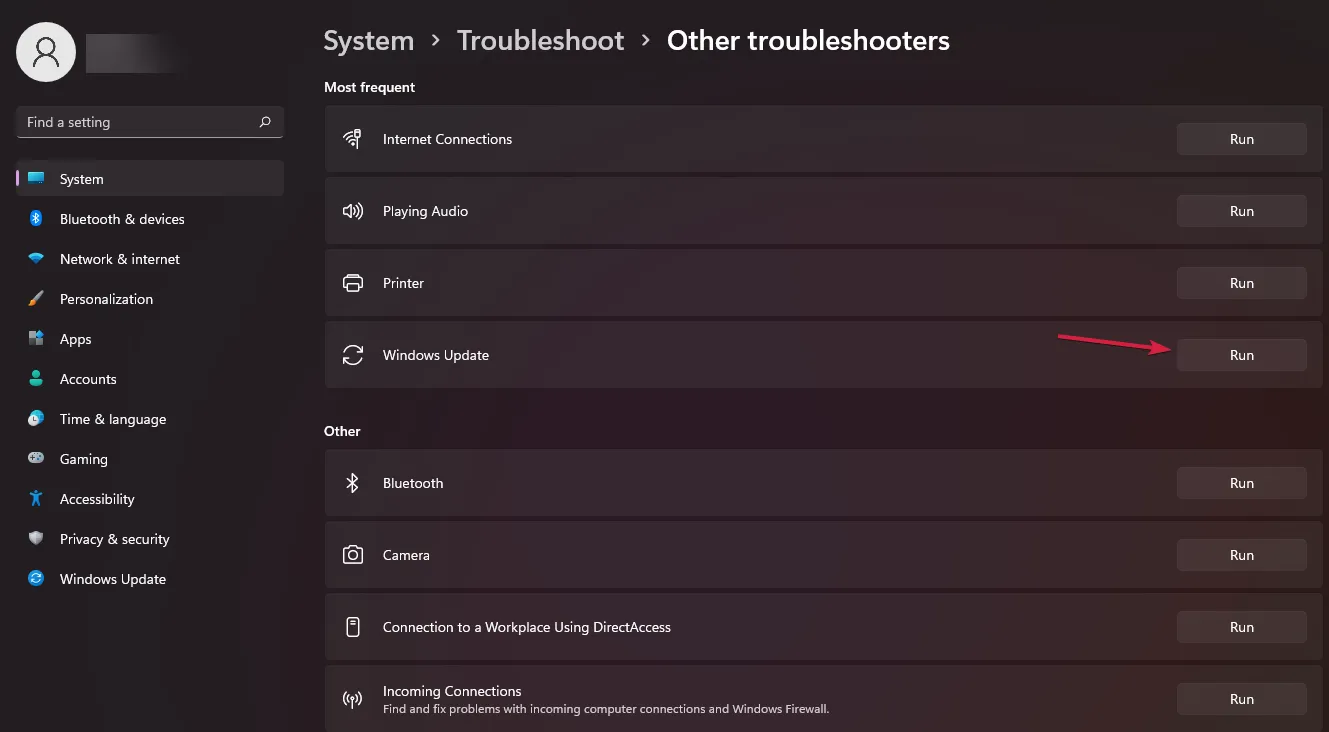
- De probleemoplosser zal eventuele problemen met betrekking tot de updates opsporen en oplossen.
3. Download de update handmatig
- Controleer eerst wat de mislukte update is door het gedeelte Windows Update in Instellingen te controleren.
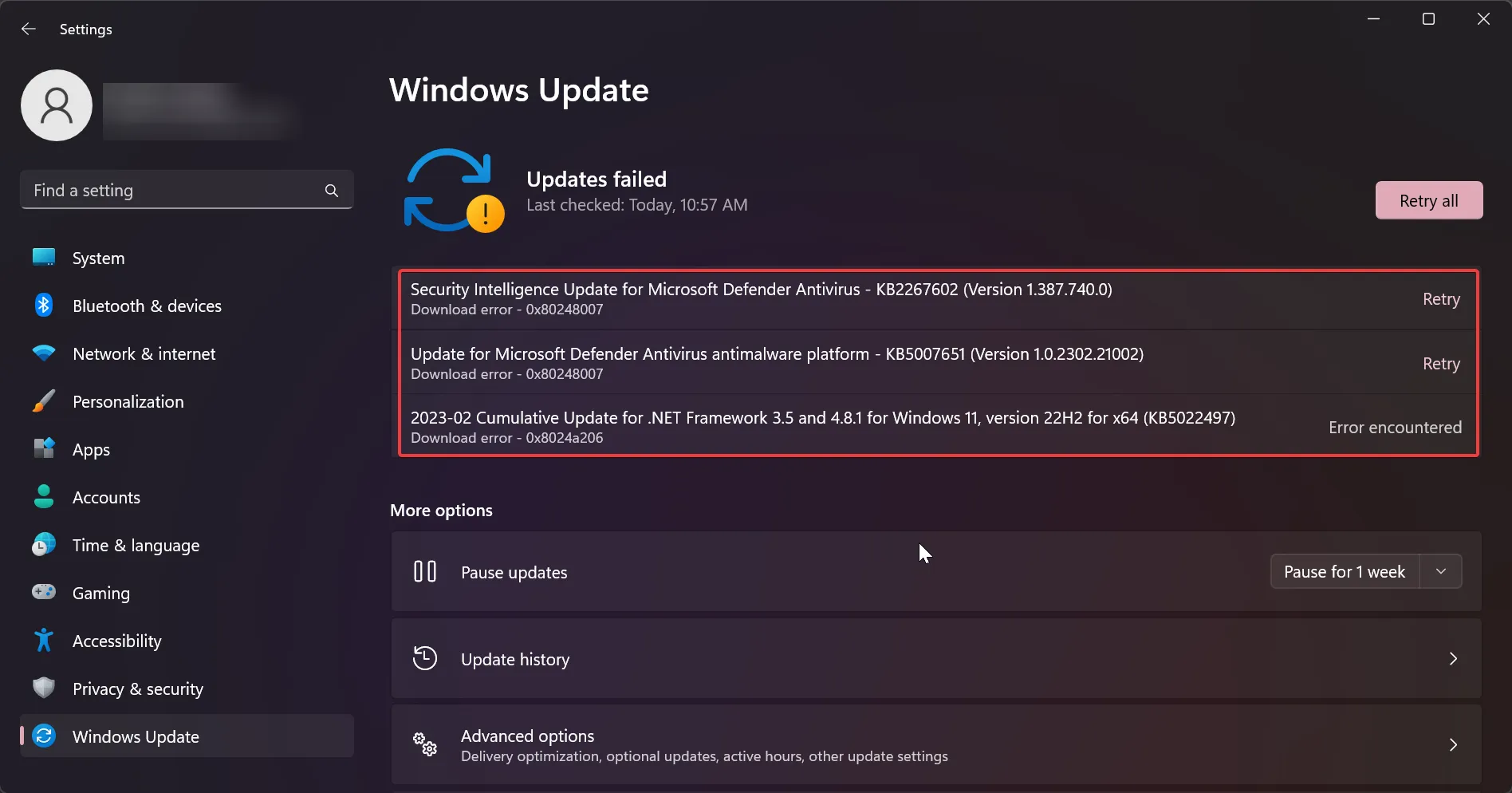
- Ga nu naar de Microsoft Update Catalog-website en zoek naar die specifieke update of zoek naar Windows 11 en kijk of je deze in de lijst kunt vinden.
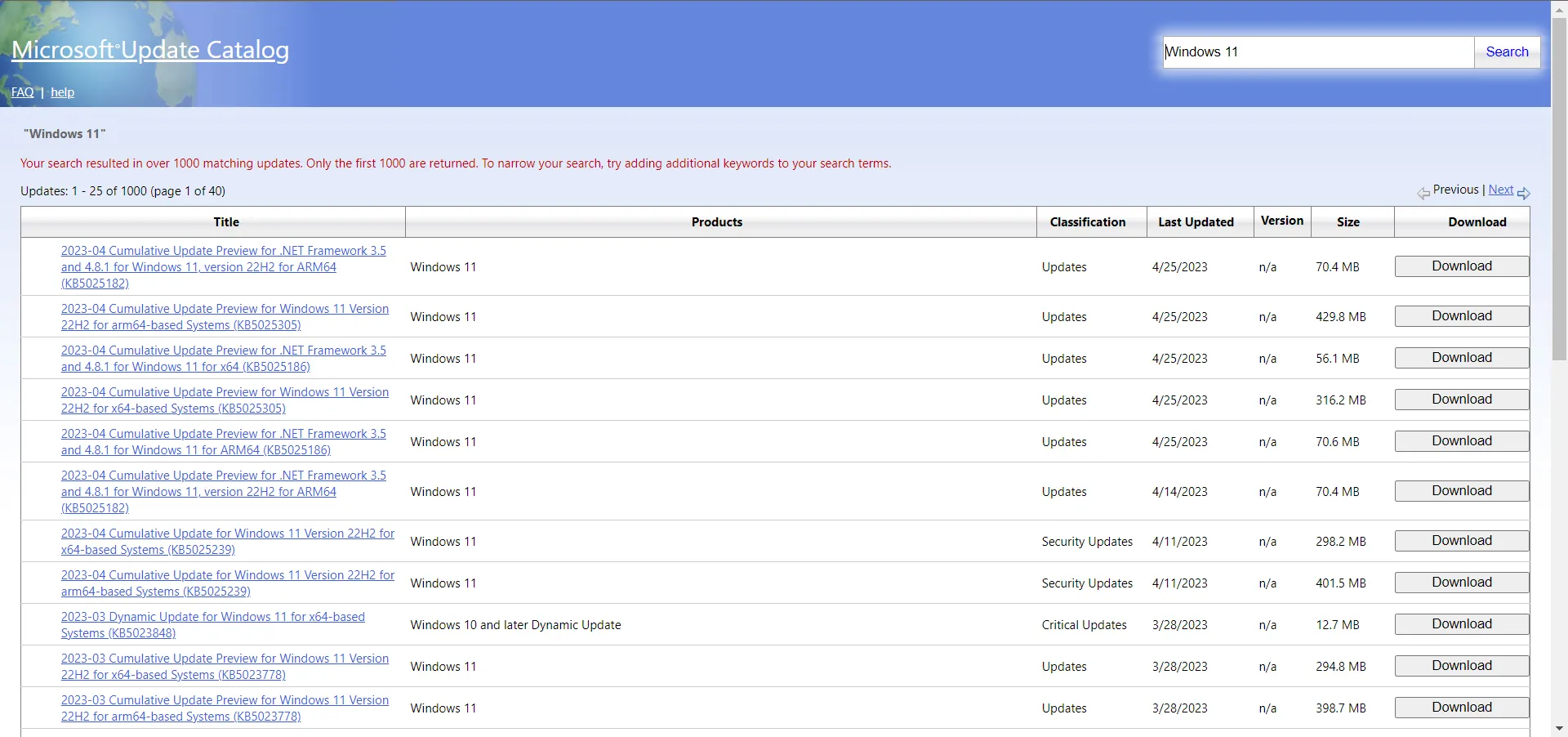
- Druk vervolgens op de downloadknop aan de rechterkant en dubbelklik erop wanneer het downloaden is voltooid.
4. Schakel de firewall tijdelijk uit
- Klik op de knop Zoeken in de taakbalk, typ Windows-beveiliging en klik op de app in de resultaten.
- Kies nu Firewall en netwerkbeveiliging .
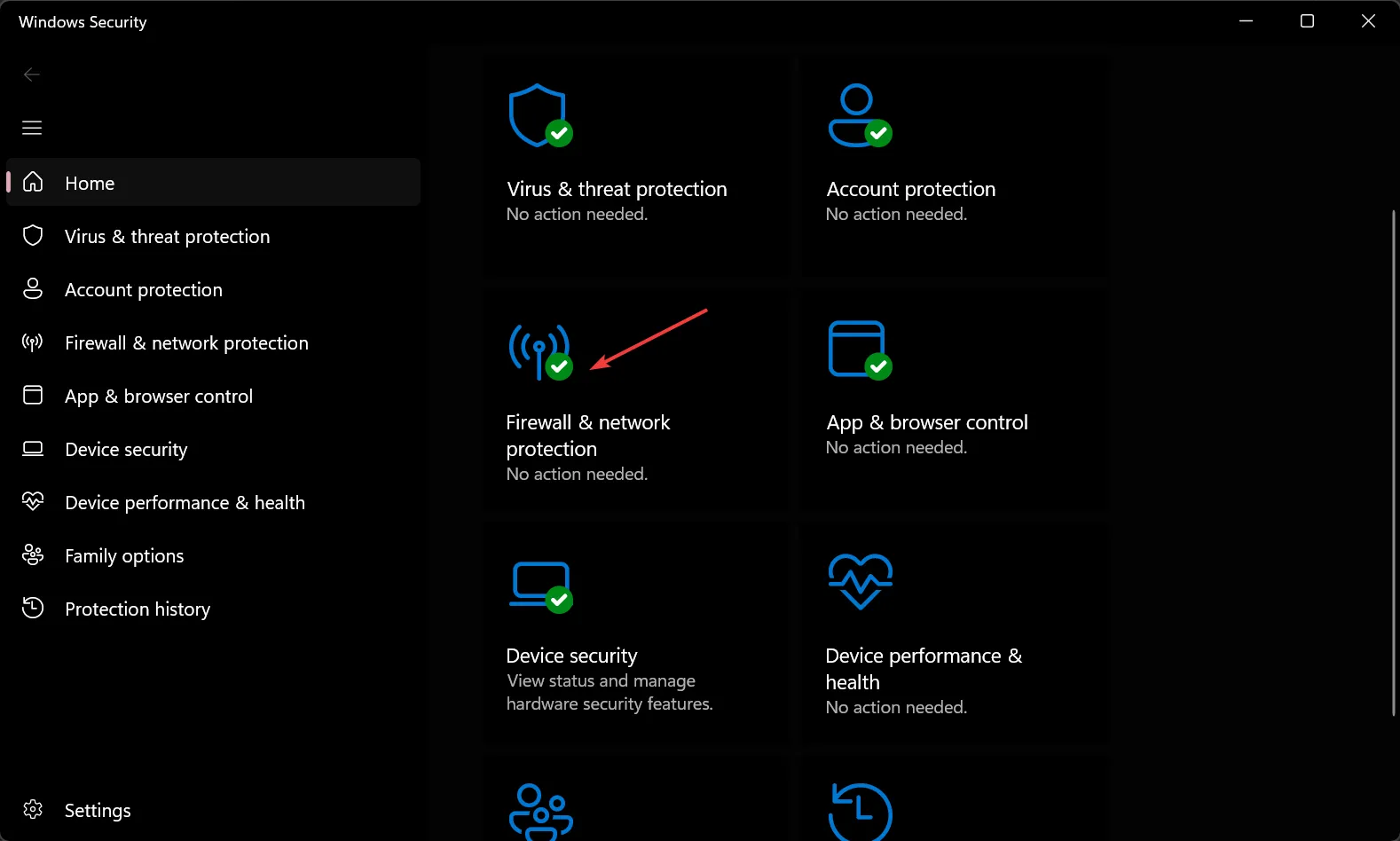
- Selecteer de actieve firewall.
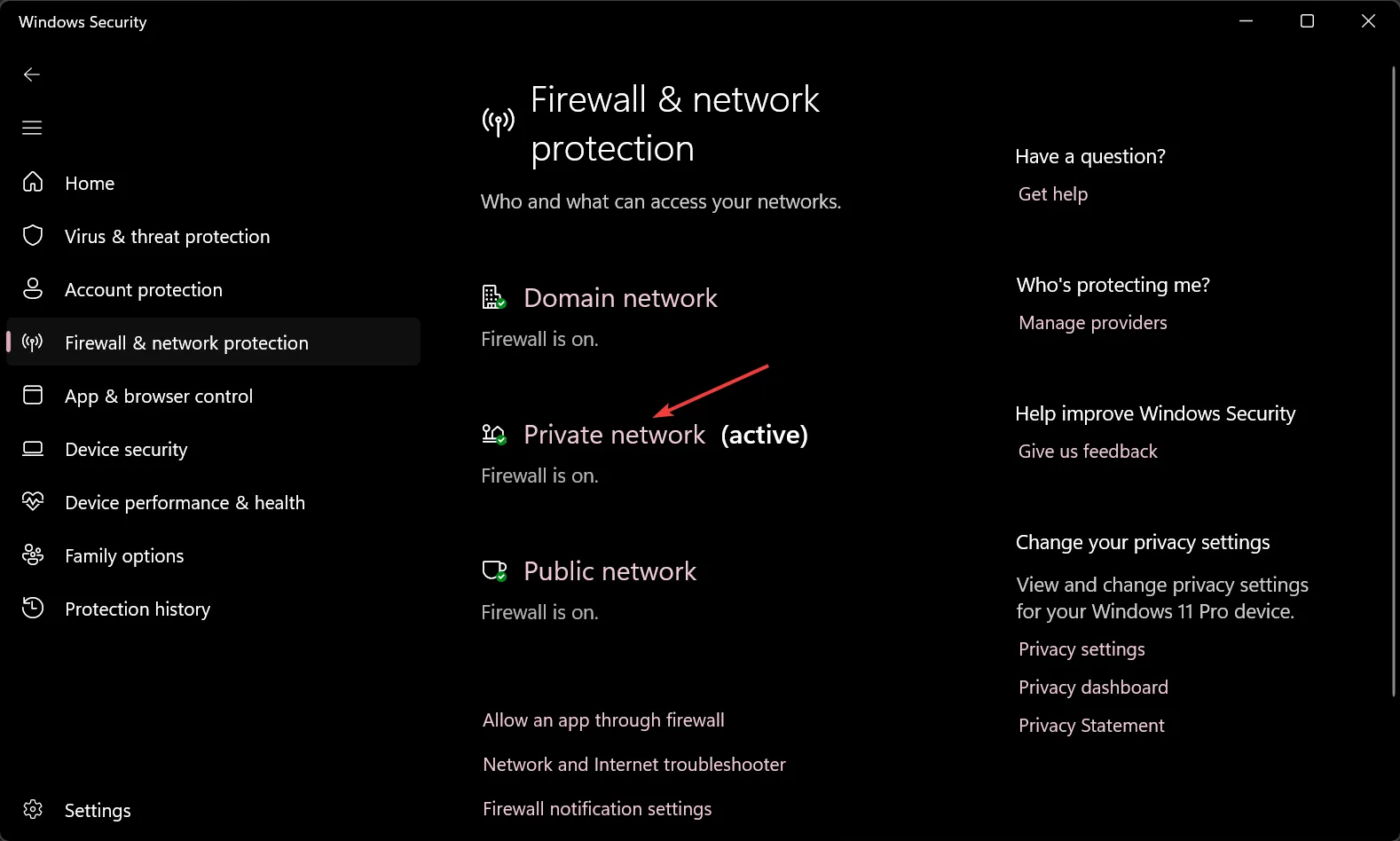
- Schakel ten slotte de firewallbeveiliging uit .
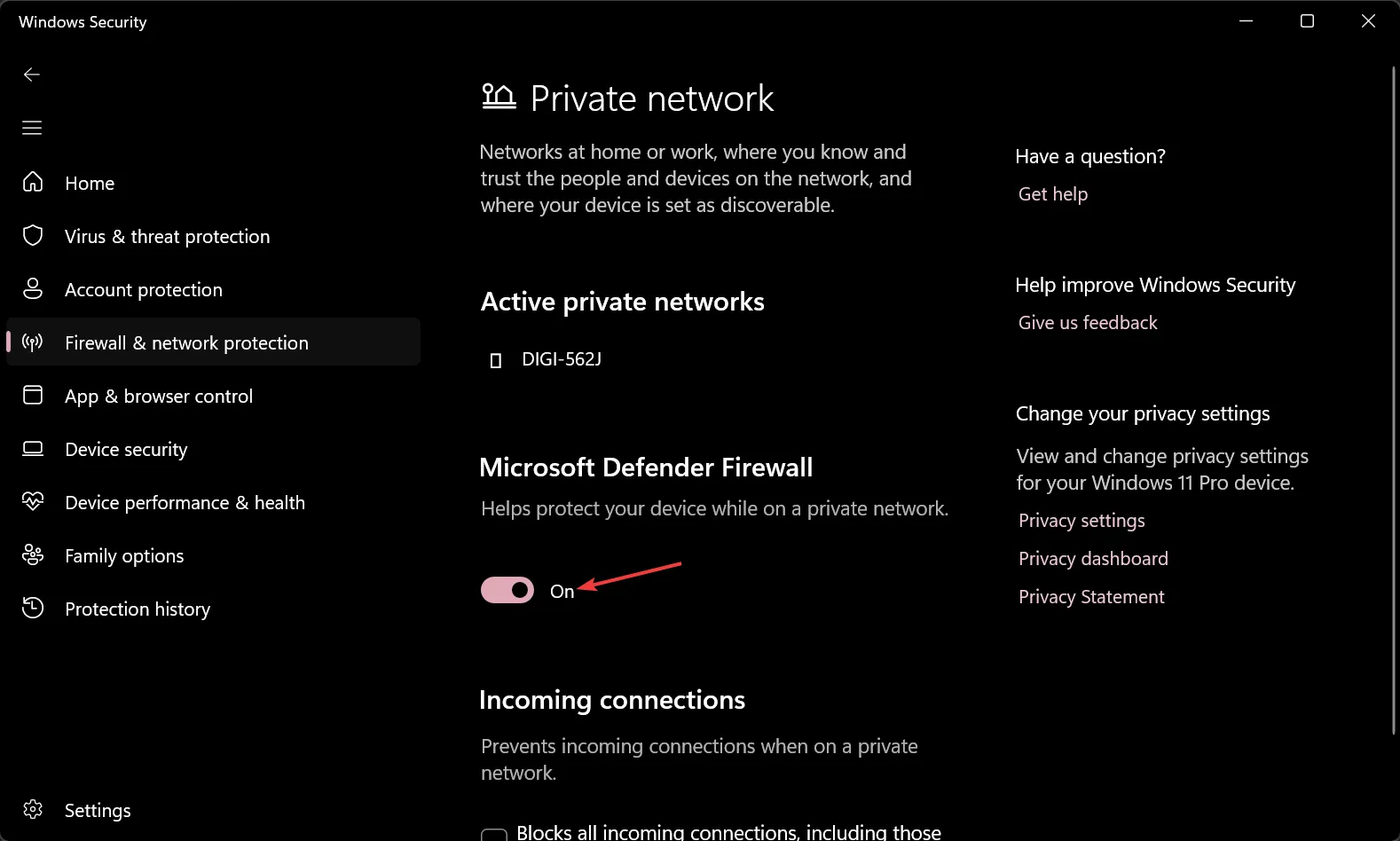
- Probeer nu Windows bij te werken.
Antivirusprogramma’s kunnen het downloaden van Windows Update blokkeren, dus het wordt aanbevolen om de firewall tijdelijk uit te schakelen.
5. Voer een SFC-scan uit
- Klik op het pictogram Zoeken , typ cmd en selecteer Als administrator uitvoeren in de resultaten.
- Typ of plak de volgende opdracht en druk op Enter om deze uit te voeren:
sfc /scannow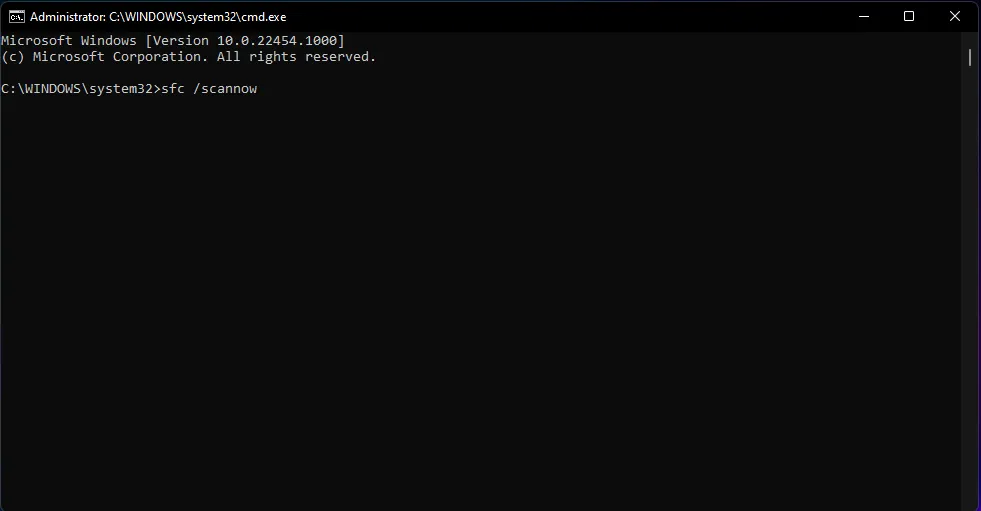
- Wacht tot de scan is voltooid, start vervolgens uw pc opnieuw op en probeer Windows bij te werken.
Dit zijn de beste oplossingen om de Windows Update-fout 0x80070008 op Windows op te lossen. U moet ook weten dat alle bovenstaande oplossingen kunnen worden toegepast op Windows 11 en 10.
Als u vragen of suggesties heeft, aarzel dan niet om deze te beantwoorden in de opmerkingen hieronder.



Geef een reactie