0x8004e4c3 OneDrive-foutcode: hoe dit te verhelpen
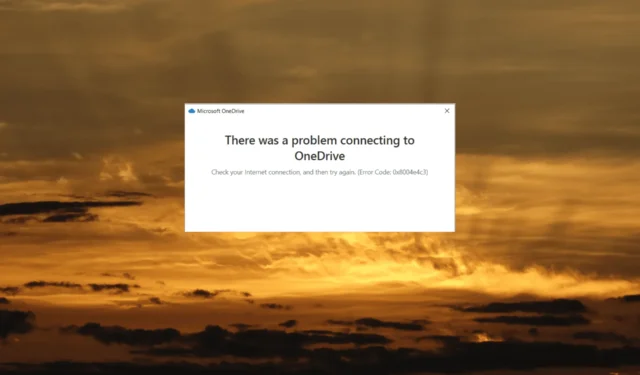
Als u het foutbericht Er was een probleem bij het verbinden met OneDrive met de foutcode 0x8004e4c3 ervaart terwijl u zich probeert aan te melden bij uw OneDrive-account, bent u niet de enige.
Verschillende gebruikers hebben hetzelfde probleem gemeld, waardoor het opslaan en synchroniseren tussen de pc en de cloud wordt onderbroken. Het treedt op wanneer er een probleem is met het synchroniseren van bestanden of toegang tot OneDrive-functies.
Wat is foutcode 0x8004e4c3 op OneDrive?
De foutmelding suggereert dat de app problemen heeft om verbinding te maken met de cloud. De foutcode 0x8004e4c3 in OneDrive kan om verschillende redenen optreden. Hier zijn enkele veelvoorkomende oorzaken:
- Netwerkverbindingsproblemen: OneDrive vereist een stabiele en goede internetverbinding om bestanden te synchroniseren en toegang te krijgen tot de functies. Als uw netwerkverbinding zwak is of storingen ondervindt, kan dit resulteren in de fout 0x8004e4c3.
- Synchronisatieconflicten: als er problemen zijn met het synchroniseren van bestanden, zoals bestanden met dezelfde naam op verschillende plaatsen of bestanden die tegelijkertijd op verschillende apparaten zijn gewijzigd, kan OneDrive problemen hebben met het synchroniseren van deze bestanden.
- Onvoldoende opslagruimte: als uw OneDrive-opslag vol is of de limiet heeft bereikt, kunt u synchronisatieproblemen ondervinden. OneDrive heeft voldoende beschikbare ruimte nodig om bestanden te uploaden en te synchroniseren.
- Verouderde OneDrive-app: het gebruik van een verouderde versie van de OneDrive-client op uw computer kan compatibiliteitsproblemen veroorzaken en fouten veroorzaken.
- Antivirus- of firewallinterferentie: soms kan firewall- of antivirussoftware het synchronisatieproces van OneDrive blokkeren, wat resulteert in de foutcode.
Hoe los ik Microsoft OneDrive-foutcode 0x8004e4c3 op?
Probeer eerst deze korte tijdelijke oplossingen voordat we verder gaan met geavanceerde oplossingen:
- Controleer uw internetverbinding: Zorg ervoor dat u een stabiele en betrouwbare internetverbinding heeft. Controleer bij een Ethernet-kabel of deze correct is aangesloten. Controleer bij draadloze verbindingen of de router goed werkt. Zo niet, probeer het dan opnieuw op te starten.
- Update Windows: als er updates voor Windows in behandeling zijn, installeer deze dan.
1. Start OneDrive opnieuw op
- Klik op het OneDrive- pictogram in de rechterhoek van de taakbalk of in het systeemvak.
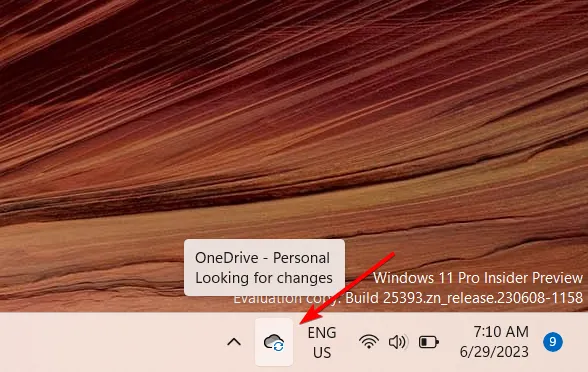
- Klik vervolgens op het pictogram Help en instellingen (tandwielpictogram) en selecteer Synchronisatie onderbreken .
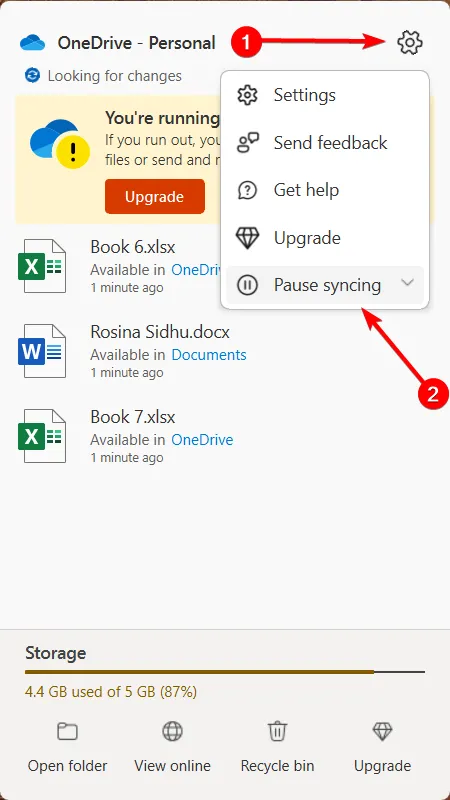
- Klik op Stop OneDrive om de app te beëindigen.
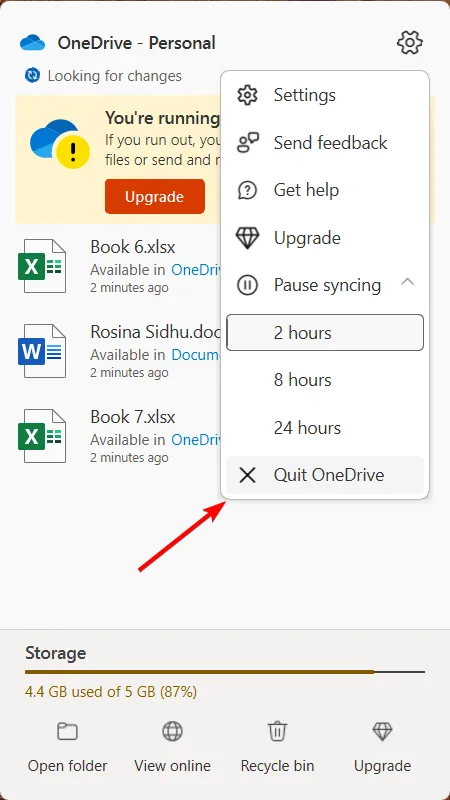
- Start daarna OneDrive opnieuw vanuit het menu Start of door ernaar te zoeken in de zoekbalk.
2. Wijzig de interneteigenschappen
- Druk op Windows + R, typ inetcpl.cpl en klik op OK om het venster Interneteigenschappen te openen.
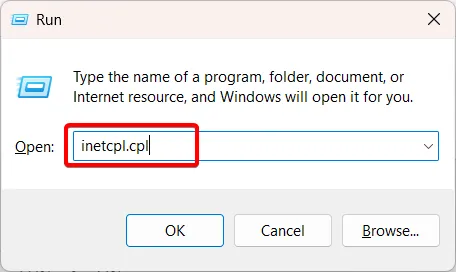
- Ga naar het tabblad Geavanceerd, zoek en markeer de opties TLS 1.0 , TLS 1.1 , TLS 1.2 en TLS 1.3 onder Instellingen.
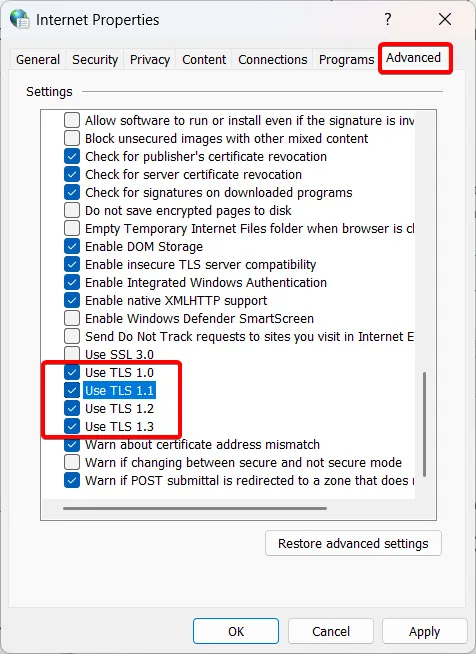
- Klik vervolgens op Toepassen en vervolgens op OK om de wijzigingen op te slaan.
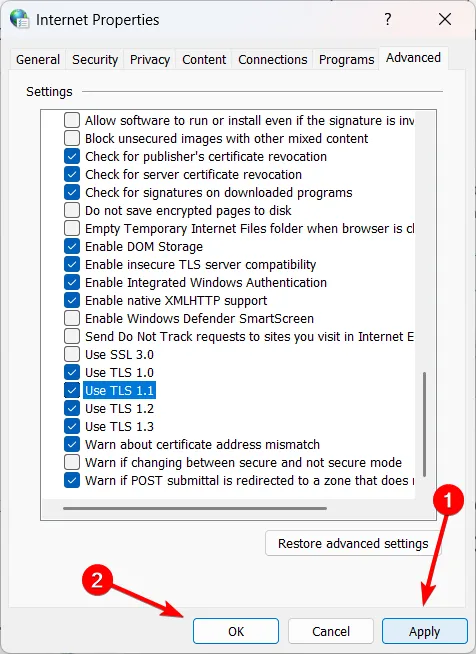
- Start uw Windows-computer opnieuw op en controleer of de 0x8004e4c3 opnieuw optreedt.
3. Reset de instellingen van Internet Explorer
- Druk op Windows+ Rom het opdrachtvenster Uitvoeren te openen.
- Typ of kopieer en plak de volgende opdracht en druk op Enter:
RunDll32.exe InetCpl.cpl,ResetIEtoDefaults
- Selecteer de optie Persoonlijke instellingen verwijderen en klik op de knop Opnieuw instellen.

Ondanks dat Internet Explorer is verouderd en niet wordt ondersteund, is bekend dat het resetten van dit probleem dit probleem oplost.
4. Reset OneDrive
- Druk op Windows + R om Uitvoeren te openen, plak de onderstaande opdracht en druk op Enter:
%localappdata%\Microsoft\OneDrive\onedrive.exe /reset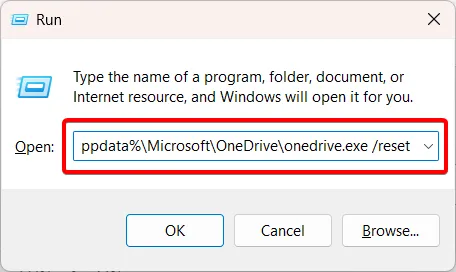
- Typ of plak daarna de volgende opdracht en druk op Enter:
%localappdata%\Microsoft\OneDrive\onedrive.exe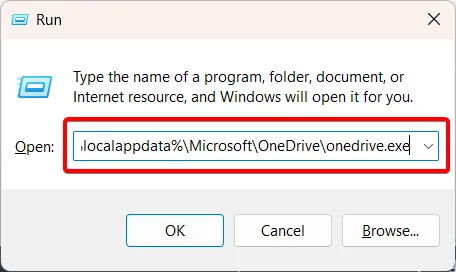
Door de OneDrive-app opnieuw in te stellen, wordt deze hersteld naar de oorspronkelijke standaardstatus alsof deze opnieuw op uw computer is geïnstalleerd. Dit proces kan ook helpen bij het oplossen van de OneDrive-connectiviteitsfoutcode 0x8004e4c3.
5. Schakel de proxy-instellingen uit
- Druk op Windows + R, typ inetcpl.cpl en klik op OK om Interneteigenschappen te openen.
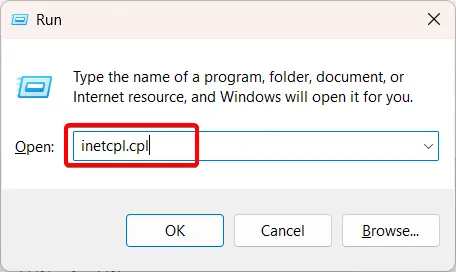
- Ga naar het tabblad Verbindingen en klik op LAN-instellingen .
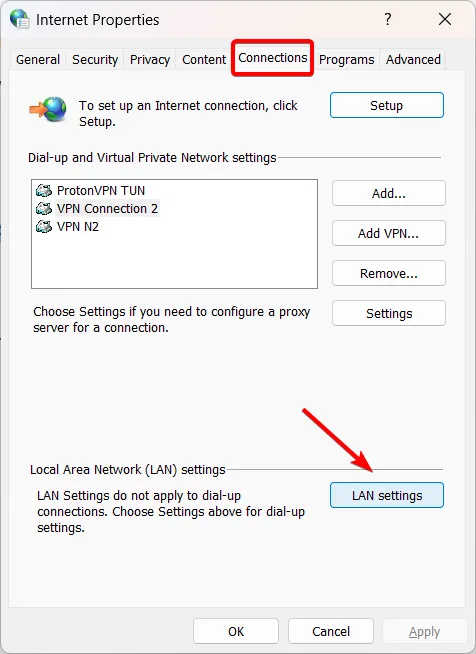
- Zorg ervoor dat de optie Instellingen automatisch detecteren is ingeschakeld en schakel de optie Gebruik een proxyserver voor uw LAN uit. Klik vervolgens op OK om de wijzigingen op te slaan.
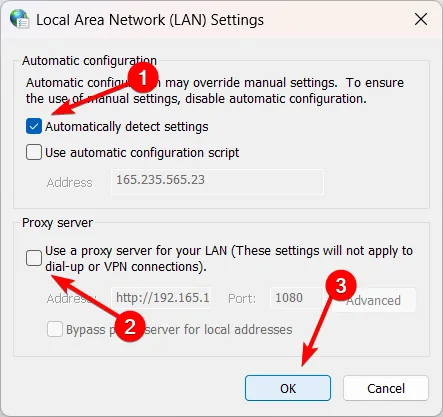
- Start uw pc opnieuw op en controleer of de OneDrive-fout is opgelost.
6. Reset Windows-socket (Winsock)
- Open het menu Start, typ cmd en selecteer Als administrator uitvoeren.
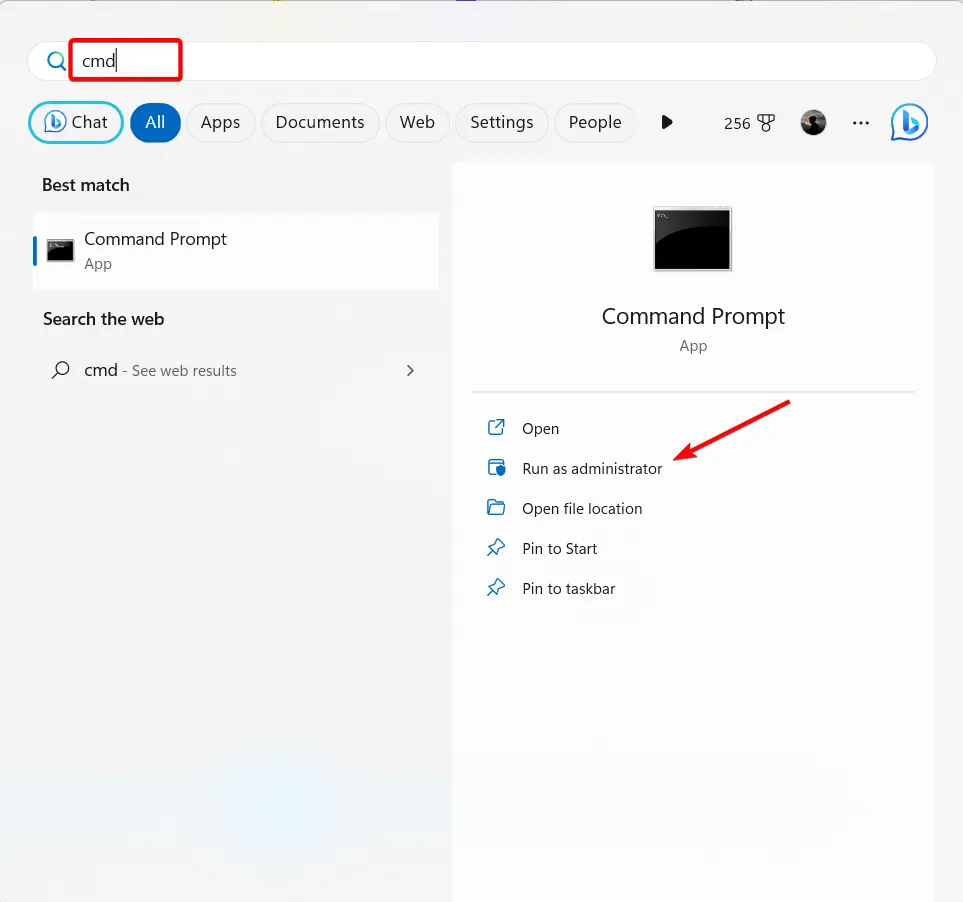
- Typ de volgende opdracht en druk erop Enter om de Windows Sockets van uw computer opnieuw in te stellen:
netsh winsock reset catalog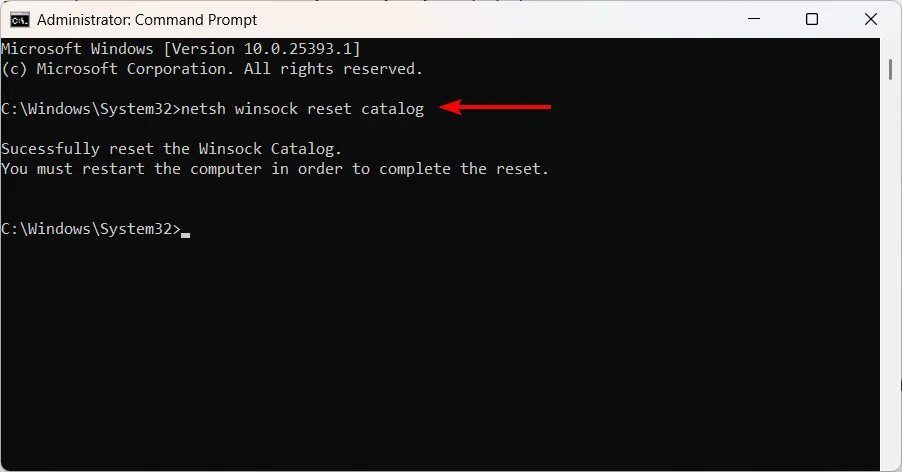
- Start uw computer opnieuw op om het Winsock-resetproces te voltooien.
7. Sta OneDrive toe via de firewall
- Druk op Windows + R, typ firewall.cpl in het tekstveld en druk op Enter om de Windows Defender Firewall-instellingen te openen.
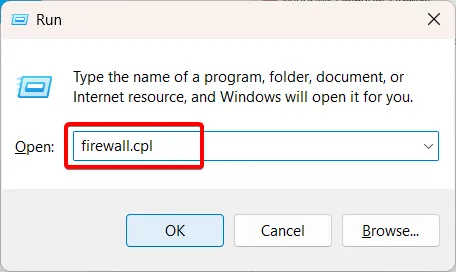
- Klik op Een app of functie toestaan via Windows Defender Firewall in de linkerzijbalk.
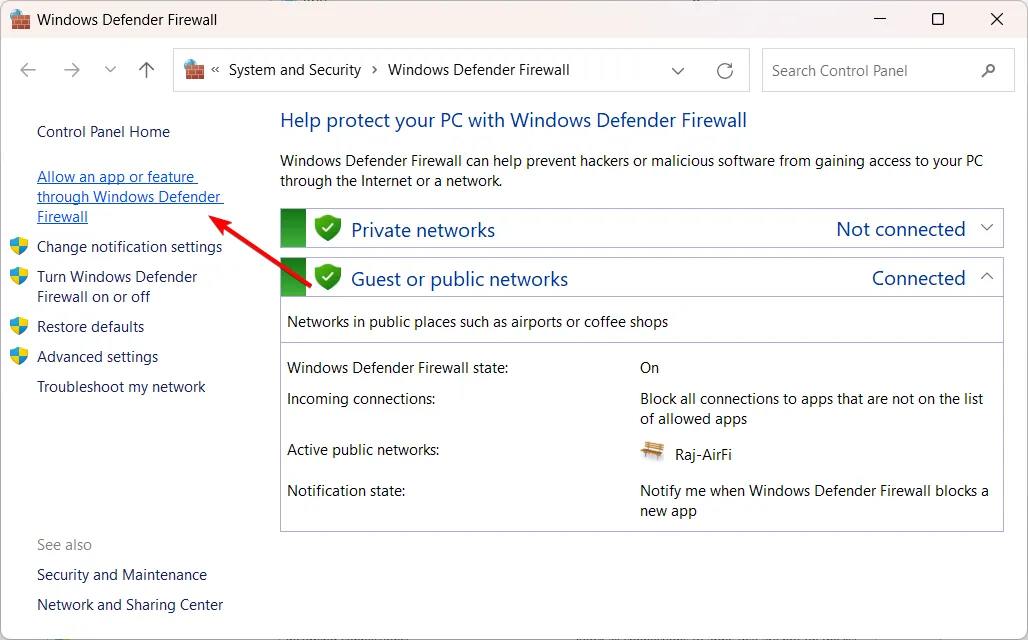
- Klik op de knop Instellingen wijzigen (verleen desgevraagd beheerderstoegang).
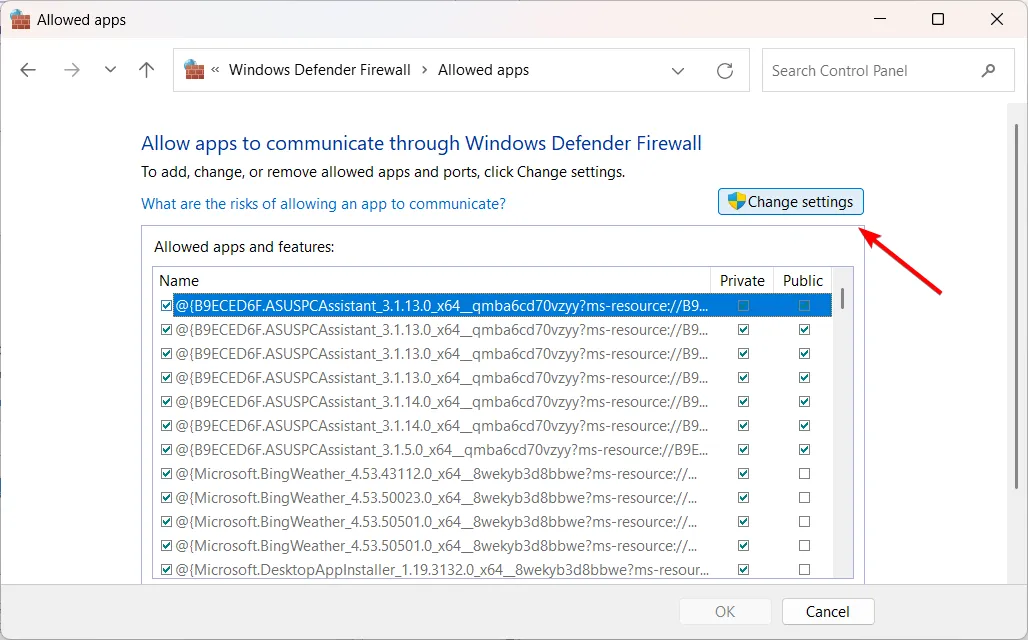
- Klik vervolgens op de knop Een andere app toestaan hieronder.
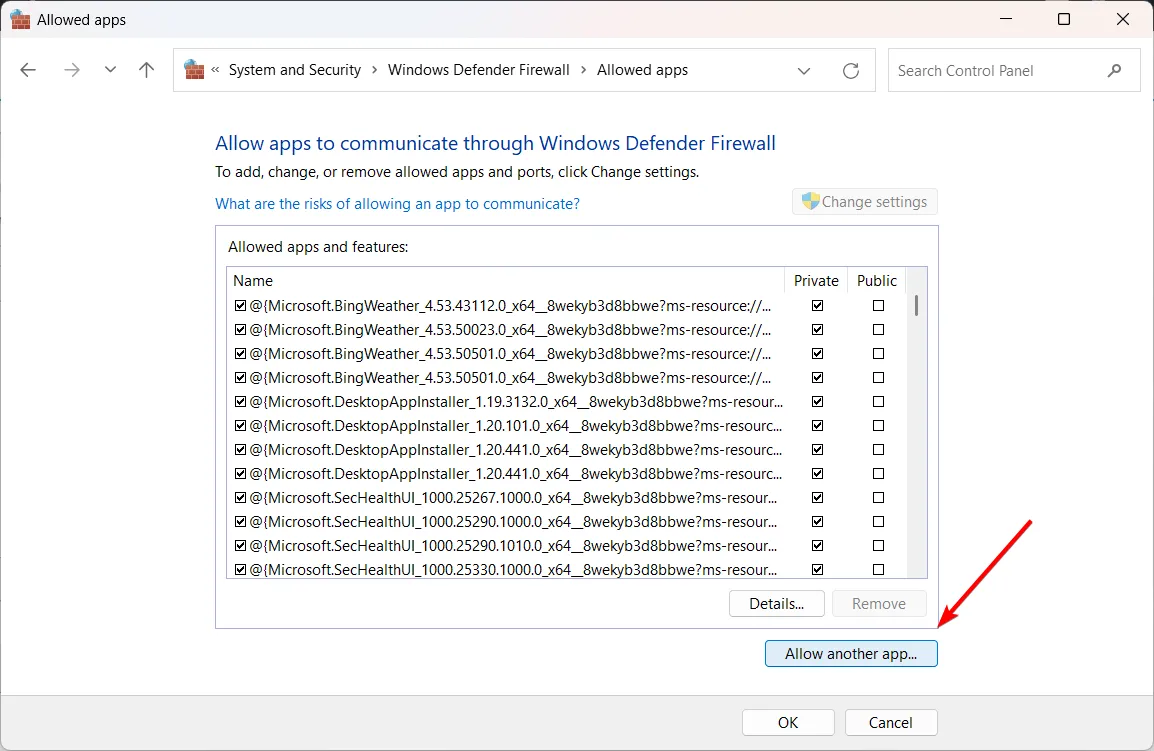
- Klik op de knop Bladeren in het vak Een app toevoegen.
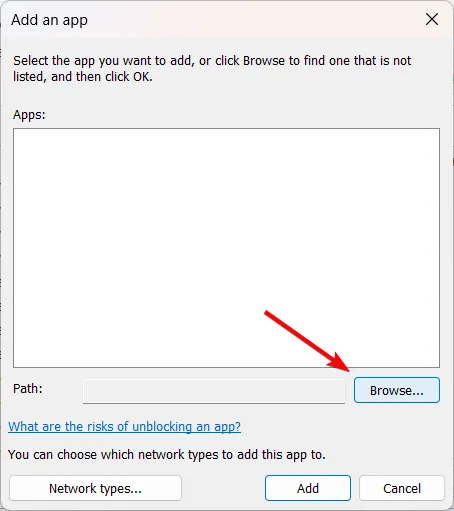
- Typ of plak het volgende pad in het adresveld van het bladervenster en druk op Enter:
%UserProfile%\AppData\Roaming\Microsoft\Windows\Start Menu\Programs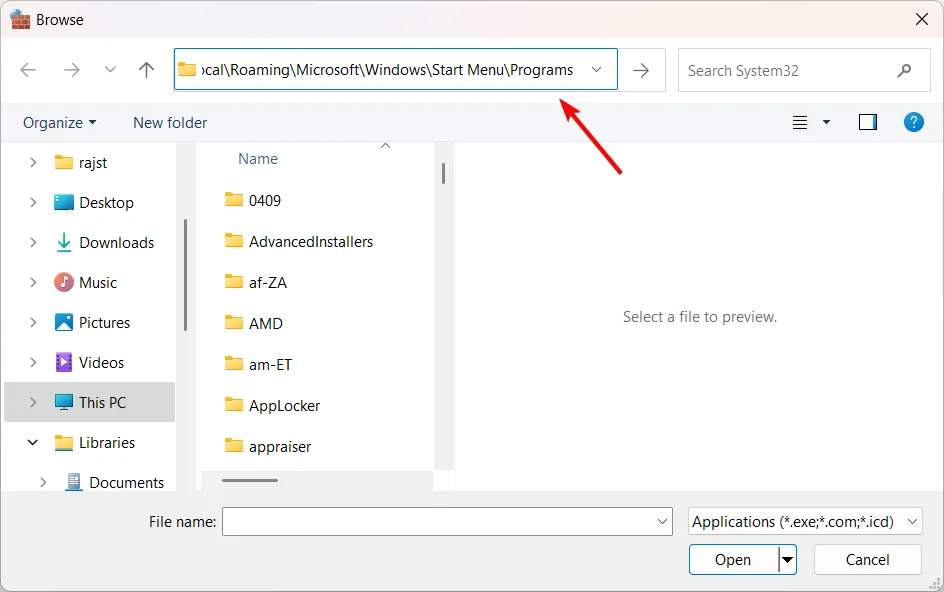
- Zoek en selecteer OneDrive en klik op OK.

- Klik op Toevoegen .
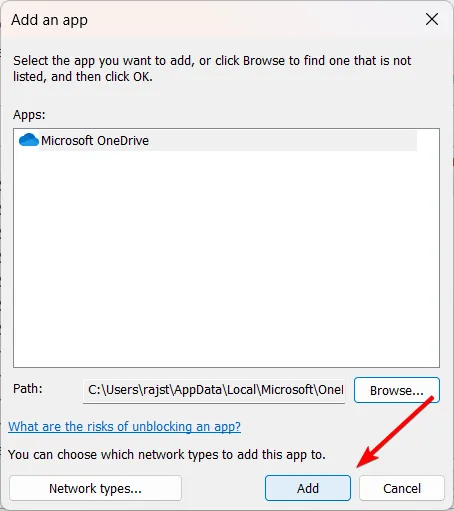
- Zorg ervoor dat zowel de privé- als de openbare selectievakjes zijn ingeschakeld voor OneDrive. Klik vervolgens op OK om de wijzigingen op te slaan.
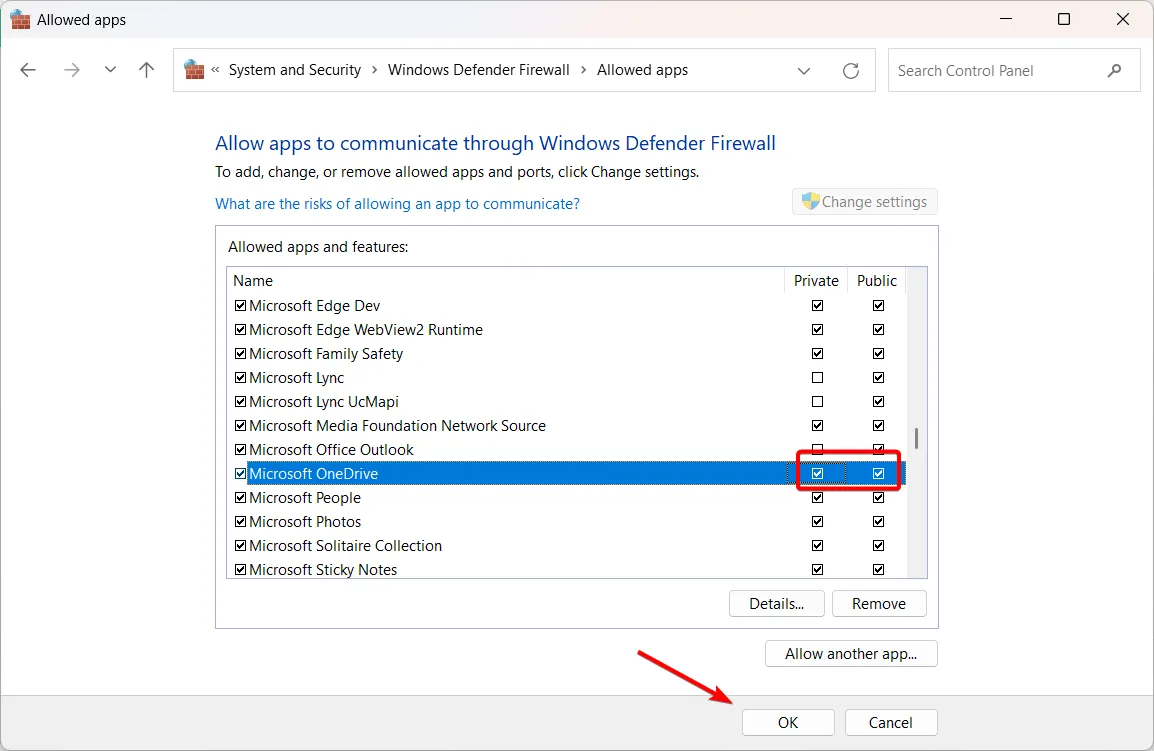
Door Microsoft OneDrive op de witte lijst te zetten in de firewall voor zowel particuliere als openbare netwerken, zou u de OneDrive-foutcode 0x8004e4c3 in Windows moeten kunnen oplossen.
8. Installeer OneDrive opnieuw
- Druk op de Windows toets en selecteer Instellingen in het menu Start.
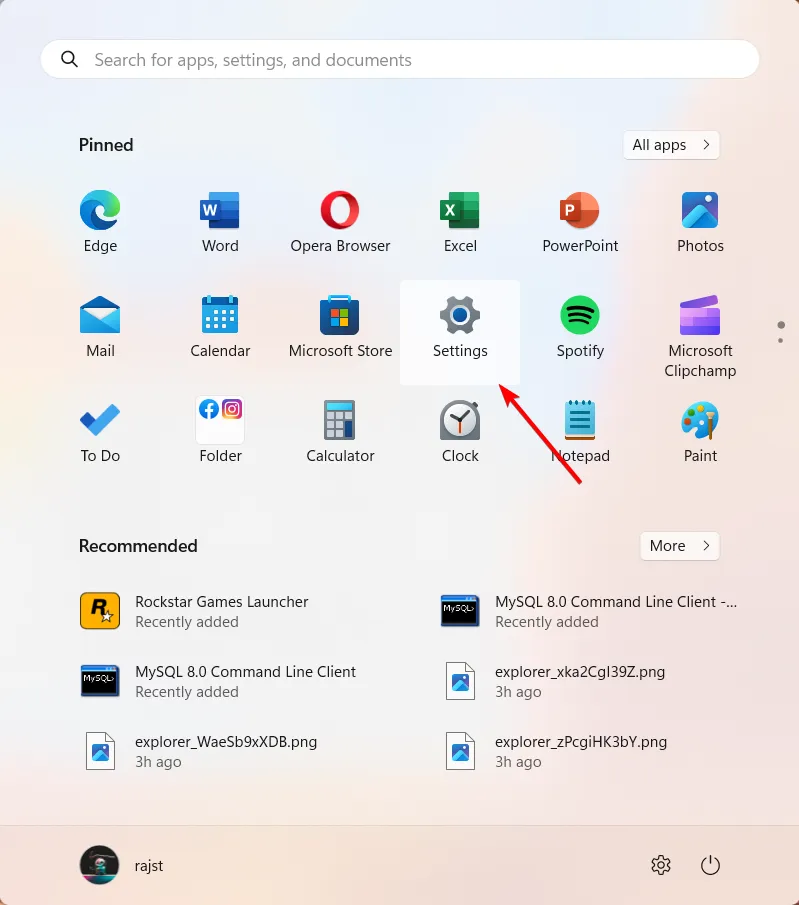
- Selecteer links Apps en klik rechts op Geïnstalleerde apps .

- Klik op de knop met de drie stippen naast de Microsoft OneDrive- app en selecteer Verwijderen.
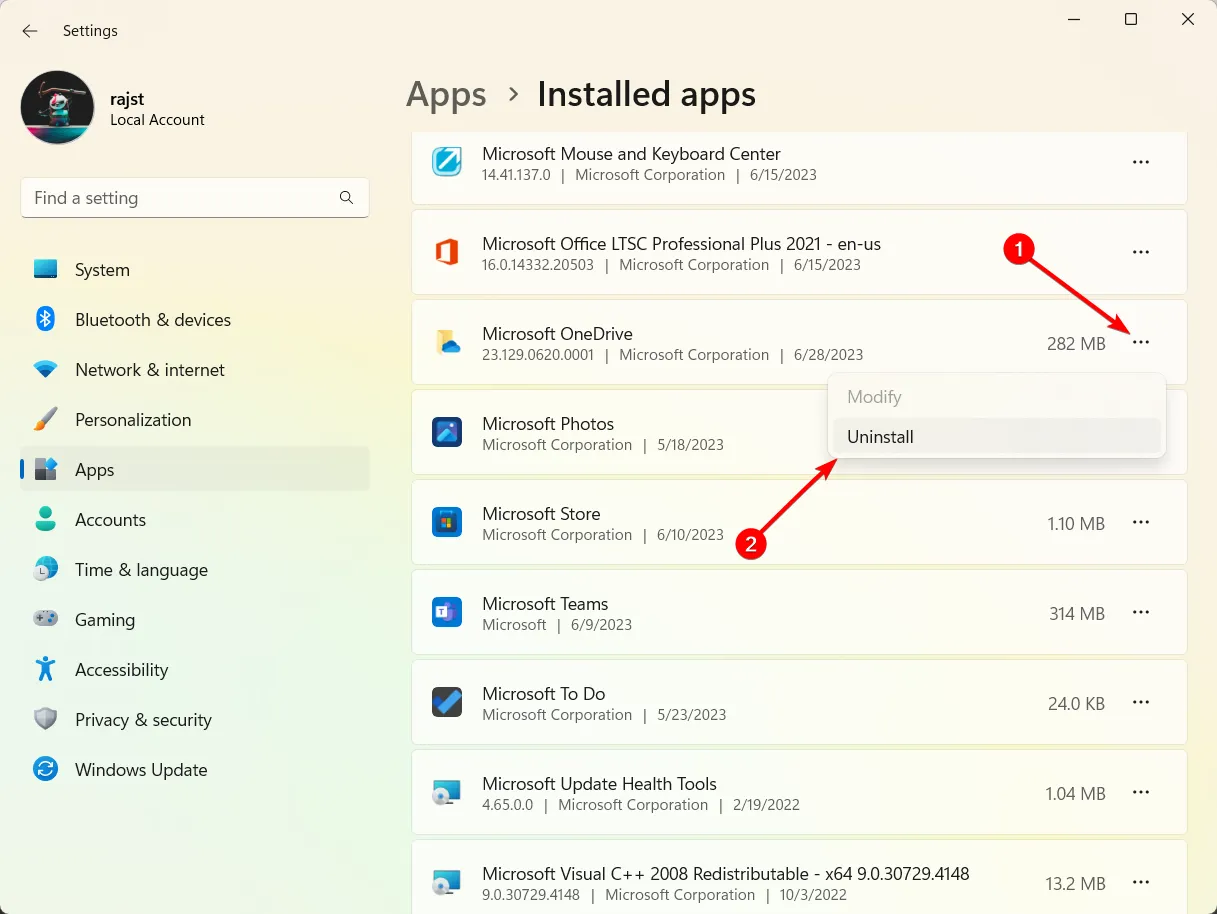
- Klik nogmaals op Verwijderen om de app te verwijderen.

- Start uw pc opnieuw op.
- Download en installeer vervolgens de OneDrive vanaf de officiële website.
9. Maak een nieuw gebruikersaccount aan
Het maken van een nieuw gebruikersprofiel kan soms helpen bij het oplossen van OneDrive-fouten, waaronder foutcode 0x8004e4c3. Wanneer u een nieuw gebruikersprofiel maakt, begint het in wezen met een nieuwe set instellingen en configuraties, die mogelijk eventuele problemen in het vorige gebruikersprofiel kunnen oplossen.
Als u nog andere vragen of suggesties heeft, kunt u deze achterlaten in de opmerkingen hieronder.



Geef een reactie