0x800423f4 VSS-fout: 6 manieren om het te repareren
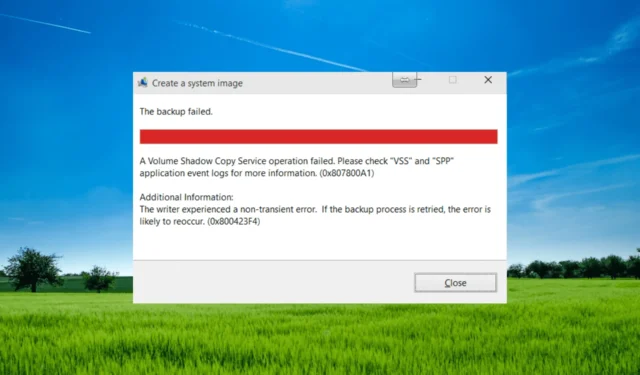
0x800423f4 VSS-fout treedt op wanneer een back-up- of herstelbewerking met Volume Shadow Copy Service (VSS) mislukt . Deze fout geeft aan dat het opslagvolume bijna geen ruimte meer heeft of dat er een probleem is met de VSS-service zelf.
De 0x800423f4-fout kan om verschillende redenen optreden, zoals onvoldoende schijfruimte, conflicten met andere back-upsoftware of antivirusprogramma’s, beschadigde Shadow Copy-opslag, corrupte systeembestanden of problemen met VSS-schrijvers.
Wat veroorzaakt de 0x800423f4 VSS-fout?
Laten we enkele veelvoorkomende oorzaken van de 0x800423f4-fout eens nader bekijken:
- Onvoldoende schijfruimte: als er onvoldoende vrije ruimte is op de schijf waarop de VSS-snapshot wordt gemaakt, kan de snapshot mislukken en resulteren in de foutcode.
- Fout VSS-schrijver of -provider: de VSS-schrijver of -provider kan om verschillende redenen mislukken , zoals onjuiste configuratie, machtigingen of compatibiliteitsproblemen met andere software op het systeem.
- Interferentie door back-up- of antivirussoftware van derden: Antivirussoftware die VSS gebruikt, kan soms VSS-bewerkingen verstoren en fouten veroorzaken.
- Corruptie van systeembestanden: Corrupte of beschadigde systeembestanden kunnen ook VSS-fouten veroorzaken.
- Onjuist geconfigureerde VSS-instellingen: onjuiste configuratie van VSS-instellingen kan ook de foutcode 0x800423f4 veroorzaken. Als het VSS-opslaggebied bijvoorbeeld niet correct is geconfigureerd, kan het maken van VSS-snapshots mislukken.
Hoe kan ik de VSS-fout 0x800423f4 oplossen?
1. Controleer en schakel de Volume Shadow Copy-service in
- Druk op de Windows + R op uw toetsenbord om het dialoogvenster Uitvoeren te openen en typ services.msc in het vak en druk op Enter.

- Zoek in het venster Services de service Volume Shadow Copy en dubbelklik erop om het venster Eigenschappen te openen.
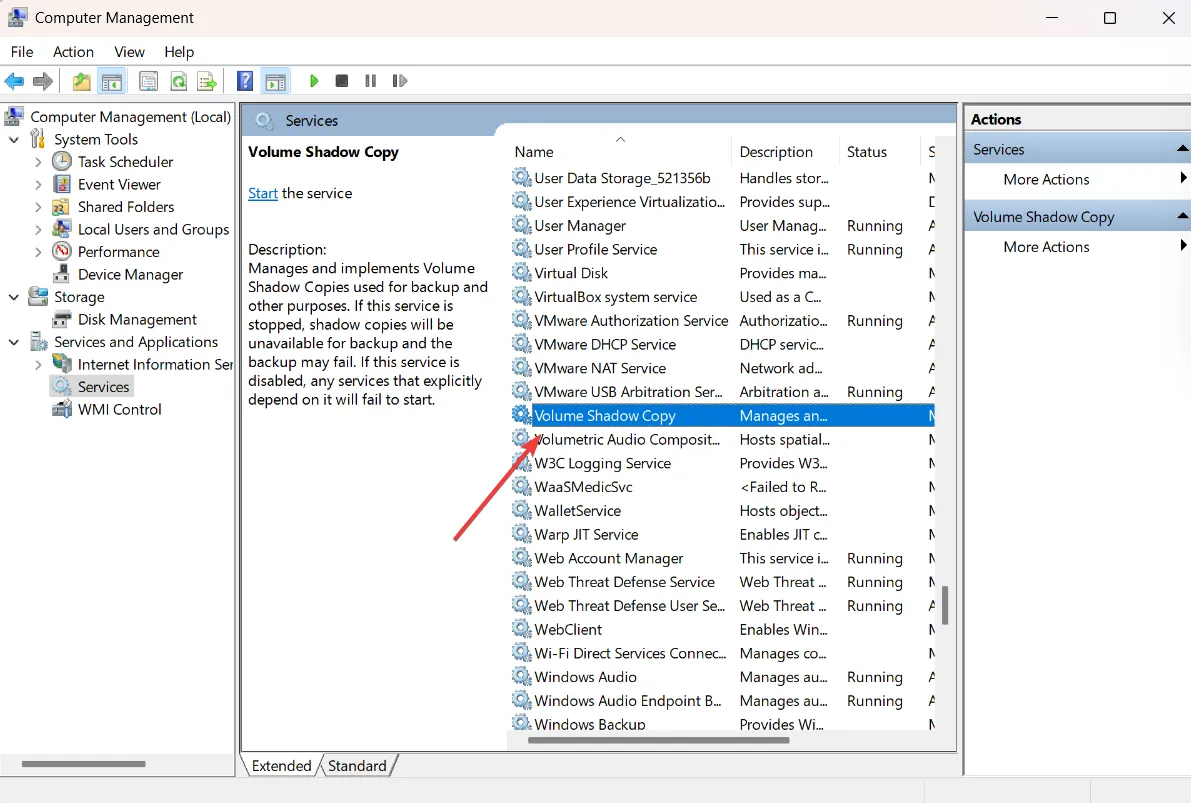
- Stel het opstarttype in op Automatisch of Handmatig.
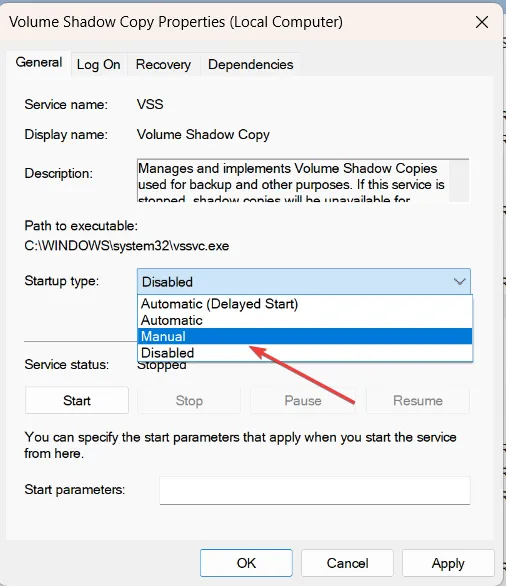
- Als de service is gestopt of gepauzeerd, klikt u op de knop Start om de service opnieuw te starten. Klik vervolgens op Toepassen en vervolgens op OK om de wijzigingen op te slaan.
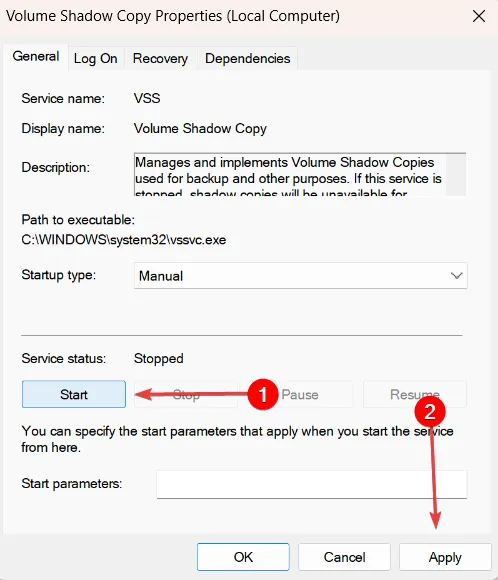
Sluit daarna het servicevenster en probeer het back-upproces opnieuw. Als de fout 0x800423f4 aanhoudt, probeer dan de volgende methode.
2. Schakel Windows Defender Firewall en het antivirusprogramma uit
2.1 Schakel Windows Defender Firewall uit
- Druk op Windows + R om het dialoogvenster Uitvoeren te openen, typ firewall.cpl en klik op OK of druk op Enter.
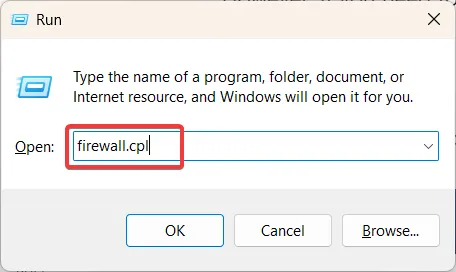
- Klik in de linkerzijbalk van het Windows Defender Firewall-venster op Windows Defender Firewall in- of uitschakelen .
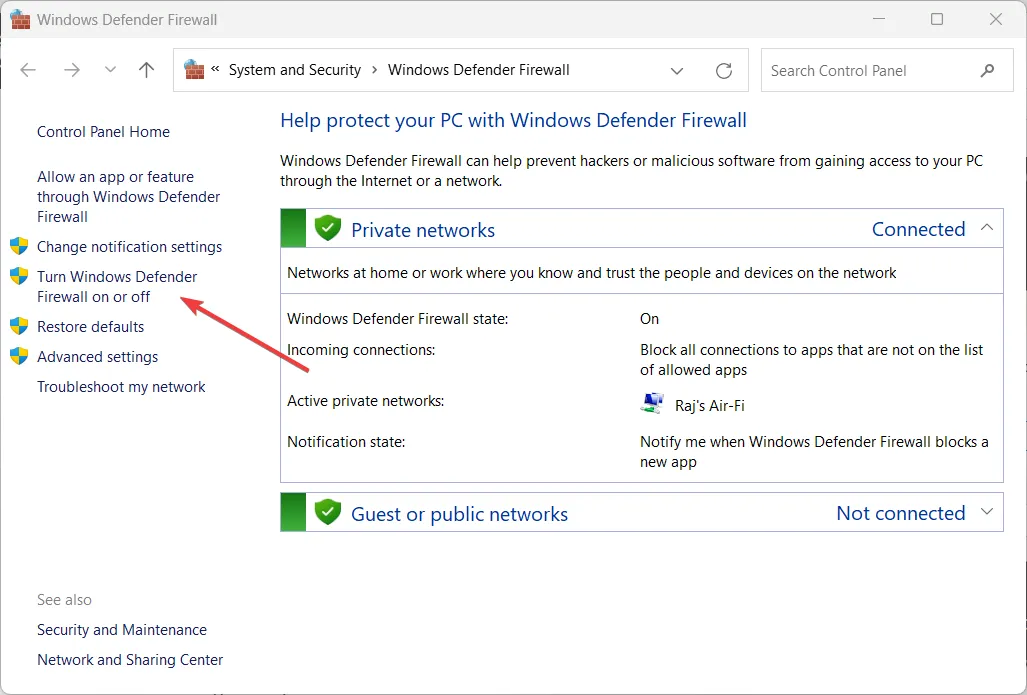
- Selecteer Windows Defender Firewall uitschakelen (niet aanbevolen) onder zowel Private als Public netwerkinstellingen en klik vervolgens op OK om de wijzigingen op te slaan.

2.2 Schakel het antivirusprogramma uit
- Klik op de knop Verborgen pictogrammen weergeven op de taakbalk om verborgen pictogrammen weer te geven en klik op het pictogram Windows-beveiliging.
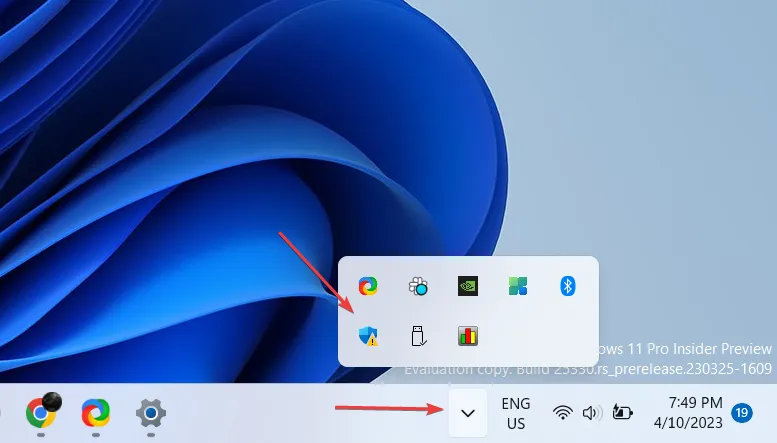
- Navigeer naar Bescherming tegen virussen en bedreigingen in het linkerdeelvenster en klik op Instellingen beheren onder Instellingen voor bescherming tegen virussen en bedreigingen in het rechterdeelvenster.
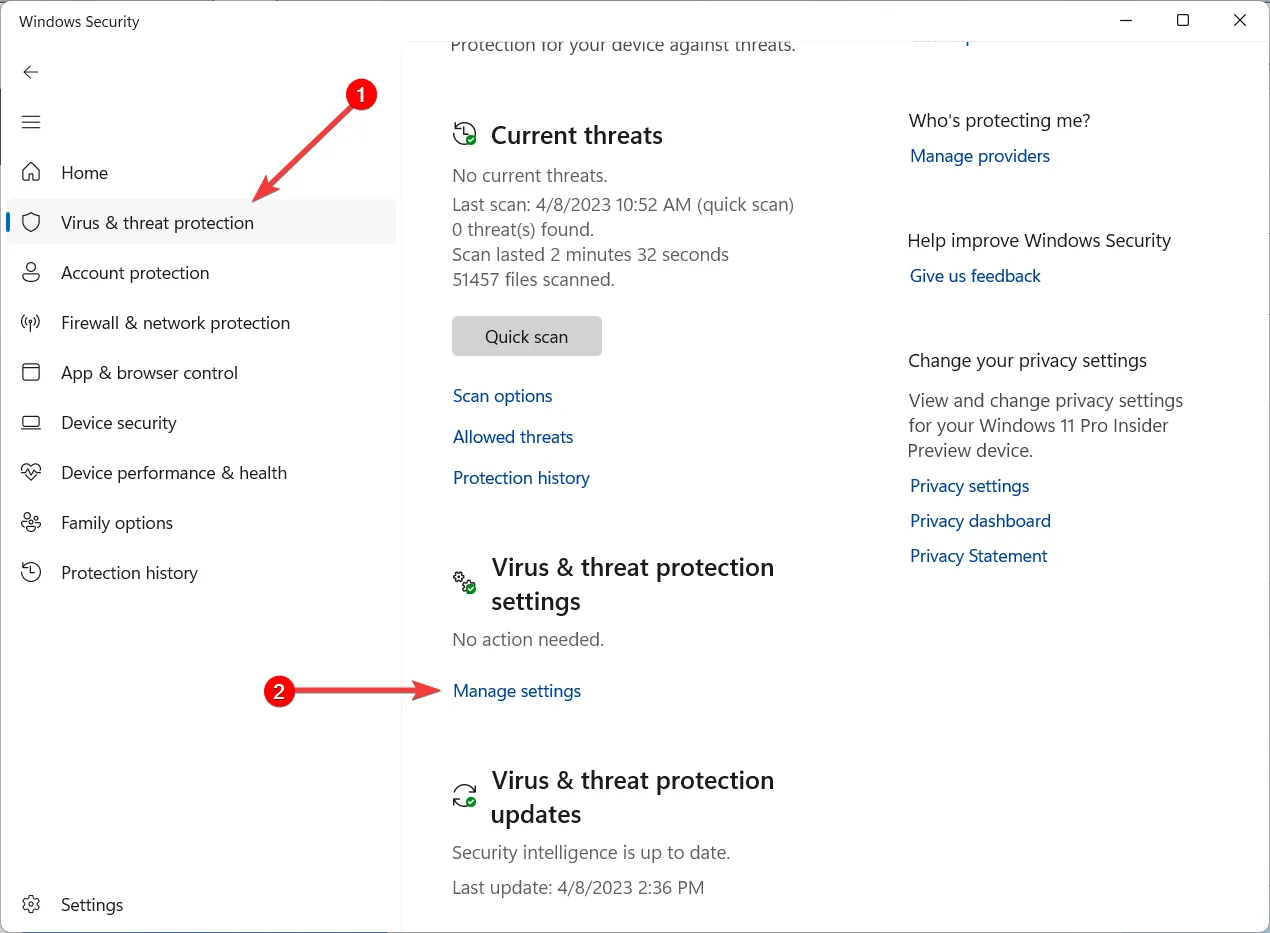
- Schakel vervolgens de schakelaar uit onder Realtime bescherming .
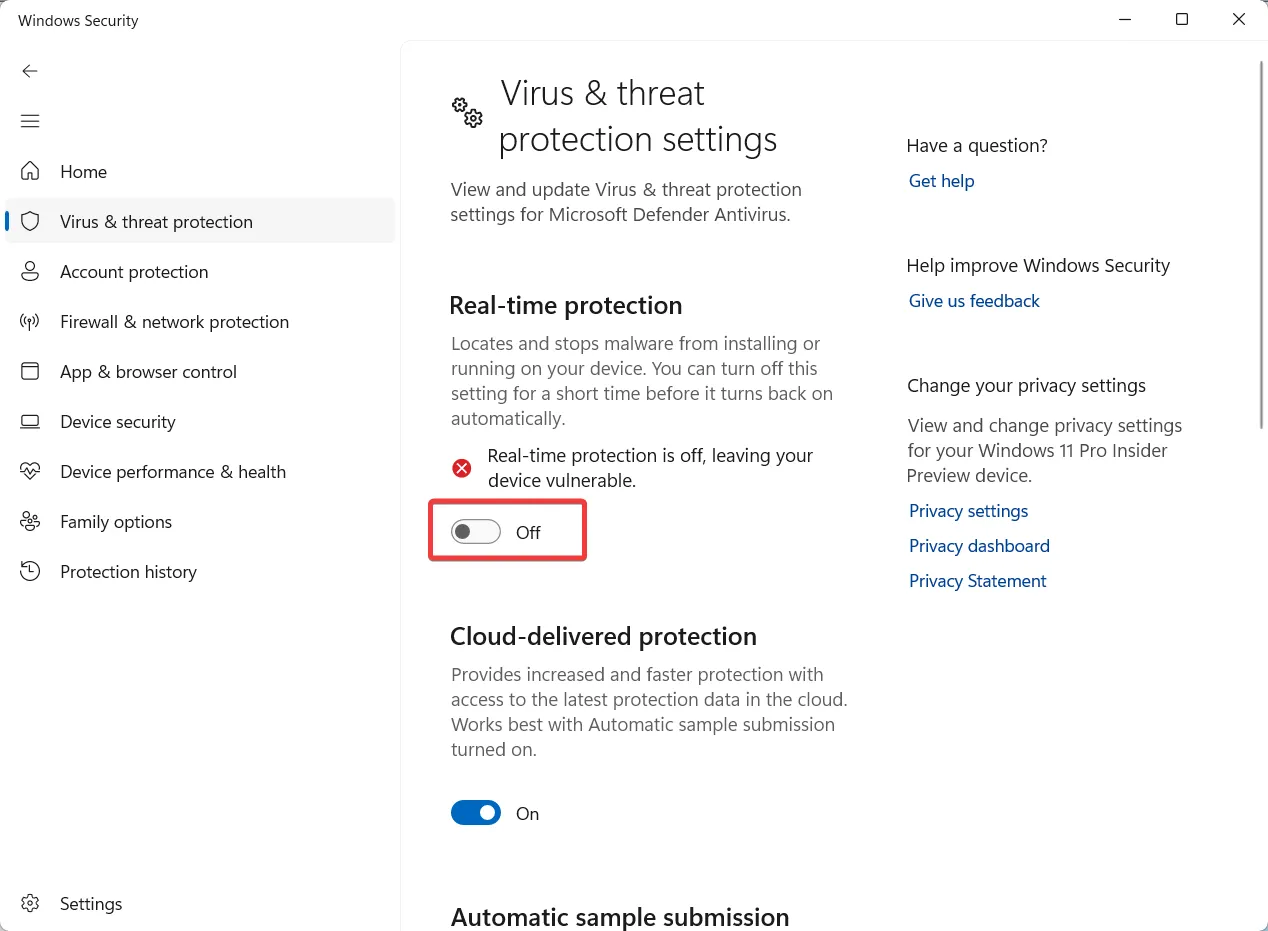
Het wordt niet aanbevolen om uw antivirus uit te schakelen om virusbeschermings- en veiligheidsredenen. Als u echter een Volume Shadow Copy Service-fout moet oplossen, kunt u de antivirus tijdelijk uitschakelen en controleren of het probleem zich blijft voordoen.
Controleer na het uitschakelen van het antivirusprogramma of hetzelfde probleem zich opnieuw voordoet. Schakel vervolgens het antivirusprogramma snel weer in om uw computer beschermd te houden.
3. Controleer de harde schijf op fouten
- Open Windows Verkenner door op Windows+ Eop uw toetsenbord te drukken.
- Klik met de rechtermuisknop op de C-schijf en selecteer Eigenschappen .
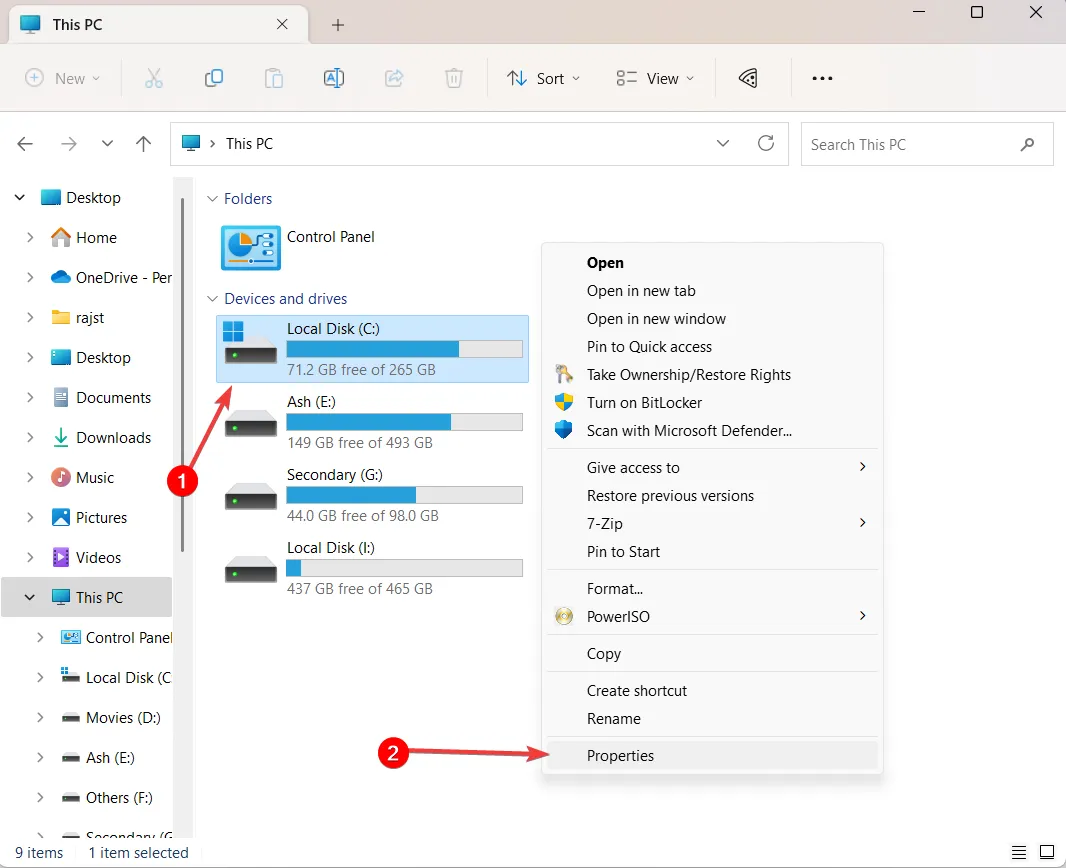
- Klik in het eigenschappenvenster op het tabblad Hulpprogramma’s .
- Klik in het gedeelte Foutcontrole op de knop Controleren of Nu controleren.
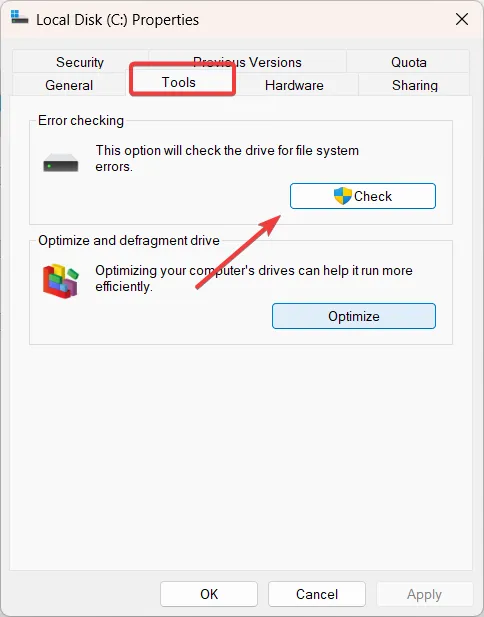
- Klik in het dialoogvenster Foutcontrole op de optie Schijf scannen .
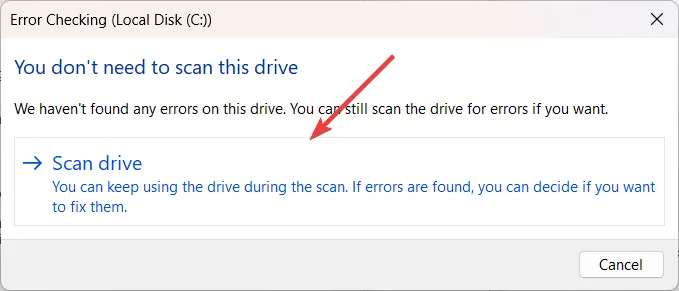
4. Voer de SFC- en DISM-tools uit
- Druk op Windows + R om het opdrachtvenster Uitvoeren te openen, typ cmd , houd de Ctrl + Shift -toets ingedrukt en klik op OK om de opdrachtprompt als beheerder uit te voeren.
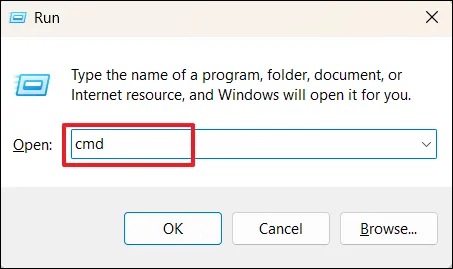
- Klik op Ja in het promptvenster Gebruikersaccountbeheer (UAC).
- Typ in het opdrachtpromptvenster de volgende opdracht en druk op Enter:
sfc /scannow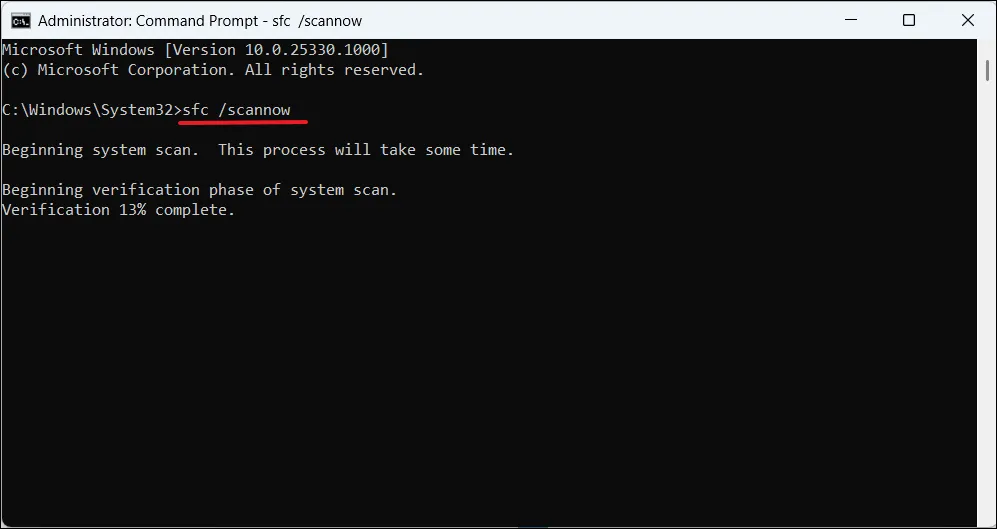
- Wacht tot de SFC-tool de scan heeft voltooid en voer vervolgens de Deployment Image Servicing and Management (DISM)-tool uit. Om dat te doen, typt u de volgende opdrachten en drukt u Enter na elk op:
DISM /Online /Cleanup-Image /ScanHealthDISM /Online /Cleanup-Image /RestoreHealth
- Nadat u zowel de SFC- als de DISM-tools hebt uitgevoerd, start u uw computer opnieuw op om ervoor te zorgen dat alle wijzigingen die door de tools zijn aangebracht, van kracht worden.
Het uitvoeren van de SFC- en DISM-tools kan helpen bij het oplossen van problemen met respectievelijk systeembestanden en Windows-images.
5. Registreer de VSS-configuratie opnieuw
- Druk op Windows + R om het opdrachtvenster Uitvoeren te openen, typ cmd , houd de Ctrl + Shift -toets ingedrukt en klik op OK om de opdrachtprompt als beheerder uit te voeren.
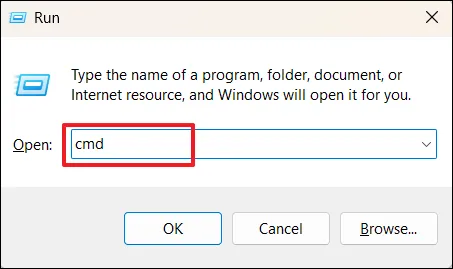
- Klik op Ja in het promptvenster Gebruikersaccountbeheer (UAC).
- Typ de volgende opdracht een voor een en druk Enter na elke opdracht:
net stop vssnet stop swprvregsvr32 /s ole32.dllregsvr32 /s oleaut32.dllregsvr32 /s vss_ps.dllvssvc /registerregsvr32 /s /i swprv.dllregsvr32 /s /i eventcls.dllregsvr32 /s es.dllregsvr32 /s stdprov.dllregsvr32 /s vssui.dllregsvr32 /s msxml.dllregsvr32 /s msxml3.dllregsvr32 /s msxml4.dllCd /d %systemroot%\syswow64regsvr32 /s ole32.dllregsvr32 /s vss_ps.dllregsvr32 /s es.dllregsvr32 /s stdprov.dllregsvr32 /s msxml3.dllregsvr32 /s msxml.dllregsvr32 /s msxml4.dll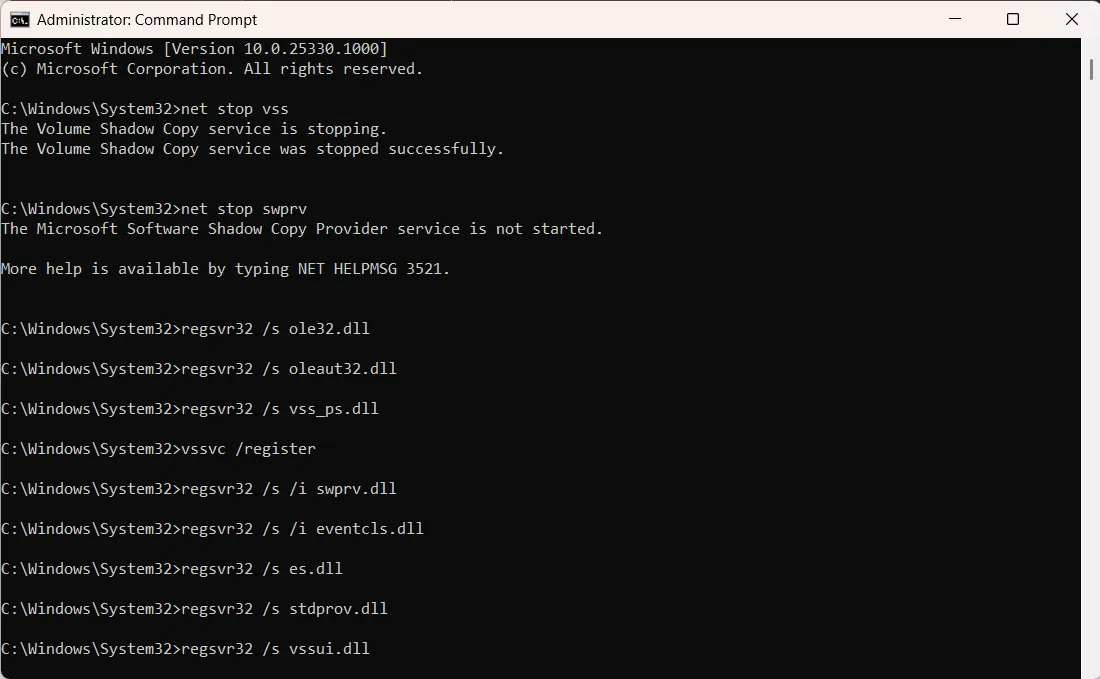
- Start uw computer opnieuw op, probeer de back-up opnieuw en kijk of de 0x800423f4 opnieuw verschijnt.
6. Repareer VSS-schrijvers
- Open de opdrachtprompt met beheerdersrechten.
- Typ de volgende opdracht en druk op Enterom alle Volume Shadow Copy Service (VSS)-schrijvers weer te geven die momenteel op het systeem zijn geïnstalleerd:
vssadmin list writers - Bevestig vervolgens dat alle staten van de VSS-schrijver Stable tonen . Let op schrijvers die momenteel in een staat van mislukking verkeren.
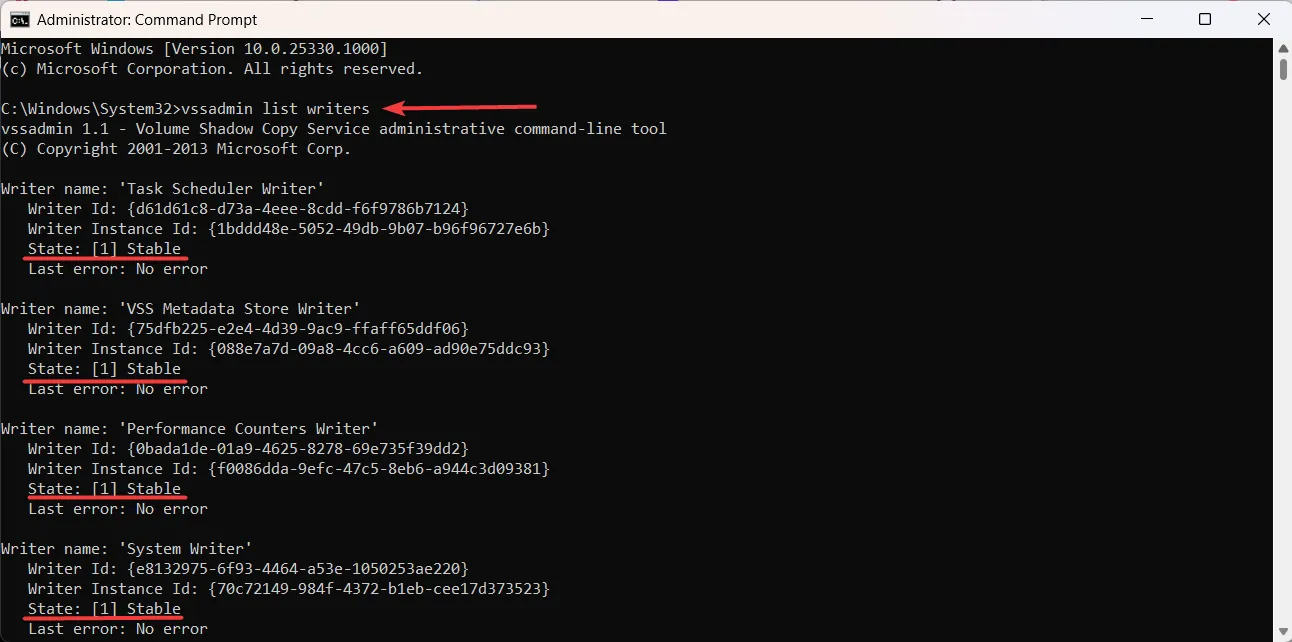
- Druk daarna op Windows + R, typ services.msc en druk op Enter om de Services-app te openen.
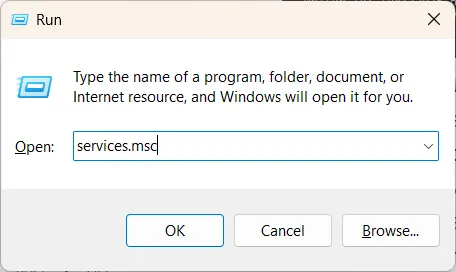
- Zoek de service voor de VSS-schrijvers die zijn mislukt en dubbelklik erop.
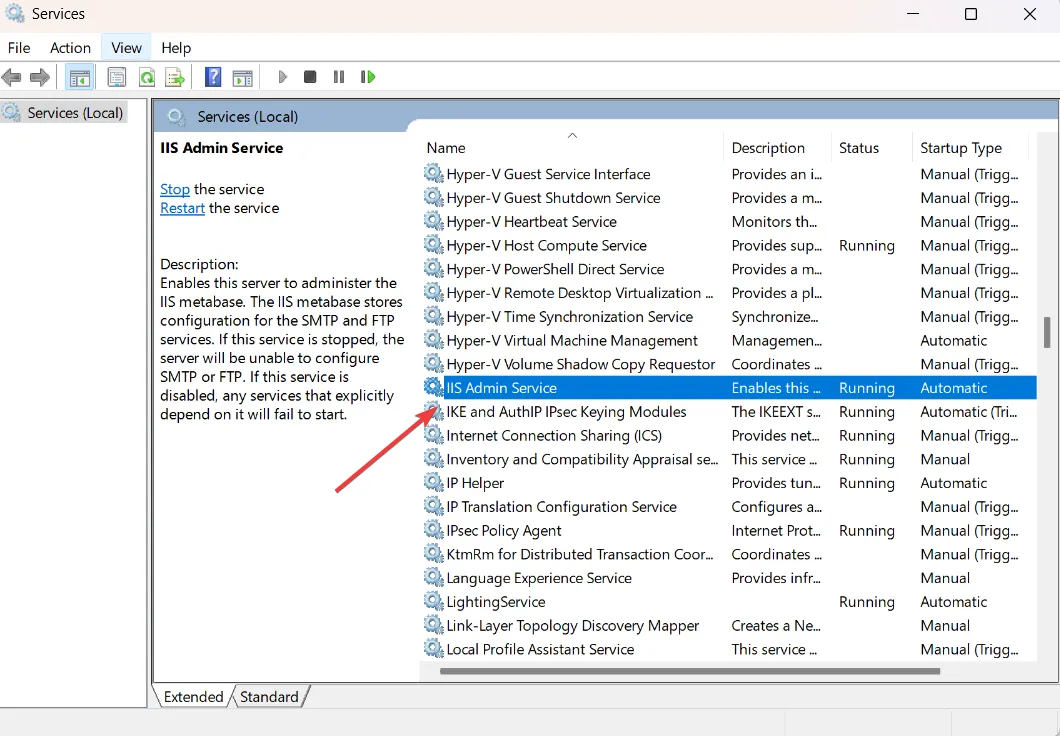
- Klik vervolgens op de knop Stoppen om de services te stoppen.

- Open vervolgens Taakbeheer met Ctrl+ Shift+ Escsneltoetsen en dood de processen die zijn gekoppeld aan de VSS-schrijvers die zijn mislukt.
- Ga terug naar de Services-console en herstart de services die u eerder hebt gestopt door op Start te klikken .
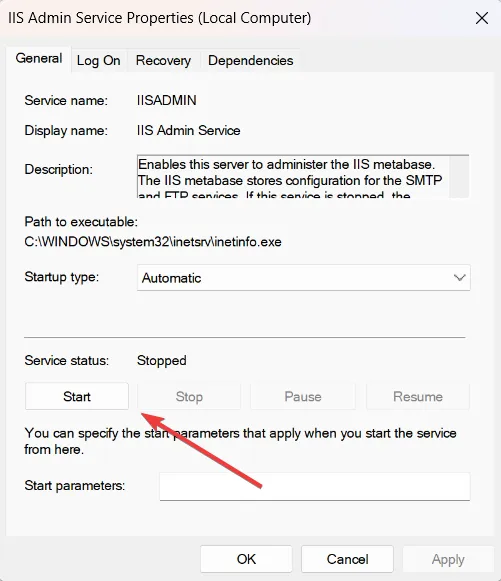
- Keer terug naar de verhoogde opdrachtprompt en voer de onderstaande opdracht opnieuw uit om te controleren of de VSS-schrijvers nu als stabiel worden vermeld:
vssadmin list writers
Het is belangrijk om uw gegevens veilig te houden door er regelmatig een back-up van te maken . Daarom is het essentieel om de foutcode 0x800423f4 zo snel mogelijk aan te pakken. Door deze stappen te volgen, kunt u de fout oplossen en zonder problemen doorgaan met het maken van back-ups van uw gegevens.



Geef een reactie