0x80004015, BITS-service kan niet worden gestart, gebeurtenis-ID 16392 in Windows 11
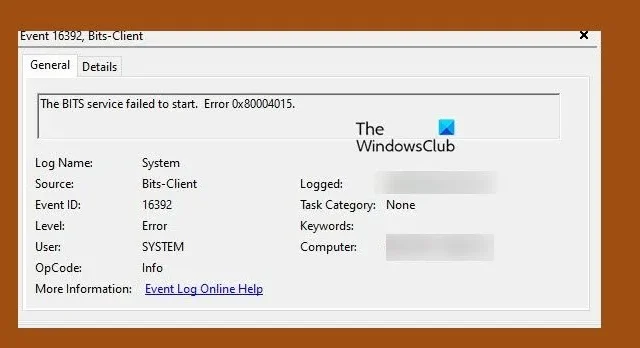
BITS of Background Intelligent Transfer Service brengt bestanden over tussen de client en de server. Een van de belangrijkste taken is het assisteren van Windows Update. Veel gebruikers meldden echter een ticket of gebeurtenis in Windows Event Viewer, waarin het volgende bericht staat.
BITS-service kan niet worden gestart. Fout 0x80004015. Gebeurtenis-ID 16392
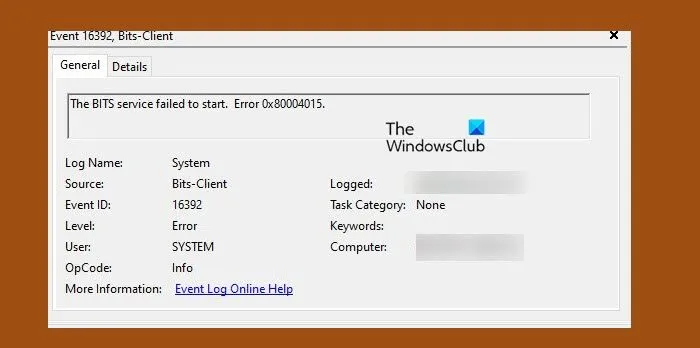
Fix 0x80004015, BITS-service kan niet worden gestart in Windows 11
Als de BITS-service niet kan worden gestart op uw Windows-computer met foutcode 0x80004015, gebeurtenis-ID 16392, volgt u de onderstaande oplossingen.
- Start de BITS-service handmatig
- Voer SFC en DISM uit
- Voer Background Intelligent Transfer Services en de probleemoplosser voor Windows Update uit
- Wis het Windows Update-pad
- Stel uw computer opnieuw in
Laten we er in detail over praten.
1] Start de BITS-service handmatig
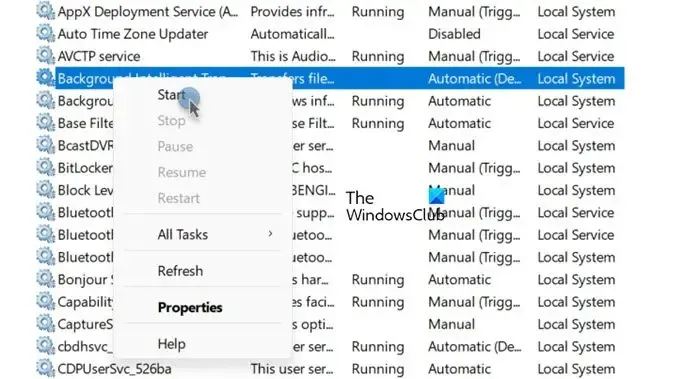
Als de BITS-service niet start, moet u proberen hetzelfde handmatig te doen. Open daarvoor de Services- app vanuit het Start-menu, zoek naar Background Intelligent Transfer Service, klik er met de rechtermuisknop op en selecteer Start als een optie beschikbaar is. Als de service al actief was, kunt u deze opnieuw opstarten.
2] Voer SFC en DISM uit
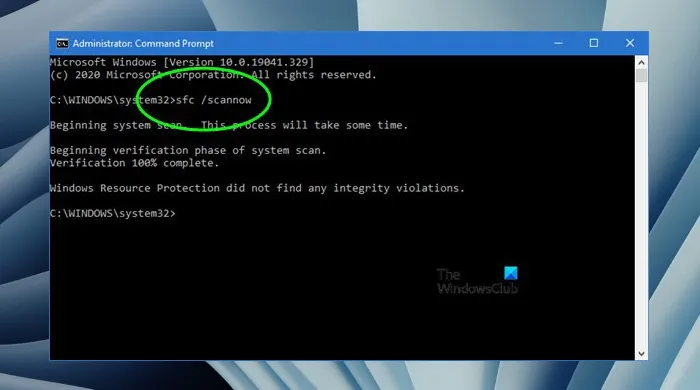
Mogelijk krijgt u de fout vanwege beschadigde systeembestanden. We kunnen de bestanden repareren met behulp van de systeembestandscontrole (SFC) . Deze tool scant uw systeembestanden en herstelt vervolgens de beschadigde bestanden. Om hetzelfde te doen, opent u de opdrachtprompt als beheerder en voert u de volgende opdracht uit.
sfc /scannow
Laat de opdracht uitvoeren en als het geen vruchtbaar resultaat oplevert, voert u de volgende DISM-opdracht uit .
DISM.exe /Online /Cleanup-image/Scanhealth
DISM.exe /Online /Cleanup-image/Restorehealth
Zodra uw opdracht is gelukt, start u uw computer opnieuw op en voert u Windows Update uit en ziet u.
3] Voer Background Intelligent Transfer Services en Windows Update Troubleshooter uit
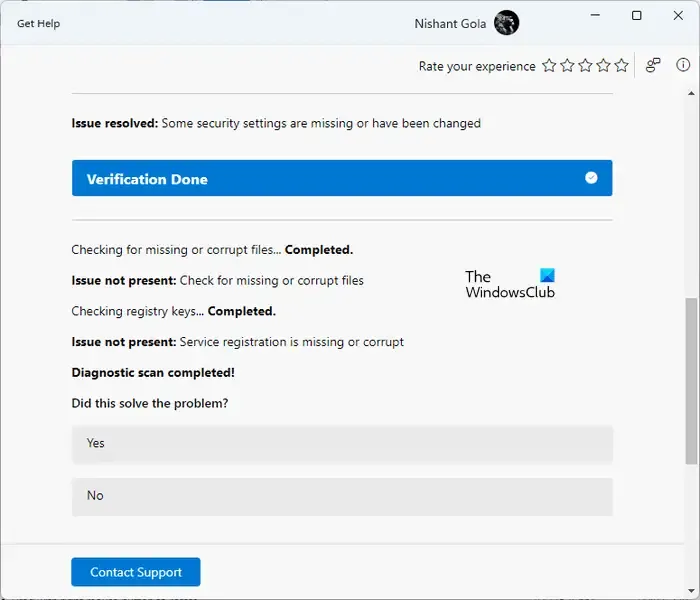
Voer de probleemoplosser voor Background Intelligent Transfer Service (BITS) uit in de Get Help-app en zie. Het kan scannen wat er mis is met de service en u vervolgens een perfecte oplossing bieden en in sommige gevallen zelfs de vereiste oplossing uitvoeren. Je hebt er toegang toe via de Get Help-app of via de pagina Windows Instellingen > Probleemoplossers.
4] Wis het Windows Update-pad
Vervolgens moeten we het Windows Update-pad uit het register wissen en de computer ze opnieuw laten maken. We doen dit om ervoor te zorgen dat u de fout niet krijgt vanwege een beschadigd register. Het aanbrengen van wijzigingen in het register wordt over het algemeen afgeraden, daarom moet u een back-up van het register maken die in ongunstige scenario’s kan worden gebruikt. Nadat u de registerback-up hebt gemaakt, volgt u de onderstaande oplossingen om het Windows Update-pad te wissen.
- Start allereerst de Register-editor.
- Navigeer vervolgens naar het volgende pad.
HKEY_LOCAL_MACHINE\SOFTWARE\Policies\Microsoft\Windows\WindowsUpdate - Zoek naar WUServer en WIStatusServer .
- U moet ze verwijderen. Als ze niet worden vermeld, moet u deze oplossing overslaan en naar de volgende gaan.
Nadat u het bestand hebt verwijderd, start u uw computer opnieuw op en controleert u of het probleem is opgelost.
5] Stel uw computer opnieuw in
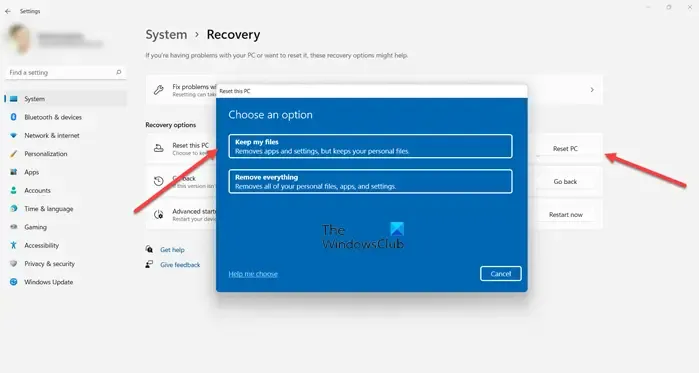
Als niets werkt en uw Windows Update hierdoor mislukt , is uw laatste redmiddel het resetten van uw computer. We gaan uw bestanden niet verwijderen, maar uw apparaat opnieuw configureren. Gebruik dus de optie Deze pc opnieuw instellen via Instellingen, zorg ervoor dat u ervoor kiest om uw bestanden te behouden en controleer vervolgens of het probleem is opgelost.
Hoe start ik de BITS-service in Windows 11?
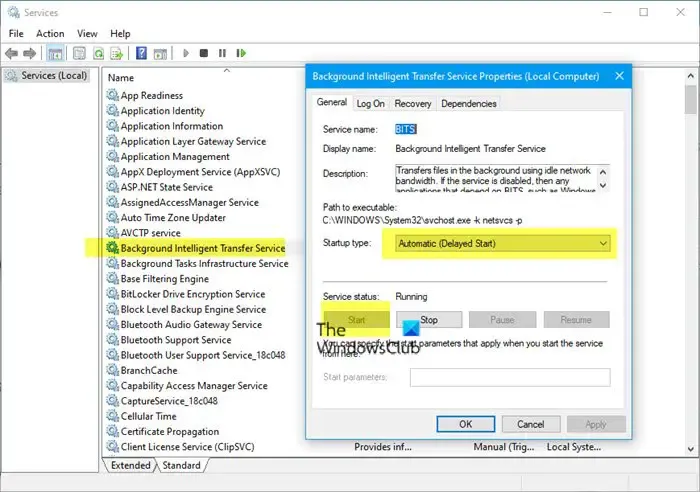
Het starten van de BITS-service is eenvoudig. Om hetzelfde te doen, opent u Services Manager, zoekt u naar Background Intelligent Transfer Service, klikt u er met de rechtermuisknop op en selecteert u Starten. U kunt ook de eigenschappen ervan openen en vervolgens het opstarttype instellen op Handmatig, wat de standaard Windows-instelling is.
Wat is de BITS-reparatietool voor Windows 11?
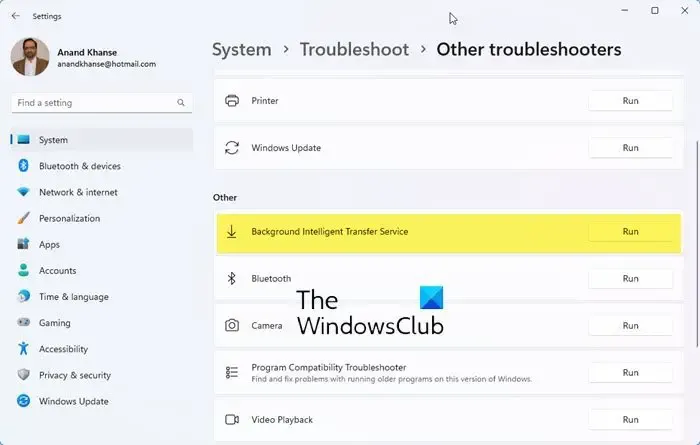



Geef een reactie