0x80004002 Windows Update-fout: 5 manieren om dit te verhelpen

Windows-updates zijn een essentieel besturingssysteemproces omdat ze functies en patches introduceren om het besturingssysteem correct te laten werken. Fouten zoals 0x80004002 kunnen het proces echter onderbreken.
Deze foutcode is gekoppeld aan een paar berichten zoals Kan niet worden gewijzigd in de geïnstalleerde statusstatus 0x80004002 en downloadfout – 0x80004002 Windows 11. We lossen het op in deze handleiding.
Wat is de Windows-updatefout 0x80004002?
Dit is een standaard foutcode die aangeeft dat er een probleem is met het updateproces. Uit interactie met lezers maken we op dat een van de volgende zaken dit vaak triggert:
- Bestandscorruptie – Windows-gebruikers met corrupte of onvolledige Windows-updatebestanden zullen waarschijnlijk de fout ervaren.
- Netwerkverbindingsproblemen – Slechte internetverbindingen zullen problemen veroorzaken tijdens updates en enkele fouten veroorzaken.
- Registerproblemen – Voor sommige gebruikers van het besturingssysteem is dit het gevolg van een slecht of beschadigd register.
- Malware- of virusinfecties – Van computervirussen is bekend dat ze de normale werking van processen veranderen en vaak leiden tot updatefouten.
Laten we nu uw beste oplossingen onderzoeken als u een updateprobleem tegenkomt.
Hoe los ik Windows-updatefout 0x80004002 op?
Voordat we ingaan op onze belangrijkste oplossingen, stellen we de volgende tijdelijke oplossingen voor:
- Schakel uw antivirus uit – Antivirus is essentieel voor de veiligheid, vooral online, maar als u oplossingen van derden gebruikt, kunnen deze zeer beperkend zijn en de fout veroorzaken, dus schakel deze tijdelijk uit.
- Start uw apparaat opnieuw op – Een herstart lost effectief microglikkeringen op, dus u moet deze optie proberen.
- Controleer je internetverbinding – Als je een trage internetverbinding hebt, schakel dan over op een bekabelde of snellere oplossing.
Als de bovenstaande voorvoegsels niet werken, ga dan verder met de meer uitgebreide oplossingen hieronder.
1. Voer de probleemoplosser voor Windows Update uit
- Druk op Windows+ Iom de app Instellingen te openen.
- Klik in het linkerdeelvenster op Systeem , scrol omlaag en klik op Problemen oplossen in het rechterdeelvenster.

- Selecteer Andere probleemoplossers .
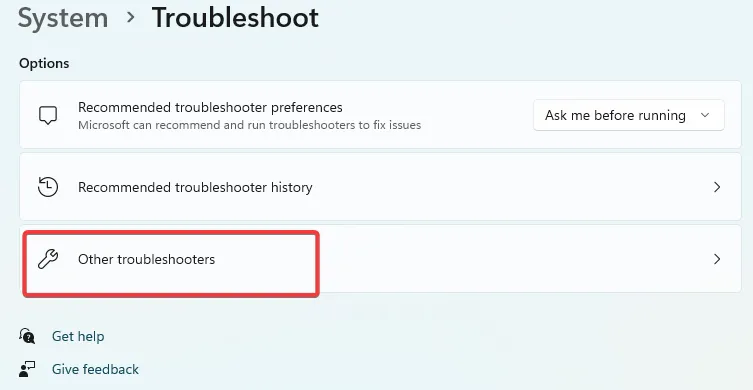
- Klik op Uitvoeren voor Windows Update.

- Controleer of het de fout 0x80004002 heeft opgelost.
2. Werk uw stuurprogramma’s bij
- Klik met de rechtermuisknop op het menu Start en selecteer Apparaatbeheer.

- Vouw elke categorie uit met verouderde apps (meestal heeft deze een gele badge), klik met de rechtermuisknop op uw stuurprogramma en klik op Apparaat bijwerken .
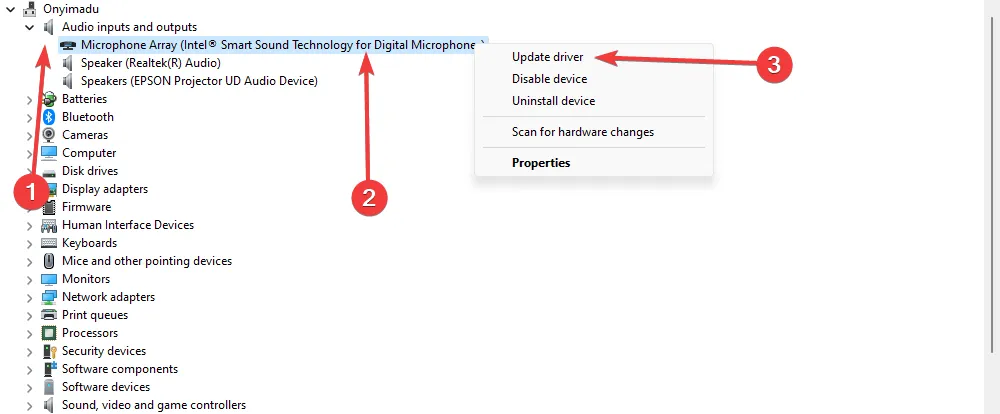
- Klik op Automatisch zoeken naar updates .
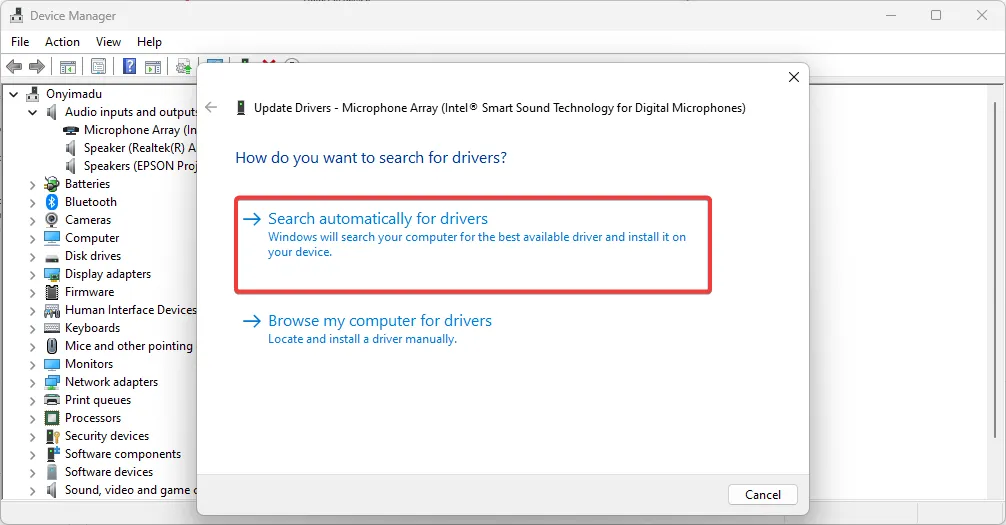
- Wacht tot het stuurprogramma automatisch wordt bijgewerkt en herhaal de stappen voor een verouderd stuurprogramma.
- Probeer het updateproces opnieuw.
Bovendien is het efficiënter om stuurprogramma-updatetaken uit te voeren met speciale ondersteuning van een effectief hulpmiddel.
Met deze oplossing scant het waarschijnlijk uw pc op verouderde of ontbrekende stuurprogramma’s en werkt u deze dienovereenkomstig bij zonder andere systeemproblemen te veroorzaken.
3. Reset Windows Update-componenten
- Druk op Windows + R, typ cmd en druk op Ctrl + Shift + Enter om een verhoogde opdrachtprompt te openen.

- Voer de onderstaande scripts in en raak Enter na elk script aan.
net stop wuauserv
net stop cryptSvc
net stop bits
net stop msiserver
- Druk op Windows + E, navigeer naar de onderstaande paden en verwijder de inhoud van alle mappen.
C:\Windows\System32\catroot2
C:\Windows\SoftwareDistribution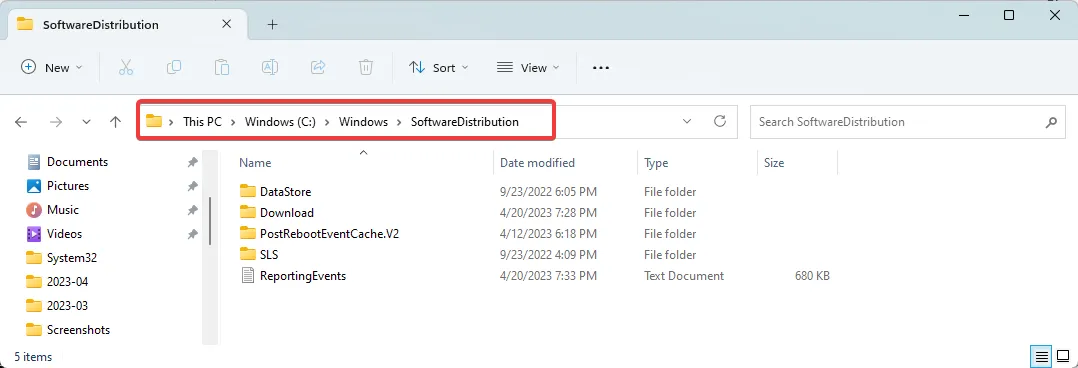
- Open opnieuw een verhoogde opdrachtprompt en start de gestopte services opnieuw door de onderstaande scripts in te voeren en Enter na elke script te raken.
net start wuauserv
net start cryptSvc
net start bits
net start msiserver
- Start uw computer opnieuw op en controleer of de 0x80004002-fout is opgelost.
4. Repareer beschadigde bestanden
- Druk op Windows + R, typ cmd en druk op Ctrl + Shift + Enter om een verhoogde opdrachtprompt te openen.
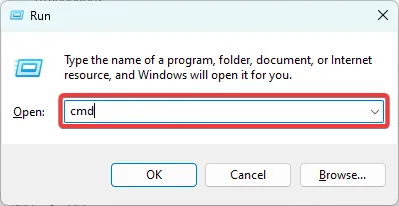
- Typ het onderstaande script en druk op Enter.
sfc /scannow
- Wacht tot de scan is voltooid, voer vervolgens de onderstaande scripts in en sla Enter na elke script toe.
DISM /Online /Cleanup-Image /CheckHealth
DISM /Online /Cleanup-Image /ScanHealth
DISM /Online /Cleanup-Image /RestoreHealth
- Start je computer opnieuw op.
Dat is alles voor dit artikel. De meeste van onze lezers hebben succes gevonden met de oplossingen die we aanbevelen. Houd er rekening mee dat hoewel niet alle oplossingen voor u werken, u moet proberen wat het meest van toepassing lijkt op uw situatie.
Neem contact met ons op in de opmerkingen hieronder en vertel ons wat voor u heeft gewerkt.



Geef een reactie