0x00000bbb Printerfout: hoe dit snel te verhelpen
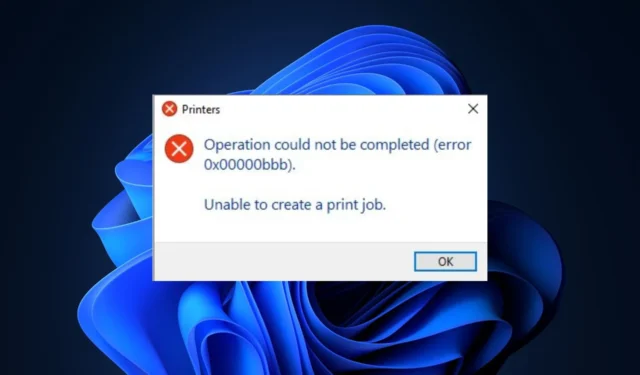
Sommige van onze lezers hebben onlangs gemeld dat ze hun printer niet kunnen gebruiken omdat deze steeds de 0x00000bbb-printerfoutmelding weergeeft. Sommige gebruikers op het Microsoft-forum hebben soortgelijke problemen gemeld.
In dit artikel zullen we u door snelle stappen leiden om het probleem naadloos op te lossen.
Wat veroorzaakt de printerfout 0x00000bbb?
De specifieke oorzaak van de printerfout 0x00000bbb kan variëren, afhankelijk van het printermodel, de software of het gebruikte besturingssysteem. Enkele veelvoorkomende oorzaken van deze foutcode zijn echter:
- Printerverbindingsproblemen – Hardwareproblemen zoals losse kabels of defecte USB-poorten kunnen leiden tot communicatiefouten tussen de printer en de computer.
- Verouderde of incompatibele stuurprogramma’s – Als de printerstuurprogramma’s op uw computer verouderd zijn of niet compatibel zijn met het besturingssysteem, kan dit de printerfout 0x00000bbb activeren.
- Netwerkconfiguratieproblemen – Als u een op het netwerk gedeelde printer gebruikt , kunnen onjuiste netwerkinstellingen of verkeerde configuraties resulteren in de printerfout 0x00000bbb.
Ongeacht uw printermodel kunt u een van de onderstaande oplossingen gebruiken.
Hoe kan ik de printerfout 0x00000bbb oplossen?
Voordat u een van de onderstaande geavanceerde probleemoplossing of aanpassingen aan de instellingen probeert, kunt u overwegen de volgende voorbereidende controles uit te voeren:
- Start uw pc opnieuw op om het tijdelijke probleem dat deze fout veroorzaakt op te lossen.
- Schakel uw printer uit, koppel het netsnoer los en wacht een paar seconden voordat u de printer opnieuw opstart.
- Koppel alle onnodige randapparatuur los.
Nadat u de bovenstaande controles hebt bevestigd en het probleem aanhoudt, kunt u doorgaan naar het volgende gedeelte voor geavanceerde oplossingen.
1. Voer de probleemoplosser voor printers uit
- Druk op de Windows+ Itoetsen om de app Windows Instellingen te openen .
- Ga naar Systeem en klik op Problemen oplossen . Klik vervolgens op Andere probleemoplossers.
- Zoek de printer en klik ernaast op Uitvoeren.
- Volg de aanbevolen procedures voor probleemoplossing om te voltooien en klik op Deze oplossing toepassen in de volgende prompt.
De probleemoplosser voor printers detecteert en lost automatisch eventuele problemen met de printer op of geeft verdere instructies voor handmatige oplossing.
2. Maak een nieuwe poort aan op de defecte printer
- Druk op Windowsde + Itoetsen om de app Windows Instellingen te openen .
- Navigeer naar Bluetooth en apparaten en klik op Printers en scanners.
- Selecteer nu de defecte printer en klik op Printereigenschappen in het volgende venster.
- Navigeer naar het tabblad Poorten en klik op Poort toevoegen.
- Selecteer de standaard TCP/IP-poort.
- Voeg nu het IP-adres van uw printer toe.
- Volg de instructies op het scherm om het proces te voltooien.
Het aanmaken van een nieuw IP-adres kan ook helpen bij het oplossen van de printerfout 0x00000bbb.
3. Werk de printerstuurprogramma’s bij
- Druk op de toetsen Windows+ Xom het menu Snelle instellingen te openen en selecteer Apparaatbeheer uit de opties.
- Vouw de categorie Afdrukwachtrijen uit , klik met de rechtermuisknop op uw printer en selecteer Stuurprogramma bijwerken.
- Klik vervolgens op Automatisch zoeken naar stuurprogramma’s en volg de instructies op het scherm om het printerstuurprogramma bij te werken.
- Start uw computer opnieuw op en controleer of de fout is opgelost.
Als uw printerstuurprogramma verouderd is , zou het probleem snel moeten worden opgelost door het bij te werken.
4. Wis de afdrukwachtrij
- Druk op de toetsen Windows + R om het dialoogvenster Uitvoeren te openen.
- Typ de volgende opdrachten in het tekstveld en druk Enter na elke opdracht op:
cd C:\Windows\System32\spoolcacls.exe PRINTERS /E /G administrator:C - Start nu uw computer opnieuw op en controleer of het probleem is opgelost.
Door de afdruktaken te wissen , zou de printer in een vernieuwde staat moeten kunnen werken. Zo niet, probeer dan de volgende oplossing.
5. Start de Printer Spooler-service opnieuw
- Druk op de toetsen Windows + R om het dialoogvenster Uitvoeren te openen. Typ services.msc en druk op Enter om het venster Services te openen.
- Zoek Print Spooler in de lijst met services, klik er met de rechtermuisknop op en selecteer Opnieuw opstarten in het contextmenu.
Wacht tot de Printer Spooler-service opnieuw is opgestart en controleer vervolgens of de fout is verholpen. De meeste mensen hebben hun printerproblemen kunnen oplossen door de Spooler-service opnieuw te starten.
En dat is het over het oplossen van de 0x00000bbb-printerfout. Hopelijk helpt een van de methoden in deze handleiding u om het probleem op te lossen.
Sommige gebruikers hebben ook de printerfout 0x00000b11 op Windows 10 & 11 gemeld en veel hebben het probleem hier kunnen oplossen. U kunt ook het artikel verkennen voor meer informatie.
Gebruik de opmerkingen hieronder om vragen of suggesties over dit probleem te stellen.



Geef een reactie