0x000000F5 BSOD: 5 manieren om het snel te repareren
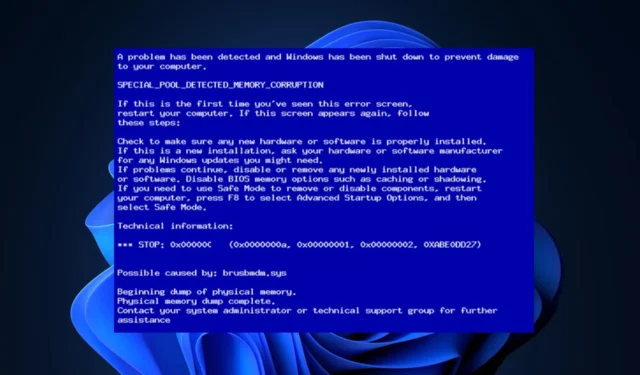
Een van de meest voorkomende en frustrerende fouten op Windows is een blue screen of death (BSoD). Een dergelijke fout is de 0x000000F5-fout die meestal wordt veroorzaakt door een gebrek aan opslagruimte en geheugen op uw pc.
Een BSoD-fout stopt de functionaliteit van uw pc en maakt de pc grotendeels onbruikbaar. In dit artikel bespreken we kort de BSoD 0x000000F5-fout en de oorzaken ervan en bieden we de beste manieren om deze snel op te lossen.
Wat veroorzaakt de BSoD-fout 0x000000F5?
Hieronder volgen enkele van de meest voorkomende oorzaken van de 0x000000F5 Blue Screen of Death-fout:
- Incompatibele stuurprogramma’s – Voor elk nieuw apparaat dat u op uw pc installeert , bijv. Bluetooth, grafische kaart, externe controllers, enz., moet u de bijbehorende stuurprogramma’s installeren. Als de geïnstalleerde stuurprogramma’s echter niet compatibel zijn met uw pc, zullen er uiteindelijk fouten zoals de 0x000000F5 verschijnen.
- Onvoldoende opslag – Windows-pc’s hebben minimaal 10 GB vrije ruimte nodig om optimaal te kunnen functioneren. Als uw pc bijna geen opslagruimte meer heeft , zult u af en toe vastlopen, wat leidt tot crashes en een BSOD-fout.
- Antivirus- of firewallblokkeringen – Soms verhindert antivirussoftware onbedoeld dat bepaalde toepassingen en Windows-functies correct werken. Fouten zoals de BSOD 0x000000F5 kunnen worden geactiveerd als uw antivirus of firewall functies blokkeert die nodig zijn om uw pc te laten werken.
- Beschadigd Windows-register – Als het Windows-register beschadigd is of onjuiste vermeldingen bevat, zult u ongetwijfeld enkele fouten veroorzaken.
Hoe kan ik de BSoD-fout 0x000000F5 oplossen?
Als u de BSOD 0x000000F5-fout ervaart, kunt u de fout op een aantal manieren oplossen:
1. Stuurprogramma’s bijwerken
- Druk op de Windowstoets, typ Apparaatbeheer en druk op Enter.
- Blader door de lijst met stuurprogramma’s en controleer of er een geel waarschuwingssymbool naast de optie staat. Klik met de rechtermuisknop op het stuurprogramma en selecteer Stuurprogramma bijwerken.
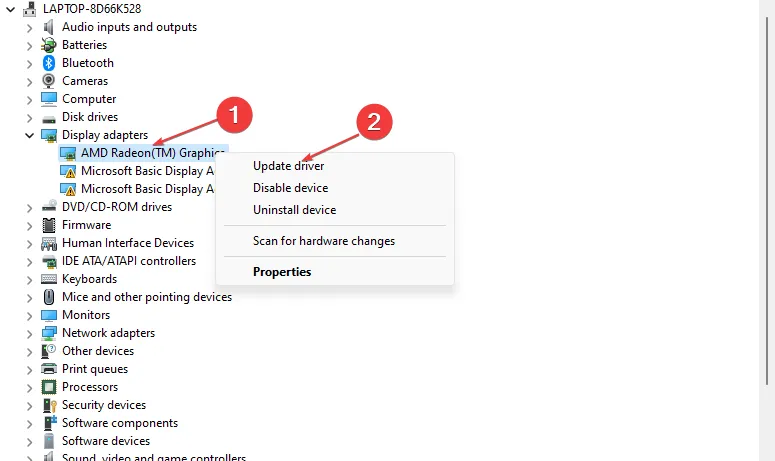
- Klik in het volgende venster op Automatisch zoeken naar bijgewerkte stuurprogrammasoftware en volg de aanwijzingen om de update te voltooien.
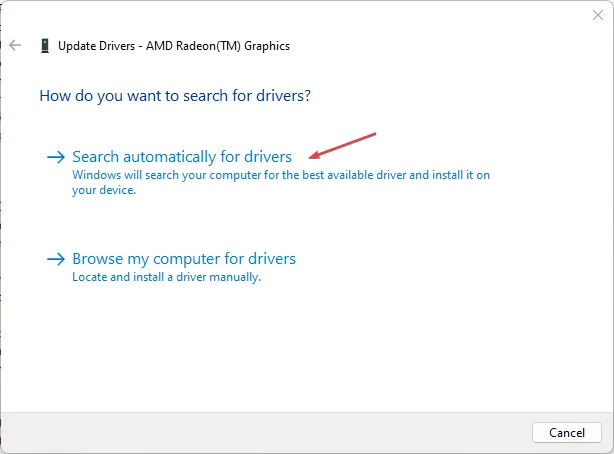
Nadat u alle stuurprogramma’s hebt bijgewerkt, start u uw pc opnieuw op en controleert u of de fout is opgelost.
2. Start op in Veilige modus
- Druk op de Windowstoets + Iom de app Instellingen te openen.
- Klik op Systeem en selecteer het tabblad Herstel in het volgende venster.

- Blader vervolgens naar de optie Geavanceerd opstarten en klik op Nu opnieuw opstarten.

- Zodra uw pc opnieuw is opgestart, biedt Windows u verschillende herstartopties.
- Selecteer nu Problemen oplossen .
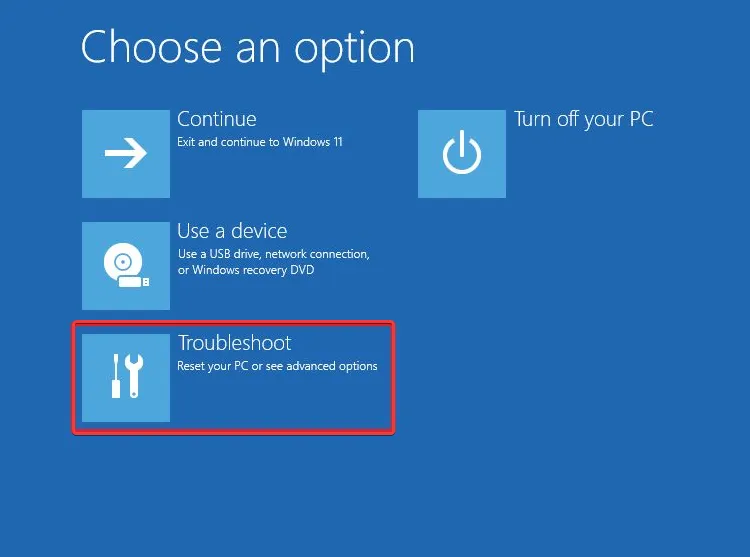
- Klik op Geavanceerde opties en klik vervolgens op Opstartinstellingen.

- Klik in het volgende venster F4 op Veilige modus inschakelen en druk op Opnieuw opstarten .

Windows Veilige modus diagnosticeert en herstelt op Windows gebaseerde fouten, aangezien OS-functies limieten hebben in deze modus.
3. Voer een SFC-scan uit
- Druk op de Windowstoets, typ CMD , klik met de rechtermuisknop op het weergegeven resultaat en selecteer Als administrator uitvoeren.
- Klik op Ja om de app beheerderstoegang te verlenen in het venster Gebruikersaccountbeheer.
- Typ het volgende en druk op Enter:
sfc /scannow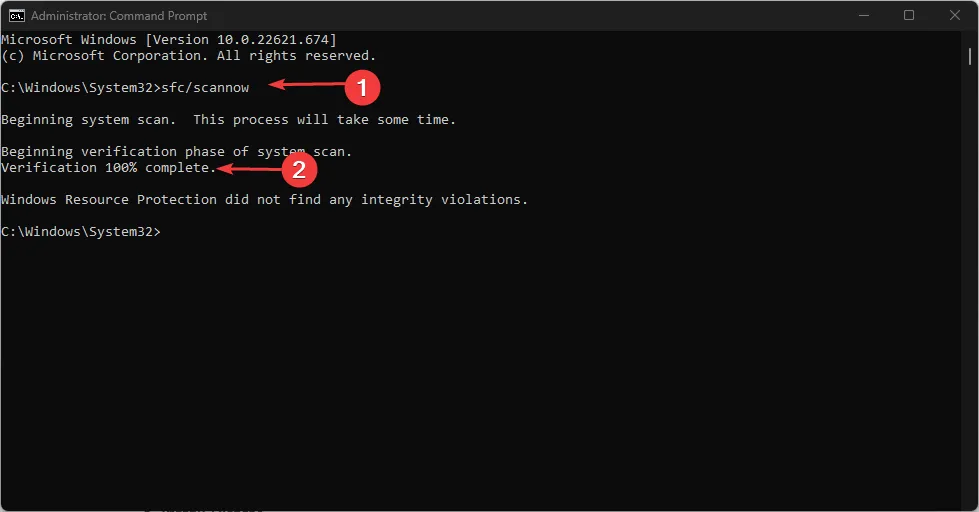
- Wacht tot de scan is voltooid en start uw pc opnieuw op om te controleren of de fout zich blijft voordoen.
4. Voer de CHKDSK-opdracht uit
- Druk op de Windowstoets, typ cmd en selecteer Als administrator uitvoeren.
- Klik vervolgens op Ja in Gebruikersaccountbeheer (UAC).
- Typ nu het volgende en druk op Enter:
chkdsk c: /f
- De “c:” moet worden vervangen door het letterstation waarop uw besturingssysteem is geïnstalleerd.
- Wacht tot het proces is voltooid en start uw pc opnieuw op om te controleren of de fout is verholpen.
De 0x000000F5 BSOD-fout kan worden veroorzaakt door een bestandssysteemfout of slechte sectoren op uw schijf. De CHKDSK-opdracht controleert uw schijf op bestandsfouten en slechte sectoren.
5. Schakel onnodige opstartprogramma’s uit
- Klik met de rechtermuisknop op het menu Start en selecteer Taakbeheer.
- Navigeer naar het tabblad Opstarten om de lijst met toepassingen te bekijken die tijdens het opstarten zijn gestart. Klik op een van de programma’s en selecteer Uitschakelen in de rechterhoek van het venster.
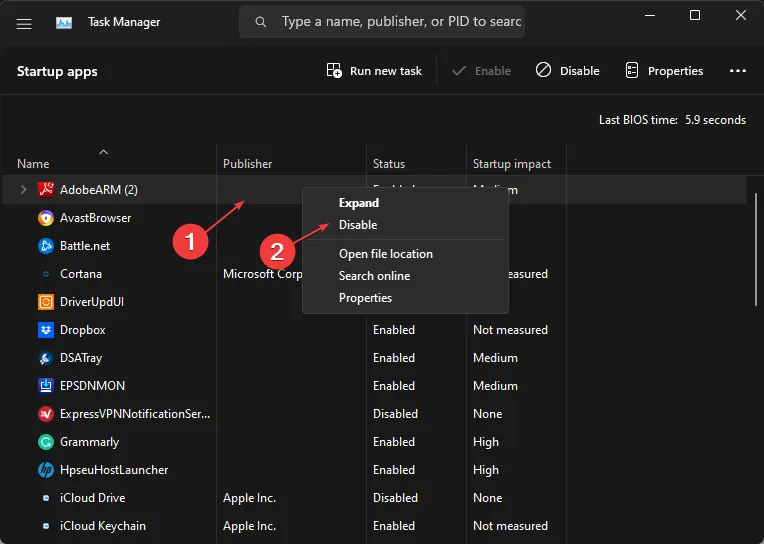
- Sluit Taakbeheer en start uw pc opnieuw op om te controleren of de fout is opgelost.
Als u in het verleden de 0x000000F5-fout hebt ondervonden en deze met succes hebt opgelost met alternatieve oplossingen, kunt u ons dit laten weten in de onderstaande opmerkingen.



Geef een reactie