0x000000C5: deze BSoD-fout op 8 manieren oplossen
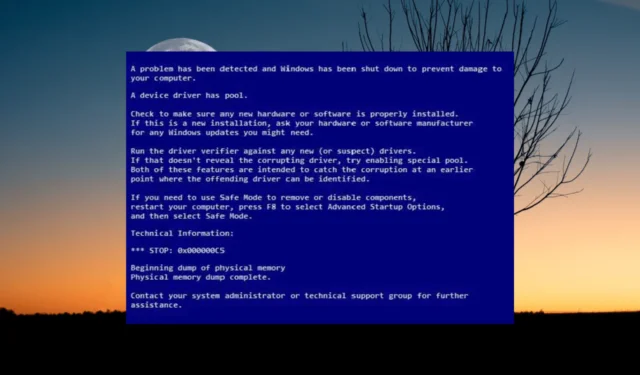
De 0x000000C5 BSoD-fout, of DRIVER_CORRUPTED_EXPOOL-fout, is een type Blue Screen of Death (BSOD) dat kan optreden wanneer een stuurprogramma toegang probeert te krijgen tot een geheugenlocatie waartoe het niet bevoegd is of wanneer er corruptie is in het geheugen van de systeempool.
Veel gebruikers hebben gemeld dat ze deze BSoD-fout tegenkwamen bij het uitvoeren van een resource-intensief programma, zoals een video-editor of een game. Het kan ook optreden tijdens het opstarten, afsluiten en tijdens het gebruik van specifieke toepassingen.
Waarom krijg ik een 0x000000C5 BSoD-fout?
Deze fout treedt op wanneer een stuurprogramma toegang probeert te krijgen tot een ongeldige geheugenlocatie , wat verschillende redenen kan hebben, zoals:
- Verouderde of incompatibele stuurprogramma’s: Als de stuurprogramma’s van uw computer verouderd zijn of niet compatibel zijn met uw besturingssysteem, kunnen ze deze fout veroorzaken.
- Beschadigde systeembestanden: als belangrijke systeembestanden beschadigd zijn of ontbreken, kan dit dergelijke fouten veroorzaken.
- Malware- of virusinfecties: Malware- of virusinfecties kunnen systeembestanden of stuurprogramma’s beschadigen, wat leidt tot de BSoD-fout.
- Hardwareproblemen: problemen met de hardware van uw computer, zoals een defect RAM-geheugen of een defecte harde schijf, kunnen ook de 0x000000C5-fout veroorzaken.
Hoe los ik de 0x000000C5 BSoD-fout op?
Hier zijn enkele eenvoudige stappen die u kunt nemen om deze fout op te lossen en op te lossen voordat u in complexere oplossingen duikt:
- Start uw computer opnieuw op: soms kan een eenvoudige herstart het probleem oplossen.
- Verwijder de antivirus van derden of recent geïnstalleerde programma’s: U kunt proberen de real-time bescherming van het antivirusprogramma (zoals SUPERAntiSpyware , Avira Antivirus en Security Essentials) uit te schakelen, of het volledig verwijderen als dat niet werkt.
Als geen van de bovenstaande stappen heeft gewerkt, kunt u de onderstaande oplossingen één voor één proberen.
1. Repareer de harde schijf
- Druk op Windows + R om het dialoogvenster Uitvoeren te openen, typ cmd , houd de Ctrl + Shift -toets ingedrukt en klik op OK om de opdrachtprompt als beheerder te starten.

- Klik op Ja in het promptvenster Gebruikersaccountbeheer (UAC).
- Typ in het opdrachtpromptvensterEnter de volgende opdracht en druk op :
chkdsk /f/r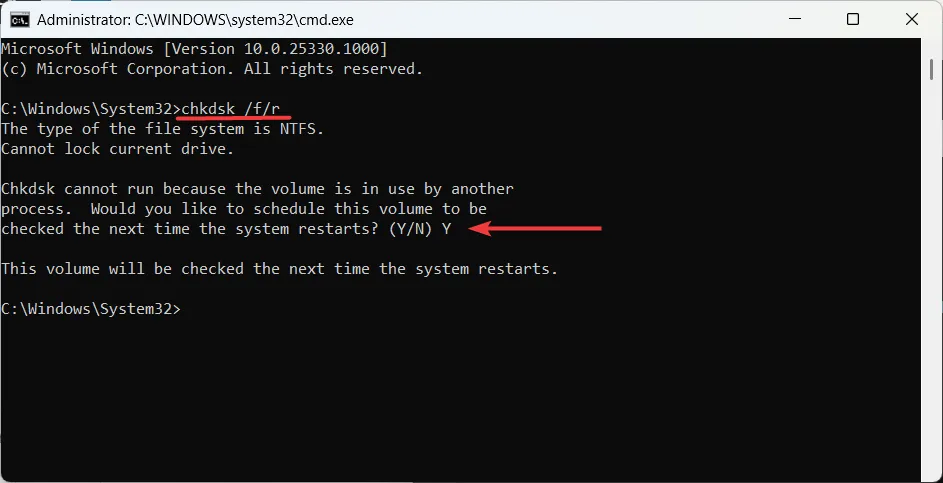
- Als u wordt gevraagd om de scan te plannen bij de volgende herstart, typt u Yen drukt u op Enter.
- Start daarna uw apparaat opnieuw op om de harde schijf te controleren.
2. Werk de apparaatstuurprogramma’s bij
- Druk op de Windows toets, typ apparaatbeheer en klik op Apparaatbeheer in het zoekresultaat.
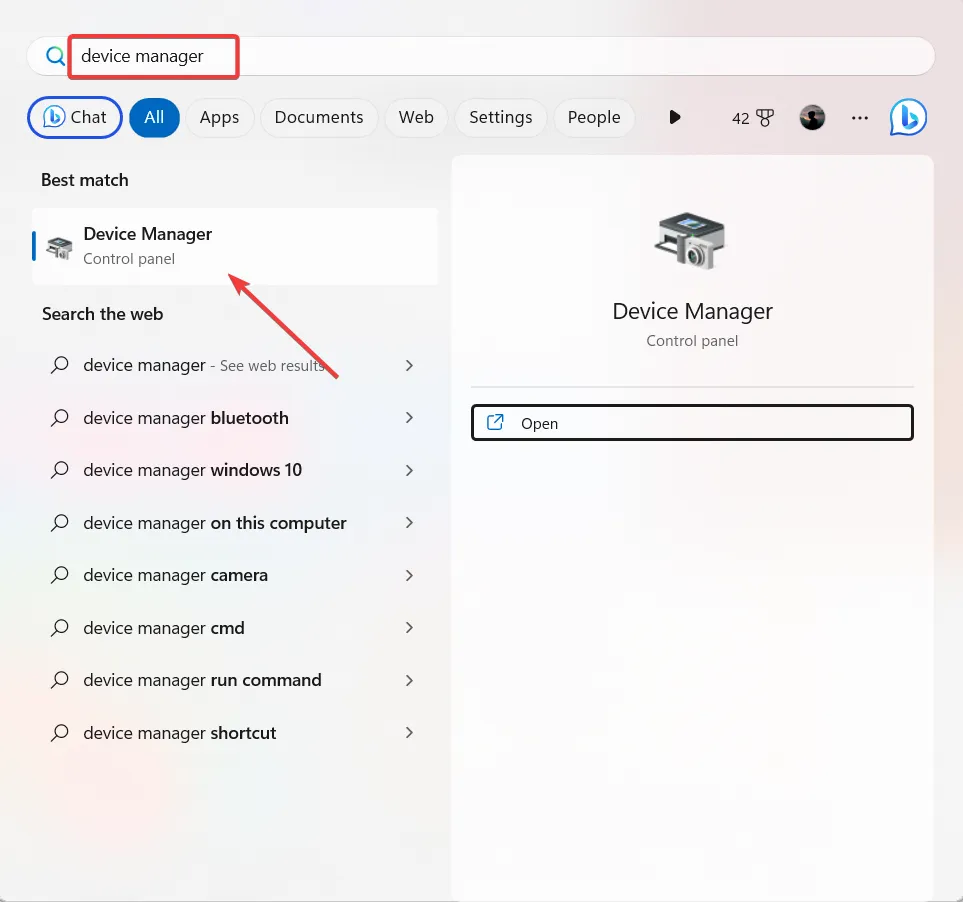
- Om een stuurprogramma bij te werken, zoekt u naar een stuurprogramma dat verouderd of defect is in het venster Apparaatbeheer en ernaast een geel uitroepteken staat. Klik vervolgens met de rechtermuisknop op het stuurprogramma en kies de optie Stuurprogramma bijwerken .
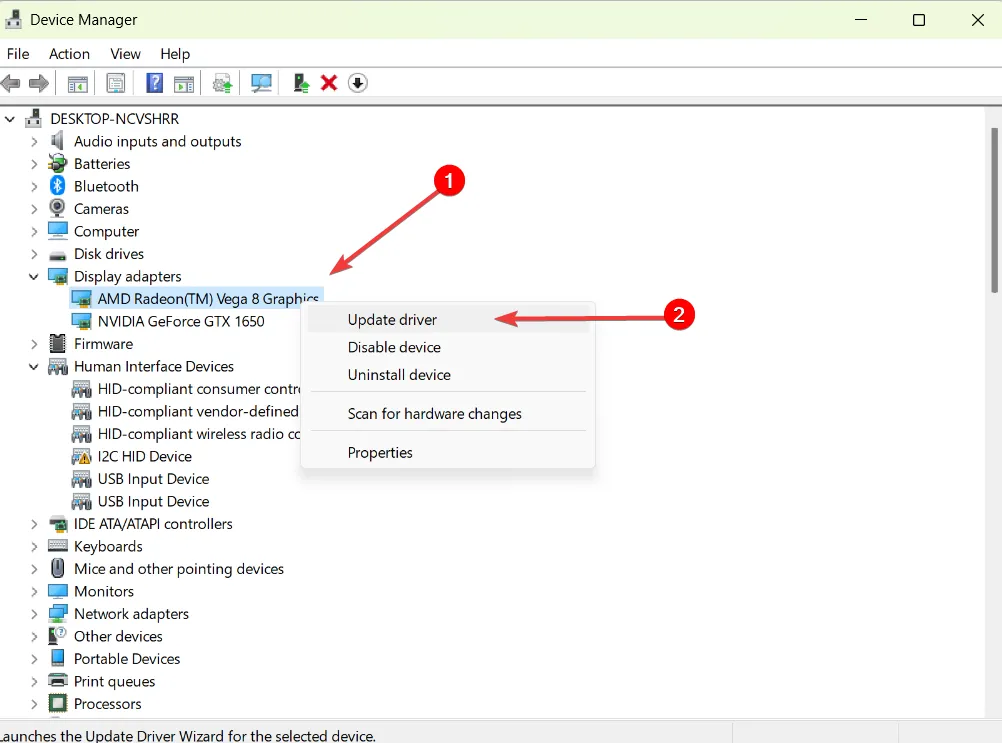
- Selecteer in het volgende venster Automatisch zoeken naar stuurprogramma’s .
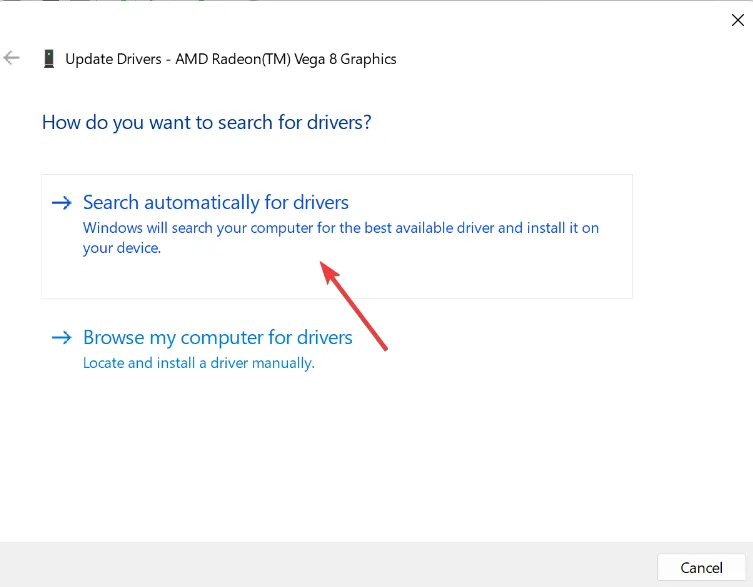
- Als er een nieuwere driver beschikbaar is, zal het systeem u hiervan op de hoogte stellen. Volg gewoon de instructies op het scherm om het te installeren.
- Start vervolgens uw apparaat opnieuw op en controleer of het probleem is opgelost.
- Als Apparaatbeheer het stuurprogramma niet kan bijwerken, moet u mogelijk de website van de fabrikant bezoeken en het meest recente stuurprogramma handmatig downloaden.
- Installeer vervolgens het stuurprogramma en start de computer opnieuw op.
3. Draai het recent bijgewerkte stuurprogramma terug
- Open Apparaatbeheer en zoek het recent bijgewerkte of problematische stuurprogramma.
- Klik met de rechtermuisknop op het stuurprogramma en selecteer Eigenschappen .
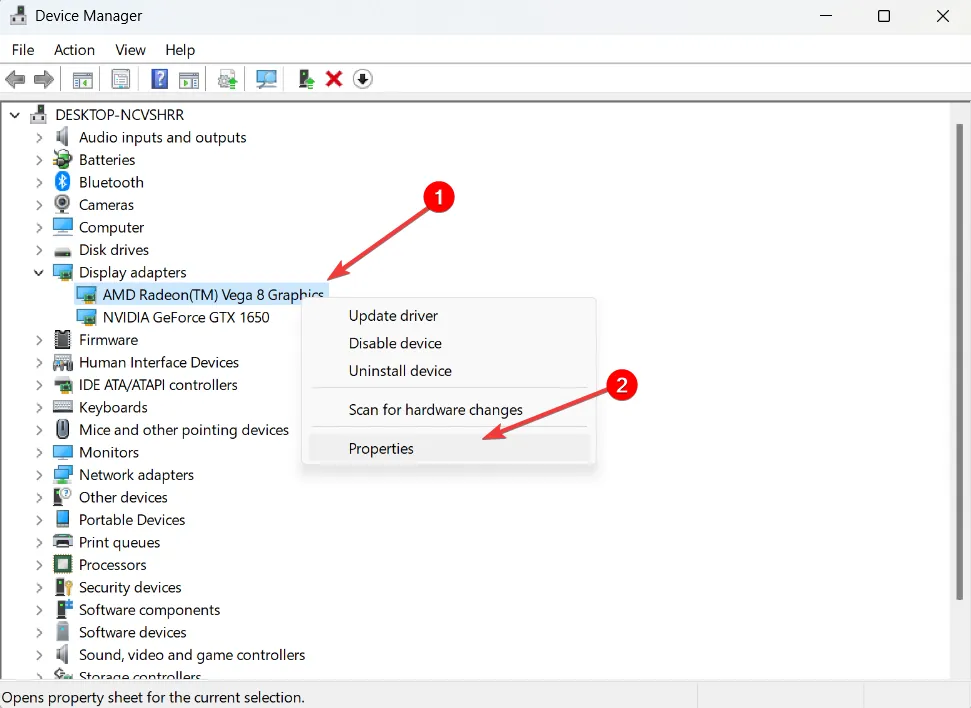
- Ga in het venster Driver Properties naar het tabblad Driver en klik op de knop Roll Back Driver .
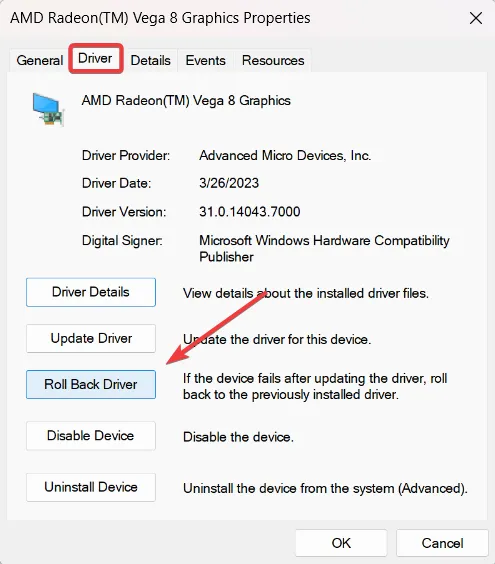
- Selecteer een geschikte reden en klik op Ja om het stuurprogramma terug te draaien.
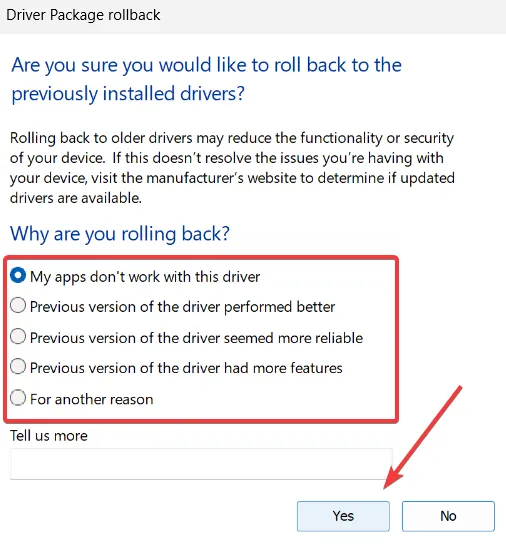
- Start daarna uw computer opnieuw op en controleer of de fout is opgelost.
4. Controleer de CPU-temperatuur
- Ga naar de CoreTemp-website in uw browser en download de nieuwste versie van de Core Temp-tool.
- Voer na het downloaden van de tool het installatieprogramma uit, klik op Ja in het dialoogvenster Gebruikersaccountbeheer en volg de instructies op het scherm om de installatie te voltooien.
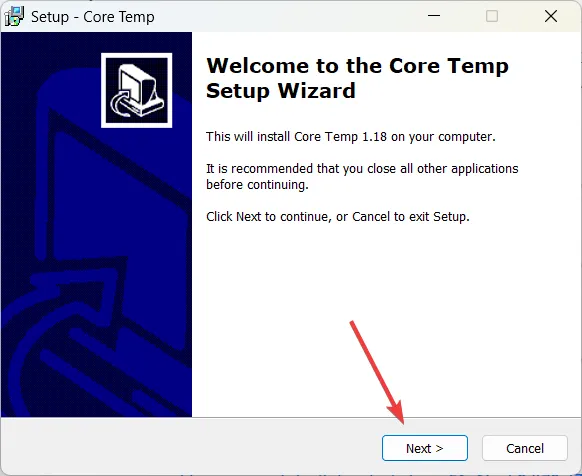
- Schakel tijdens de installatie de optie Build your Kingdom With Goodgame Empire uit en klik op Volgende in het scherm Extra taken selecteren om installatie van bloatware te voorkomen.
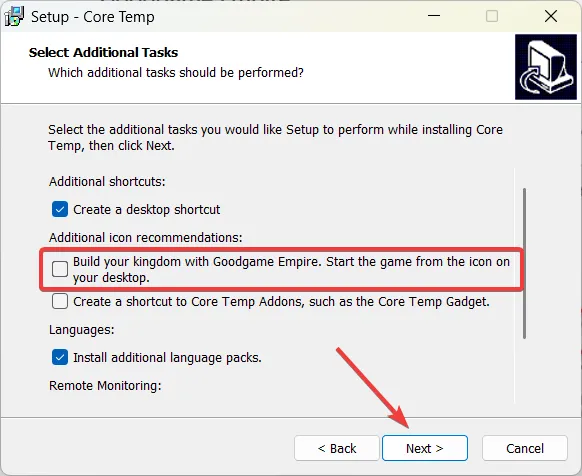
- Nadat de tool is geïnstalleerd, start u de Core Temp-tool.
- Bekijk nu de temperatuurmetingen voor de CPU-temperatuur.
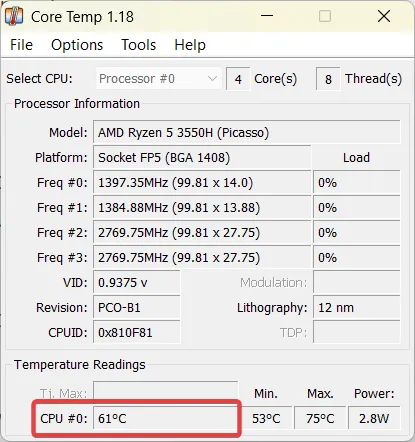
- Sluit vervolgens alle onnodige programma’s, achtergrondprocessen en niet-kritieke services die mogelijk CPU-bronnen verbruiken.
- Als de computer crasht tijdens het uitvoeren van een bepaalde toepassing of game, probeer ze dan opnieuw uit te voeren en controleer de temperatuurmetingen.
- Als uw CPU-frequenties zijn overklokt of de temperatuur te hoog is, probeer ze dan terug te brengen naar de standaardtemperatuur en kijk of de 0x000000C5-fout aanhoudt.
Laptops, notebooks en ultrabooks hebben hogere temperatuurmetingen dan desktopcomputers. Daarom is het van cruciaal belang om de standaardtemperatuur voor uw CPU-model online te onderzoeken om te weten welk temperatuurbereik u kunt verwachten.
Een typisch temperatuurbereik voor inactieve pc’s ligt tussen de 30 en 40 graden Celsius. Als je een veeleisende activiteit uitvoert, zoals gamen, moet de ideale temperatuur tussen de 65 en 80 graden Celsius zijn om oververhittingsproblemen te voorkomen .
U kunt ook koelpasta aanbrengen of opnieuw aanbrengen (als deze is opgedroogd), uw CPU-koeler reinigen of zelfs extra koelopties installeren om te voorkomen dat uw systeem oververhit raakt.
5. Voer een schone start uit
- Open het opdrachtvenster Uitvoeren door op Windows + te drukken R, typ msconfig en druk op Enter.
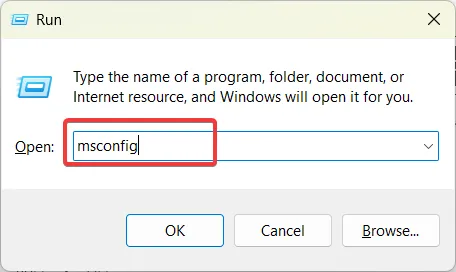
- Ga naar het tabblad Services, vink het vakje Alle Microsoft-services verbergen aan en klik op Alles uitschakelen.
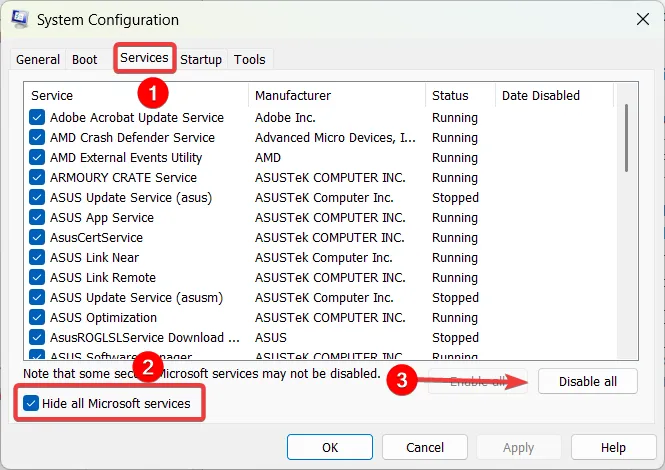
- Klik vervolgens op Toepassen om de wijzigingen op te slaan.

- Schakel vervolgens naar het tabblad Opstarten en klik op Taakbeheer openen .
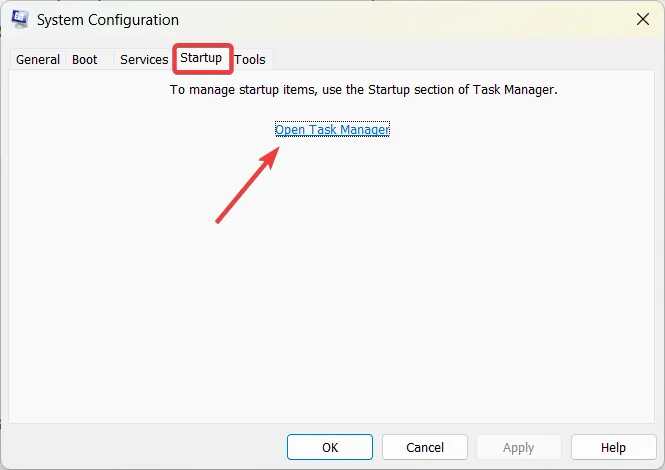
- Controleer nu het gedeelte Opstartimpact en schakel de apps met hoge impact uit. Selecteer de app en klik op de knop Uitschakelen.
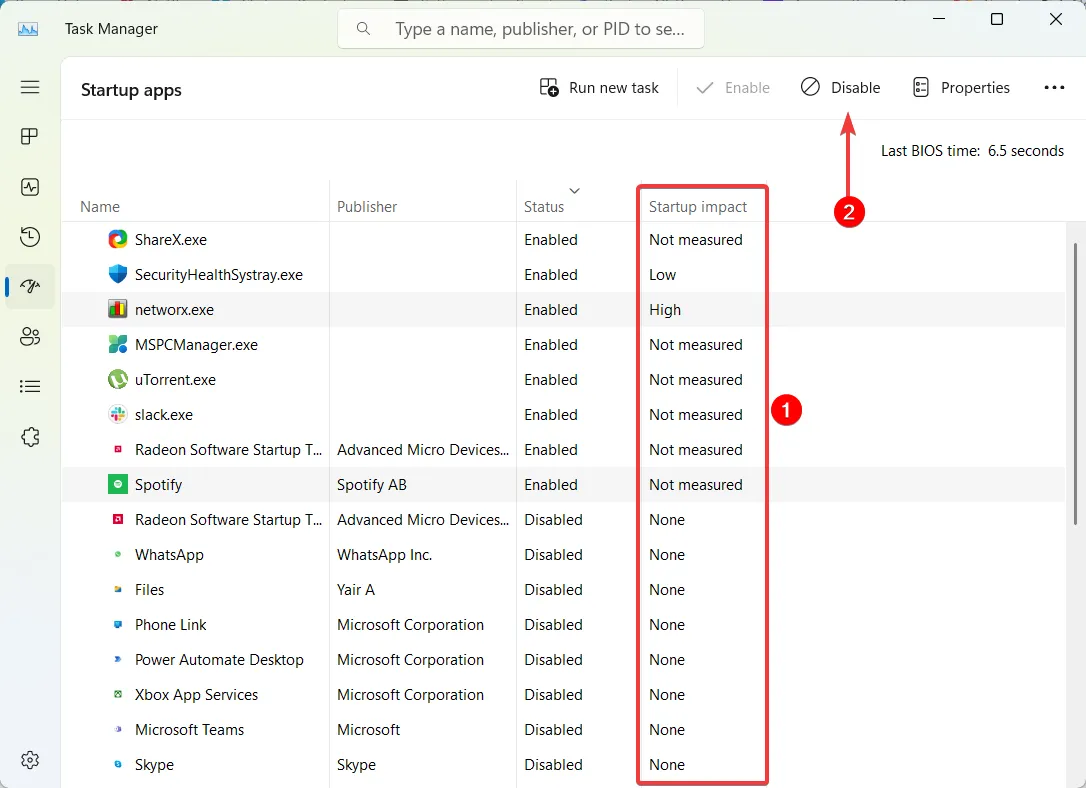
- Start daarna uw computer opnieuw op. Wanneer de computer opnieuw opstart, worden alleen de noodzakelijke services uitgevoerd.
- Als de fout 0X000000C5 niet meer verschijnt tijdens schoon opstarten, betekent dit dat het programma of de service van derden de oorzaak van het probleem is.
- Als dit het geval is, opent u de systeemconfiguratieconsole opnieuw, schakelt u enkele van de uitgeschakelde services tegelijk opnieuw in en start u de computer opnieuw op om te zien of de BSoD verschijnt. Herhaal het proces totdat elke eerder uitgeschakelde service is ingeschakeld.

- Nadat u de exacte boosdoener hebt geïdentificeerd, kunt u de service permanent uitschakelen of de bijbehorende app van uw systeem verwijderen.
6. Schakel overklokken uit
- Download en installeer CPU-Z-software om te controleren of uw CPU overklokt is .
- Start vervolgens de CPU-Z-applicatie en controleer Core Speed en Multiplier op het tabblad CPU. U kunt ook toegang krijgen tot de BIOS/UEFI-instellingen en zoeken naar kernverhouding, spanning en FSB-frequentiewaarden.
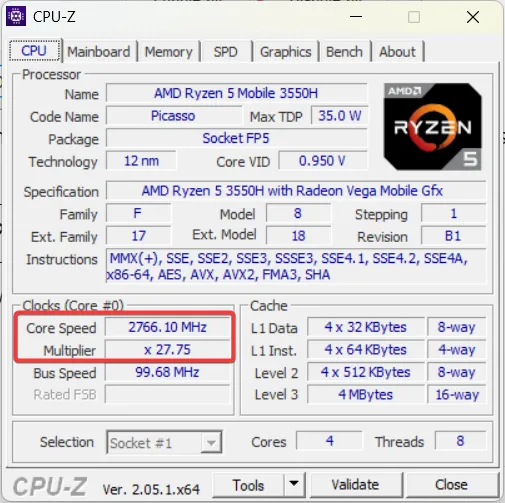
- Als de Core Speed- en Multiplier-waarden hun oorspronkelijke waarden overschrijden, is uw CPU overklokt.
- Als uw computer overklokt is, voert u de BIOS / UEFI-instellingen in door op de juiste toets te drukken (meestal F2of Delete).
- Zoek in de BIOS / UEFI-instellingen de optie Overklokken, OC of opties met betrekking tot frequentie- en spanningsinstellingen voor uw CPU, GPU en RAM.
- Schakel vervolgens overklokken uit of reset de frequentie- en spanningsinstellingen naar hun standaardwaarden.
- Start uw pc opnieuw op en controleer of de 0x000000C5-fout niet meer optreedt.
Afhankelijk van uw specifieke machine en moederbord, kunnen overklokinstellingen zich in verschillende secties van de BIOS/UEFI-instellingen bevinden.
7. Installeer de KB4012598 Windows-update handmatig
- Ga naar de Microsoft Update-catalogus en zoek de updatepatch die compatibel is met uw besturingssysteem.
- Klik op de knop Downloaden naast de update die u wilt downloaden.
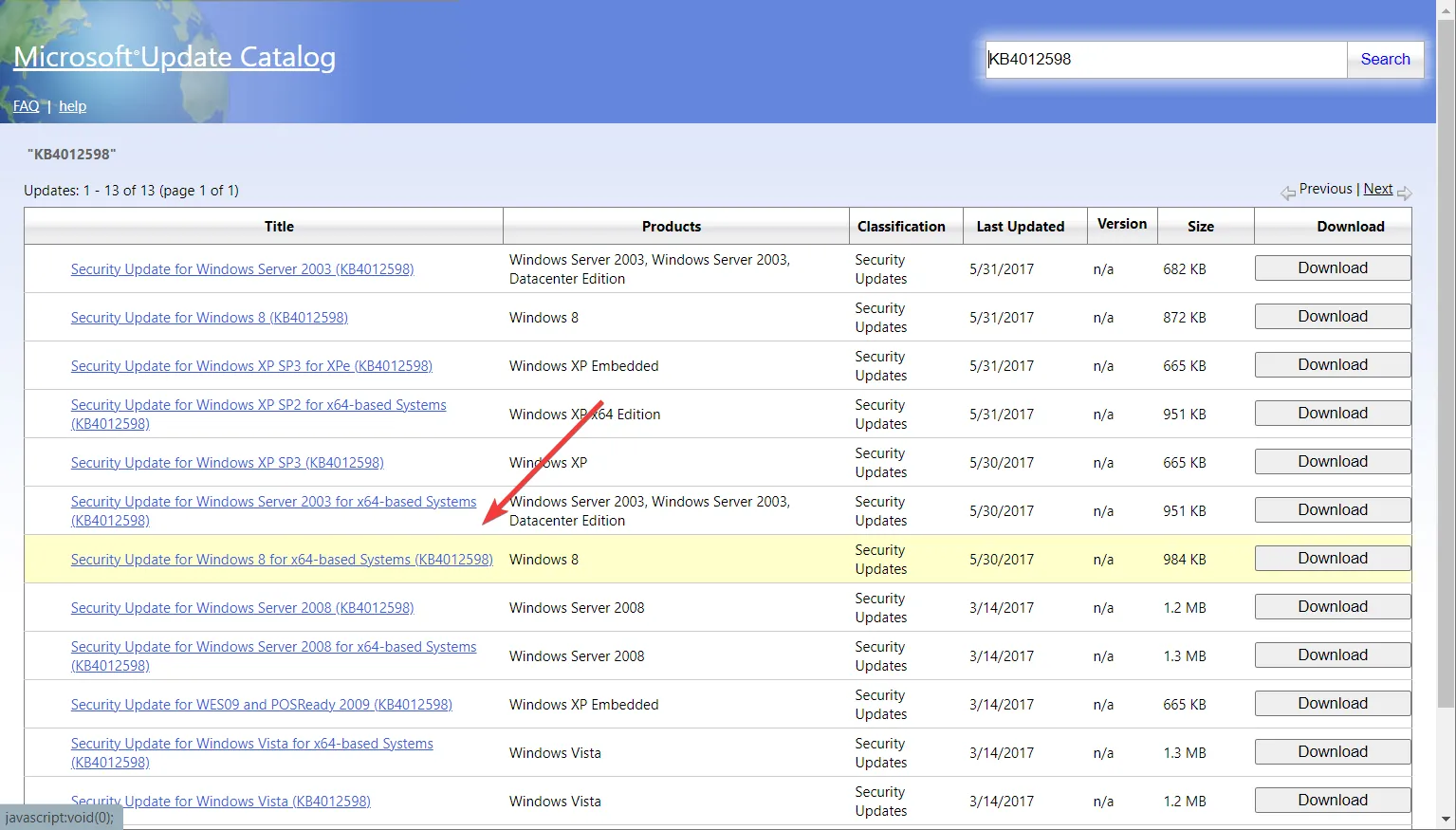
- Klik in het pop-upvenster op de hyperlink om de update te downloaden.
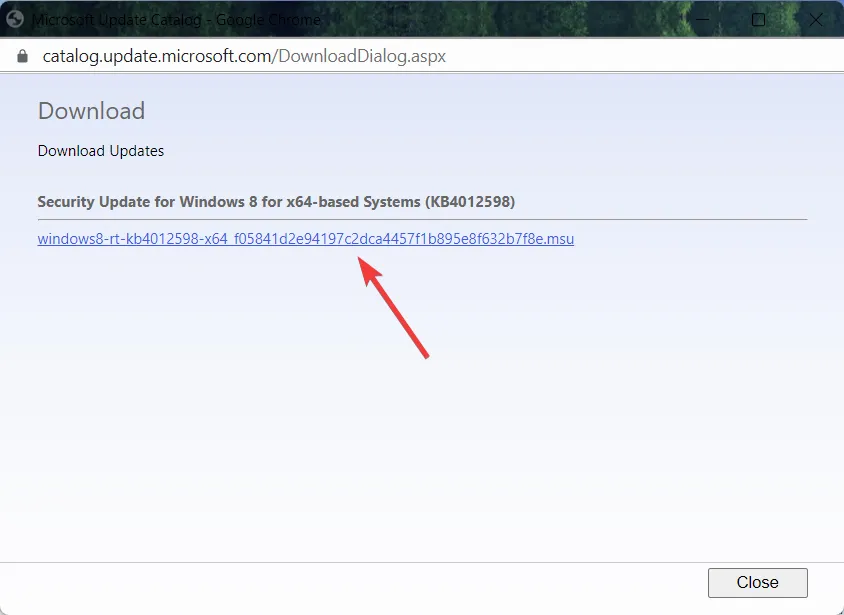
- Na de. msu-bestand is gedownload, dubbelklikt u op het bestand en volgt u de instructies op het scherm om de KB4012598-patch te installeren.
- Nadat de patch is geïnstalleerd, start u uw apparaat opnieuw op en controleert u of de 0x000000C5 BSoD-fout is verdwenen.
Als de vorige oplossingen niet werken, kunt u teruggaan naar een eerder punt waarop uw computer goed werkte met behulp van Systeemherstel of helemaal opnieuw beginnen door Windows opnieuw te installeren met de Windows-resetfunctie.
Als je deze BSoD-fout op een andere manier verhelpt, laat het ons dan weten in de commentaarsectie hieronder.



Geef een reactie