0x00000077 Fout: bewerking kan niet worden voltooid [repareren]
![0x00000077 Fout: bewerking kan niet worden voltooid [repareren]](https://cdn.thewindowsclub.blog/wp-content/uploads/2023/04/0x00000077-640x375.webp)
Printers zijn een essentieel onderdeel van moderne computers, zowel thuis als op kantoor. Terwijl sommigen gaan met een printer die via een netwerk wordt gedeeld , hebben anderen er een speciaal voor de pc. Hoe het ook zij, het kan nog steeds fouten veroorzaken, en een die gebruikers lang lastigvalt, is 0x00000077.
De volledige foutmelding luidt: bewerking kan niet worden voltooid (fout 0x00000077). Het systeem ondersteunt de gevraagde opdracht niet. Afdrukproblemen komen vaak voor en een simpele herstart kan de meeste oplossen. Maar voor sommigen moeten we een meer gedetailleerde aanpak volgen. Dat zoeken we uit!
Wat is de printerfout 0x00000077?
De fout voorkomt dat gebruikers kunnen afdrukken, hoewel het scannen en andere bewerkingen prima kunnen werken. In enkele gevallen verschijnt ook 0x00000077 na het installeren van een nieuwe iteratie van het besturingssysteem of het terugdraaien van Windows 11 naar Windows 10 .
Dit zijn de belangrijkste redenen waarom u de fout tegenkomt:
- Problemen met de driver : wanneer u problemen ondervindt met een printer, is dit hoogstwaarschijnlijk een incompatibele, corrupte of verouderde driver . En uw primaire aanpak zou moeten zijn om hierop te controleren.
- Verbindingsproblemen : in sommige gevallen kwamen gebruikers erachter dat de printer aanvankelijk niet correct was geïnstalleerd of dat de aansluitingen niet goed waren, meestal een losse of beschadigde kabel.
- Verkeerd geconfigureerd register : vaak kunnen wijzigingen in het register, met name in de sleutels die verantwoordelijk zijn voor afdrukbewerkingen, fout 0x00000077 in Windows 10 veroorzaken. Dit kan ook worden gedaan door een app van derden.
Hoe los ik fout 0x00000077 op?
Voordat we naar de enigszins complexe oplossingen gaan, volgen hier een paar snelle oplossingen die u kunt proberen:
- Schakel de computer en de printer uit en verwijder alle kabels die op de laatste zijn aangesloten. Wacht een minuut, sluit beide opnieuw aan en schakel ze vervolgens in.
- Controleer op beschikbare Windows-updates en installeer deze.
Als niets werkt, gaat u naar de volgende oplossingen.
1. Voer de probleemoplosser voor printers uit
- Druk op Windows + I om Instellingen te openen en klik rechts op het tabblad Systeem op Problemen oplossen .

- Klik op Andere probleemoplossers .
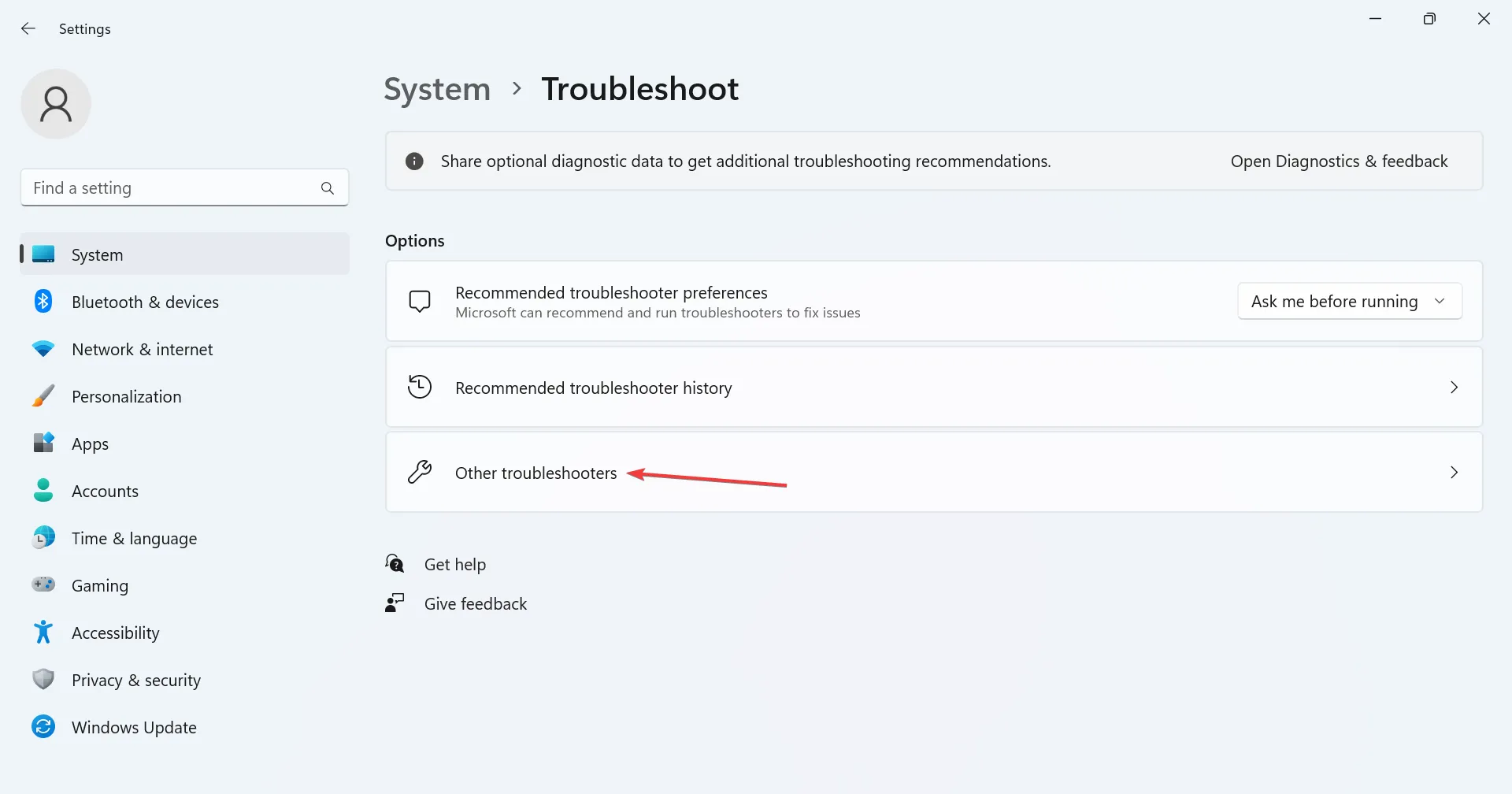
- Klik nu op de knop Uitvoeren naast Printer.

- Volg de instructies op het scherm en kies de juiste reactie wanneer daarom wordt gevraagd om de probleemoplossing te voltooien.

De eenvoudigste oplossing voor de afdrukfout 0x00000077 is om de speciale probleemoplosser uit te voeren. Het zal automatisch de onderliggende oorzaak identificeren en elimineren.
2. Installeer de printerstuurprogramma’s opnieuw
- Druk op Windows + X om het Power User-menu te openen en selecteer Apparaatbeheer .
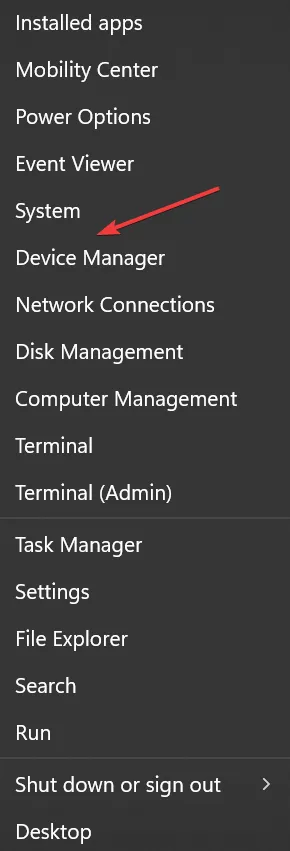
- Vouw het item Printers uit, klik met de rechtermuisknop op het apparaat dat de fout veroorzaakt en selecteer Apparaat verwijderen .
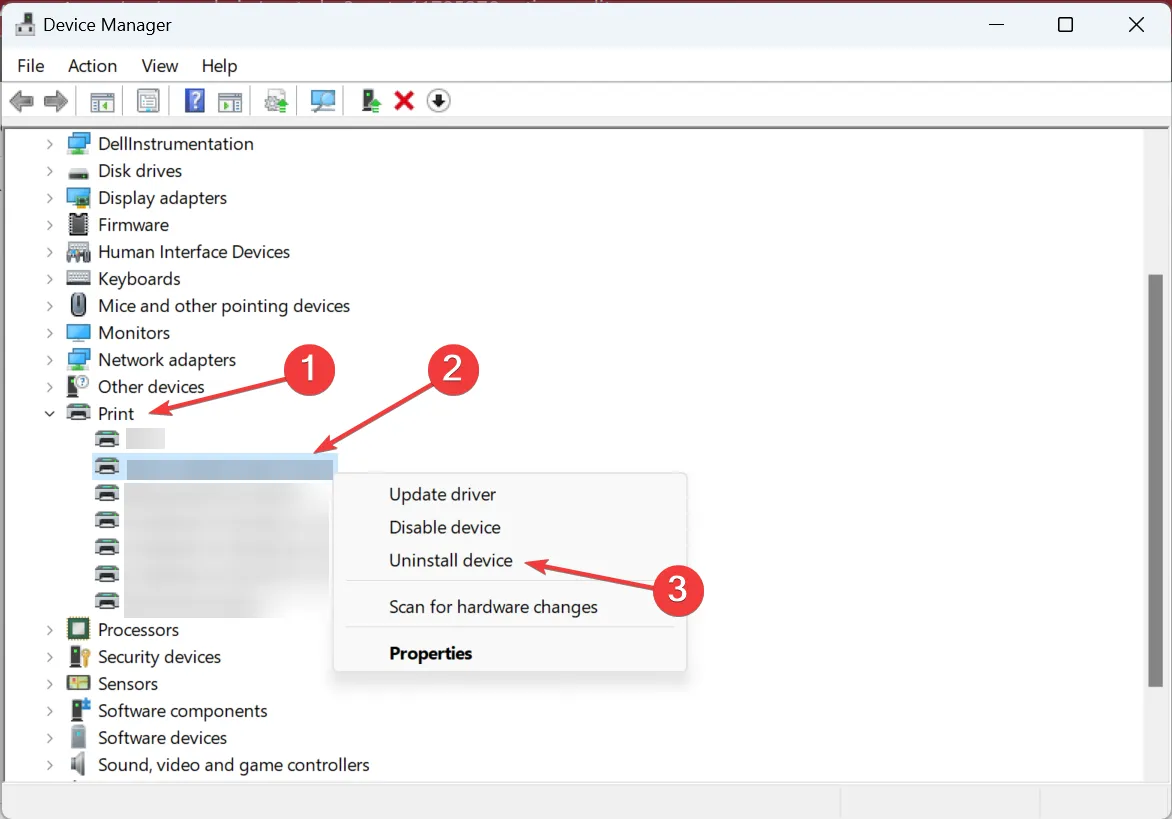
- Schakel het selectievakje in voor Poging om het stuurprogramma voor dit apparaat te verwijderen, indien beschikbaar, en klik op Verwijderen .
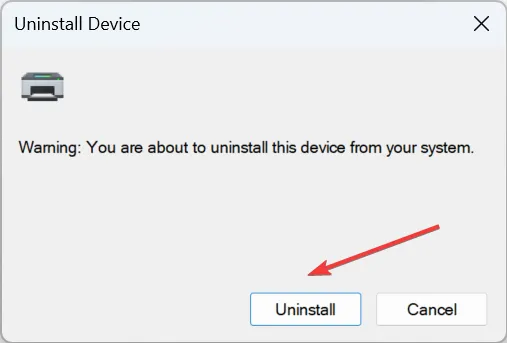
- Als u klaar bent, start u de computer opnieuw op en Windows installeert automatisch een nieuwe kopie van het stuurprogramma.
3. Werk het printerstuurprogramma bij
- Druk op Windows + R om Uitvoeren te openen, typ devmgmt.msc in het tekstveld en druk op Enter.

- Dubbelklik op Printers, klik met de rechtermuisknop op het betreffende apparaat en selecteer Stuurprogramma bijwerken .
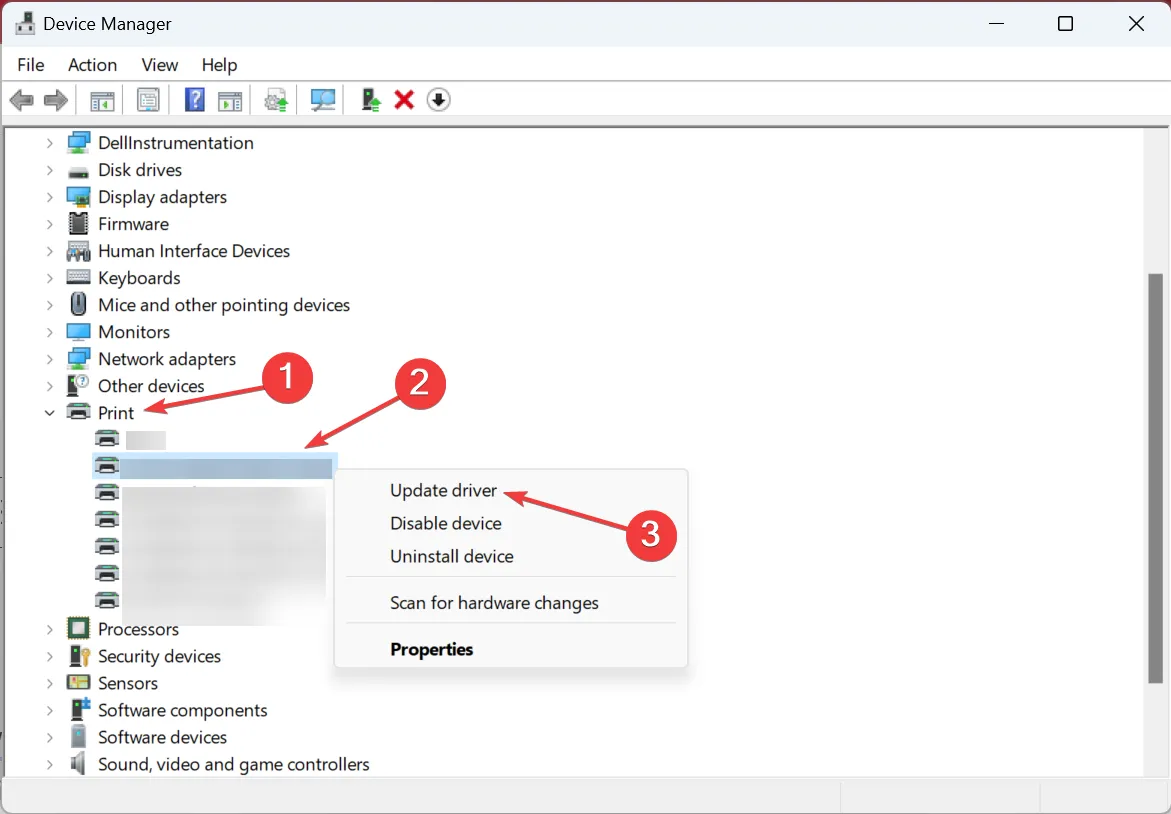
- Selecteer Automatisch zoeken naar stuurprogramma’s en wacht tot Windows de beste lokaal beschikbare versie installeert.
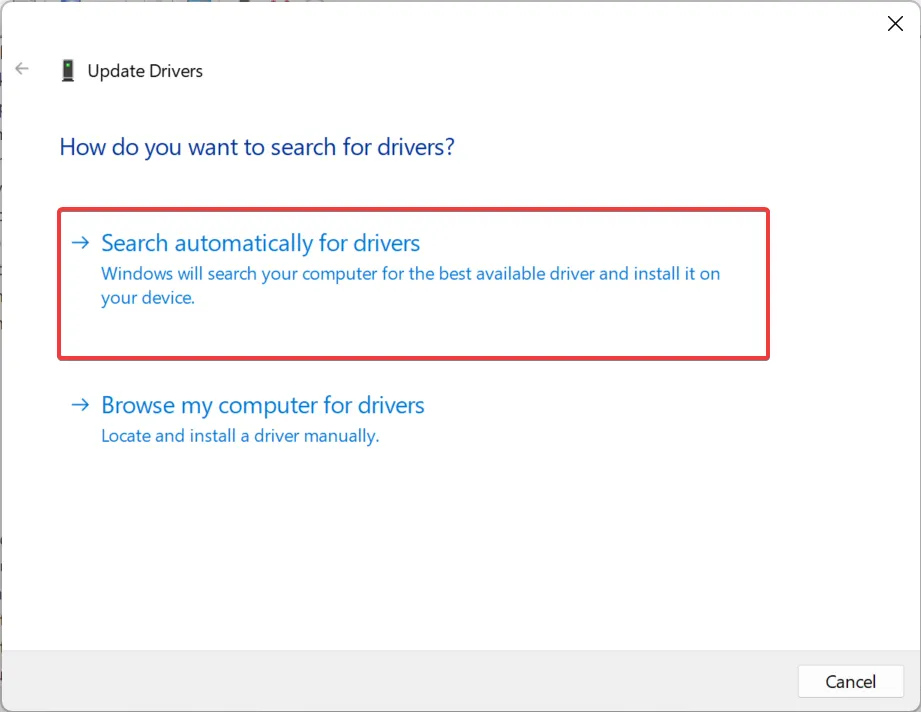
Als het gaat om afdrukproblemen en fouten zoals 0x00000077, is het meestal voldoende om het printerstuurprogramma bij te werken. In sommige gevallen krijgt u de nieuwste driver via Windows Update, maar het is aan te raden om altijd de website van de fabrikant te raadplegen om de nieuwste driverversie handmatig te installeren .
Soms kan het bijwerken van stuurprogramma’s vervelend zijn omdat het voor sommige gebruikers niet zo eenvoudig is, daarom stellen we een geautomatiseerd alternatief voor.
4. Wijzig de printereigenschappen
- Druk op Windows + I om Instellingen te openen , navigeer naar Bluetooth & apparaten en klik op Printers & scanners .

- Selecteer uw printer in de lijst.

- Klik op Printereigenschappen .
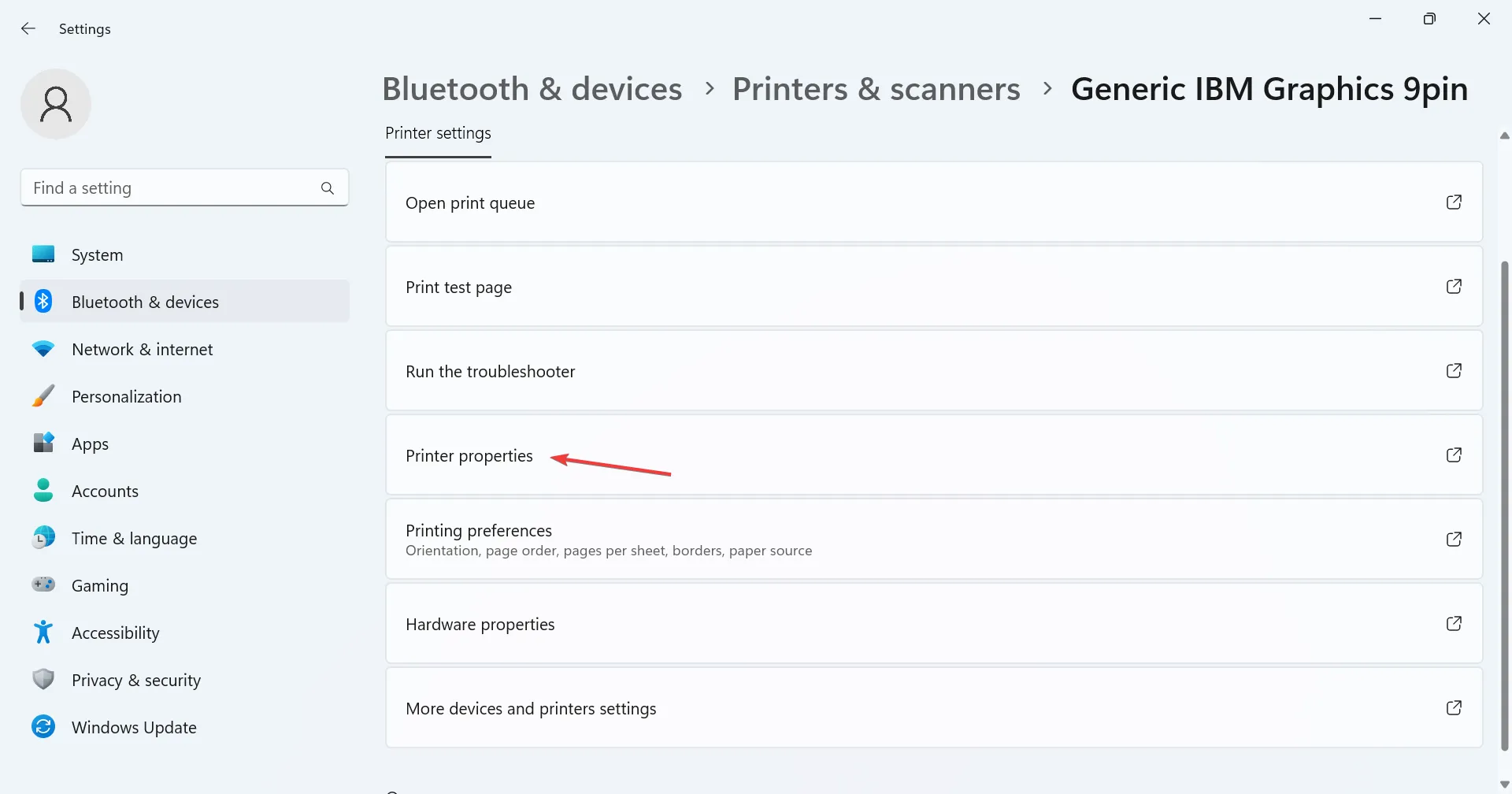
- Navigeer nu naar het tabblad Poorten en selecteer het TCP/IP -type in de lijst.

- Ga naar Geavanceerd en selecteer een ander stuurprogramma in het vervolgkeuzemenu. Voor de HP Color LaserJet Pro MFP M477 moet het selecteren van de HP Color LaserJet Pro MFP M477 PCL-6-driver werken.

- Klik ten slotte op Toepassen en OK om de wijzigingen op te slaan.
Wanneer u geconfronteerd wordt met 0x00000077 op HP-printers, zou een snelle oplossing zijn om de printereigenschappen te wijzigen. Dit kan gebeuren na het installeren van Windows 11 of het teruggaan naar Windows 10.
5. Verwijder recente Windows-updates
- Druk op Windows + I om Instellingen te openen , selecteer Windows Update en klik vervolgens op Updategeschiedenis .

- Scroll naar beneden en klik op Updates verwijderen .

- Klik op Verwijderen naast de recente update.

- Klik nogmaals op Verwijderen om de wijziging te bevestigen.

De KB5006670-update veroorzaakte een reeks printerfouten, waaronder 0x00000077, en het verwijderen ervan zou moeten werken.
U moet nu de fout hebben verholpen en de afdruktaken met gemak kunnen uitvoeren. Als het probleem zich blijft voordoen, raden we u aan het te verwijderen en de printer toe te voegen met behulp van het IP-adres .
Voor vragen of om te delen welke oplossing voor u heeft gewerkt, kunt u hieronder een opmerking plaatsen.



Geef een reactie