Ngentask.exe: 概要とエラーの修正方法
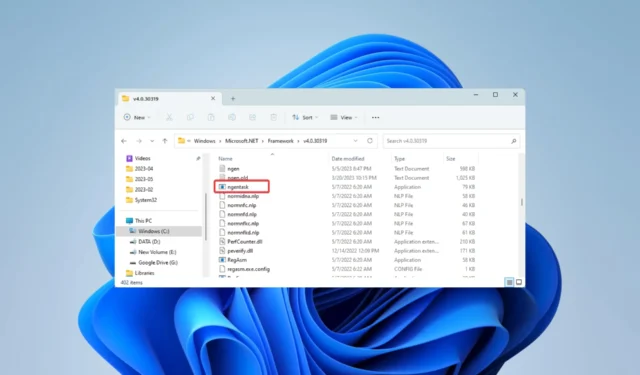
ngentask.exe ファイルは、にリンクされている有効な実行可能ファイルです。NET Framework、Microsoft によって設計されたソフトウェア開発フレームワーク。
このガイドでは、それについて知っておくべきことをすべて説明し、実行可能ファイルに関連するいくつかのエラーを解決する最も簡単な方法を示します。
ngentask.exeとは何ですか?
これは、Microsoft が署名した正規の実行可能ファイルで、通常は次のパスにあります。
C:\Windows\Microsoft.NET\Framework\v4.0.30319
のパフォーマンスを向上させるため。NET アプリケーションでは、このファイルは多くの場合、.NET アプリケーションによって使用されます。NET Framework を使用してネイティブ コードにコンパイルします。オペレーティング システムは ngentask.exe プロセスを自動的に開始し、バックグラウンドで目立たないように動作します。
ただし、ngentask.exe アプリケーションやアクセス拒否エラーなど、いくつかのエラーが関連しています。以下の解決策は、これらのいずれかを解決するのに役立ちます。
ngentask.exe エラーを修正するにはどうすればよいですか?
1.破損したシステムファイルを修復する
- Windows +を押してcmdRと入力し、 + +を押して 管理者特権のコマンド プロンプトを開きます。CtrlShiftEnter
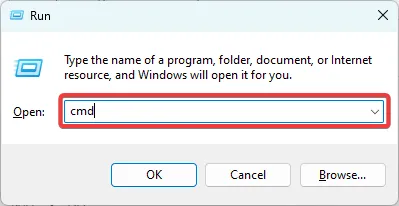
- 以下のスクリプトを入力して を押しますEnter。
sfc /scannow
- コマンドが実行されるまで待ってから、デバイスを再起動し、ngentask.exe エラーが解決されるかどうかを確認します。
上記のプロセスに加えて、エラーを自動的に修正できるシステム修復ソリューションを利用することもできます。
より正確には、PC の修復とクリーニングのための強化されたテクノロジを備えたシステム修復アプリケーションを使用できます。
2. コンピュータを復元する
- Windows +を押しR、rstrui と入力して、を押しますEnter。
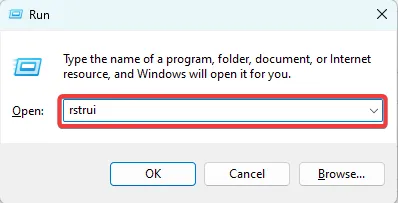
- 「別の復元ポイントを選択する」を選択し、「次へ」をクリックします。
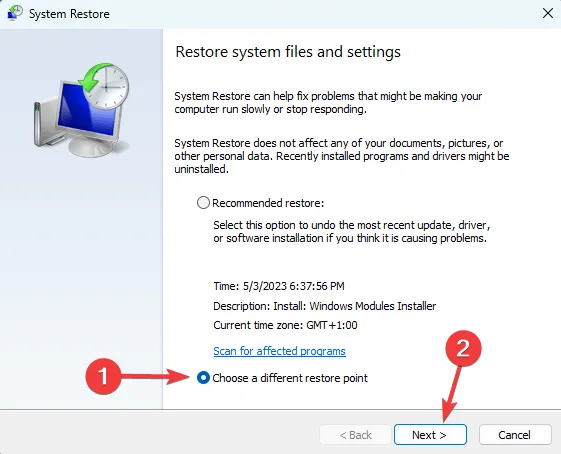
- 利用可能なオプションから復元ポイントを選択し、「次へ」ボタンをクリックします。ngentask.exe エラーが発生する前に、必ず一度に復元ポイントを選択してください。
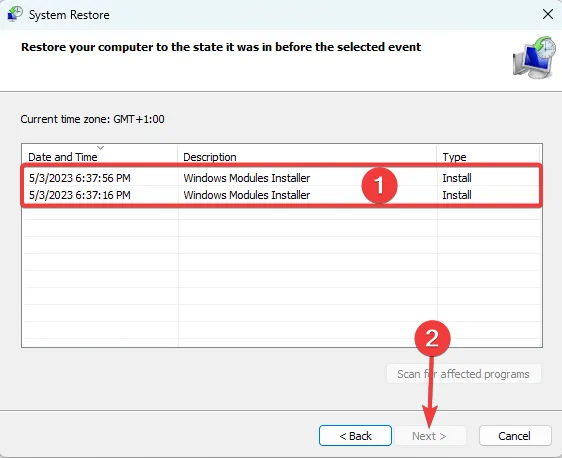
- 最後に、「完了」ボタンをクリックし、復元プロセスが開始されるまで待ちます。
3. Windowsをアップデートする
- Windows+を押して設定Iアプリを開きます。
- 左側のペインで[Windows 更新プログラム]をクリックし、右側の [更新プログラムの確認] ボタンをクリックします。

- 最後に、更新プログラムがある場合は、それらをインストールし、コンピューターを再起動して、ngentask.exe エラーが修正されるかどうかを確認します。
4. をダウンロードしてインストールします。ネットフレームワーク
- ブラウザを起動し、公式サイトに移動します。ネットウェブサイト。
- 「ダウンロード」をクリックします。NET Framework 4.8.1 ランタイム。
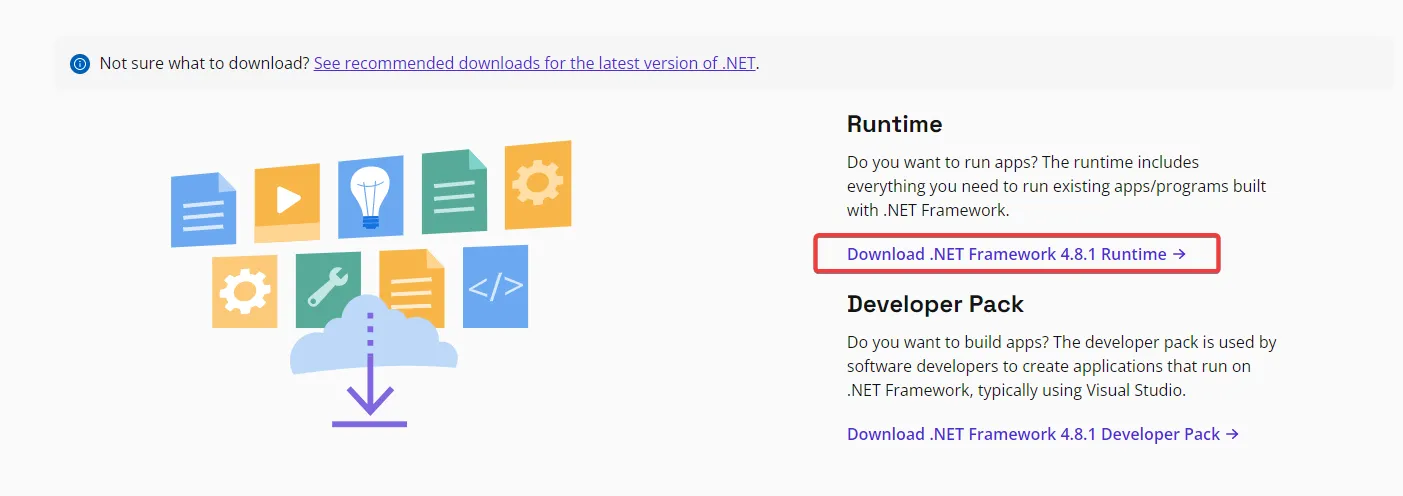
- ダウンロードしたファイルを実行し、解決策によって ngentask.exe エラーが修正されるかどうかを確認します。
5. デバイスドライバーを更新する
- [スタート] メニューを右クリックし、[デバイス マネージャー]を選択します。
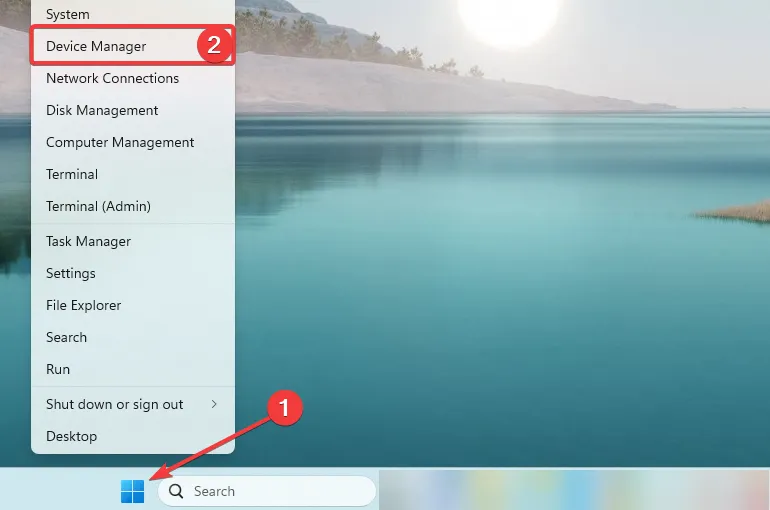
- 黄色のバッジが付いたカテゴリを展開し、ドライバーを右クリックして、[ドライバーの更新]を選択します。
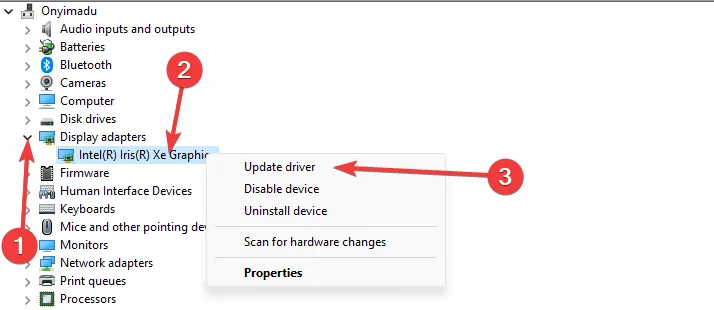
- [ドライバーを自動的に検索する]を選択します。
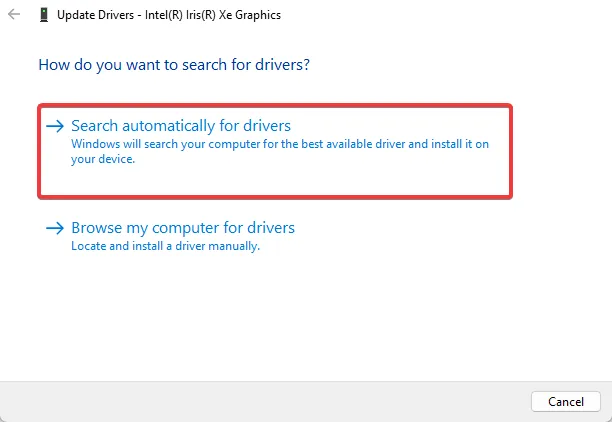
- 最後に、ドライバーのインストールが完了したら、エラーが修正されるかどうかを確認する必要があります。
結論として、ngentask.exe はウイルスではありませんが、場合によってはウイルスが実行可能ファイルを模倣する可能性があります。ただし、このファイルでエラーが発生した場合は、このガイドのいずれかの解決策を使用すると便利です。
この記事は以上です。最後に、コメント欄で皆様からのご意見をお待ちしております。ご質問がございましたら、下にドロップしてください。



コメントを残す