NewPipe ネットワーク エラー: すぐに修正する 6 つの方法
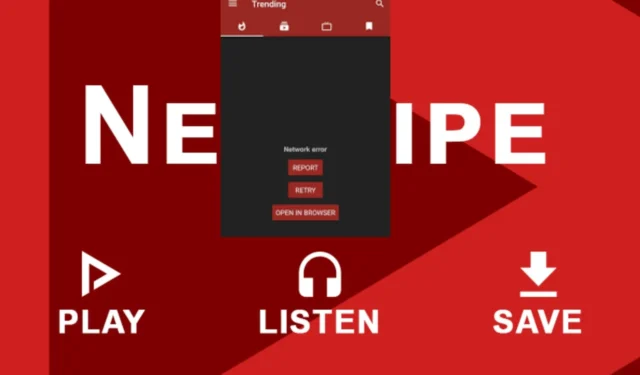
視聴が完了する前にビデオが自動的に破棄される NewPipe アプリのネットワーク エラーは、サーバー側またはアプリに関連する根本的な問題を示しています。
NewPipe はオープンソースであり、より多くの機能を備えているため、YouTube の高度なバージョンであると考えられています。ただし、ネットワーク接続の問題は特定のアプリに固有のものではありません。
接続の問題により NewPipe アプリが動作しない場合は、設定ミス、ファイアウォールの制限、または蓄積されたキャッシュが原因と考えられます。インターネットは動作しているのに NewPipe が接続しない場合は、アプリが古いことが原因である可能性があります。
NewPipe でネットワーク エラーが表示された場合はどうすればいいですか?
1. 接続のトラブルシューティングを実行する
1.1 ネットワークアダプタのトラブルシューティングを実行する
- キーを押して「設定」Windows をクリックします。
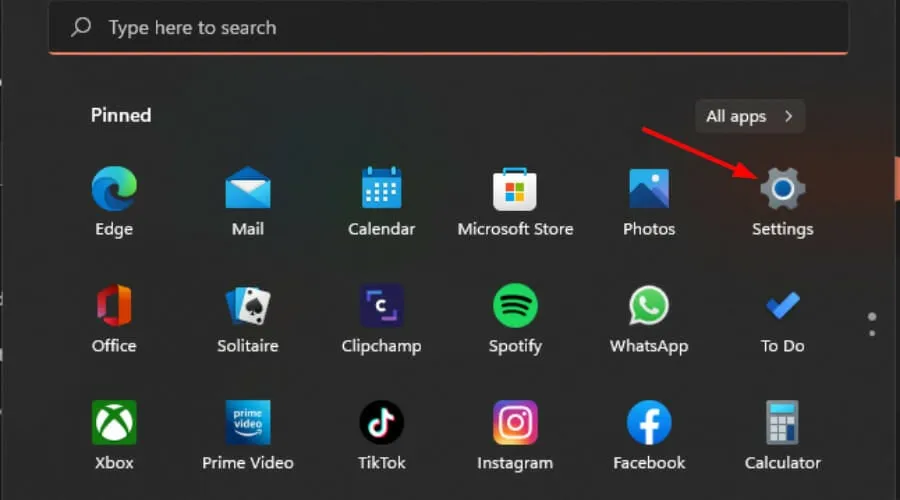
- 「システム」をクリックし、「トラブルシューティング」を選択します。
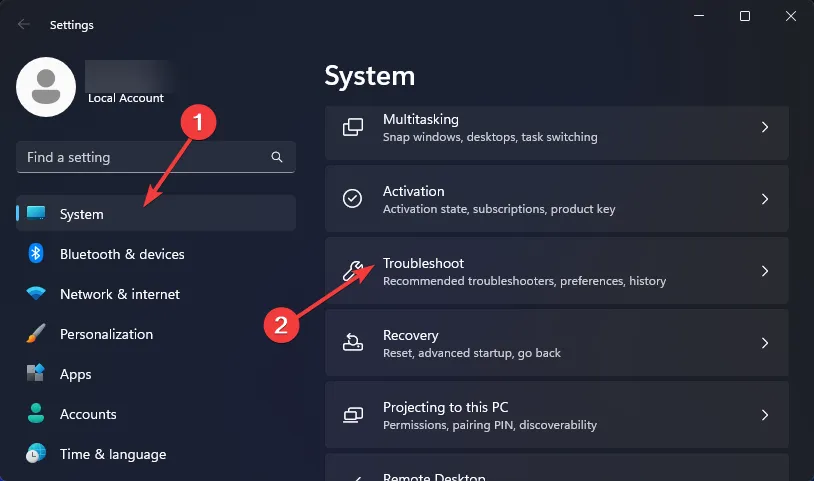
- その他のトラブルシューティングを選択します。

- ネットワーク アダプターのトラブルシューティング ツールを見つけて、その横にある [実行] ボタンをクリックします。
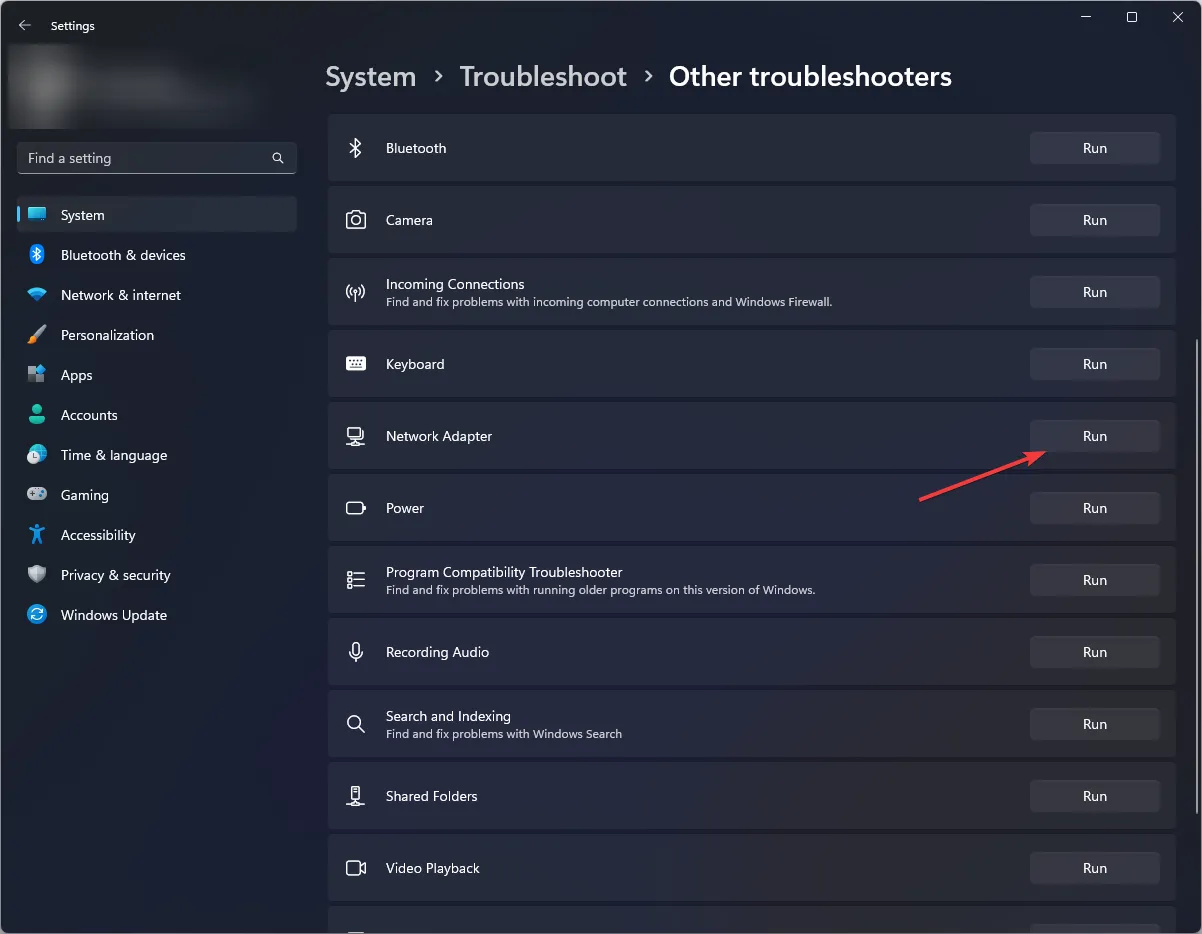
1.2 インターネット接続のトラブルシューティングを実行する
- キーを押して「設定」Windows をクリックします。
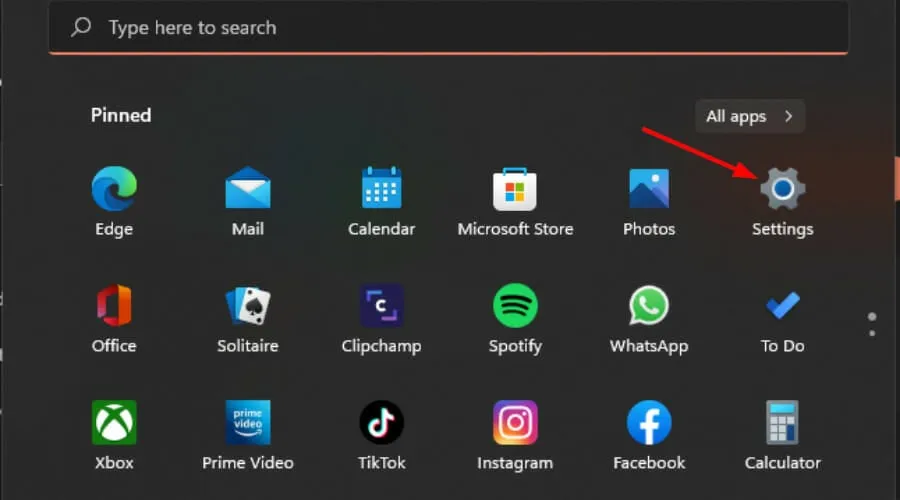
- 「システム」に移動し、「トラブルシューティング」をクリックします。
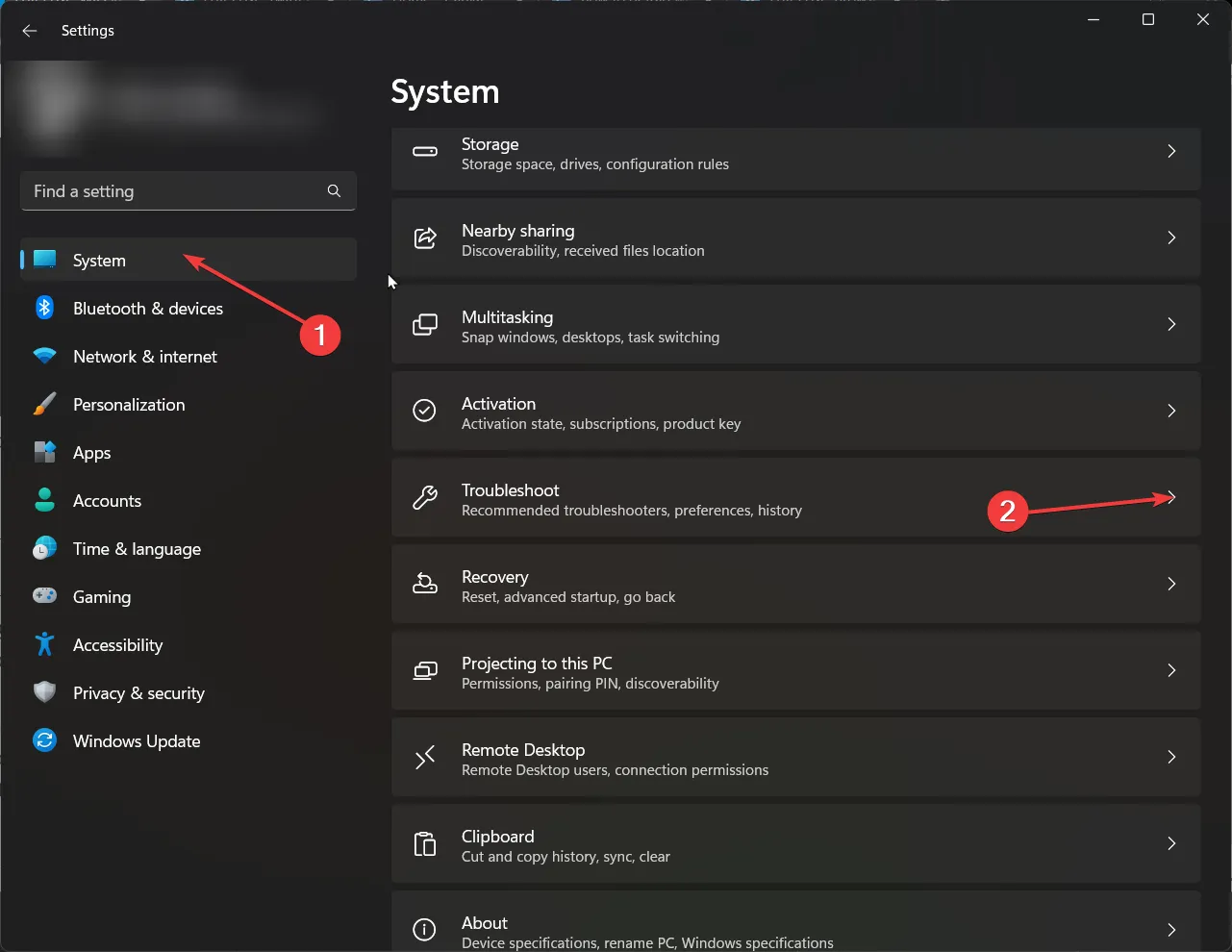
- 次に、[その他のトラブルシューティング]をクリックします。
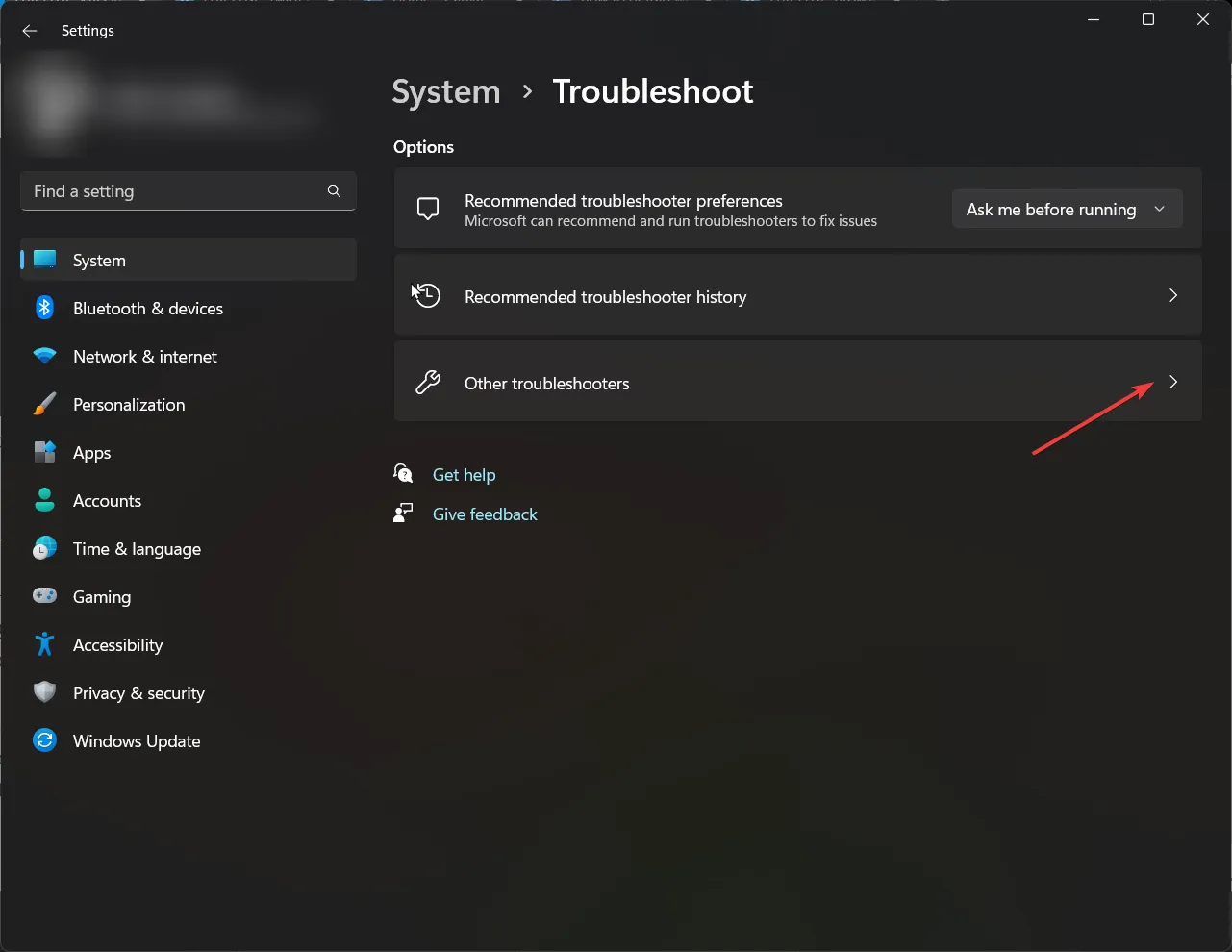
- インターネット接続を見つけて、「実行」をクリックします。

- 画面上の指示に従ってプロセスを完了します。
2. キャッシュを削除する
2.1 システムキャッシュ
- キーを押してWindows 、「設定」メニューをクリックします。
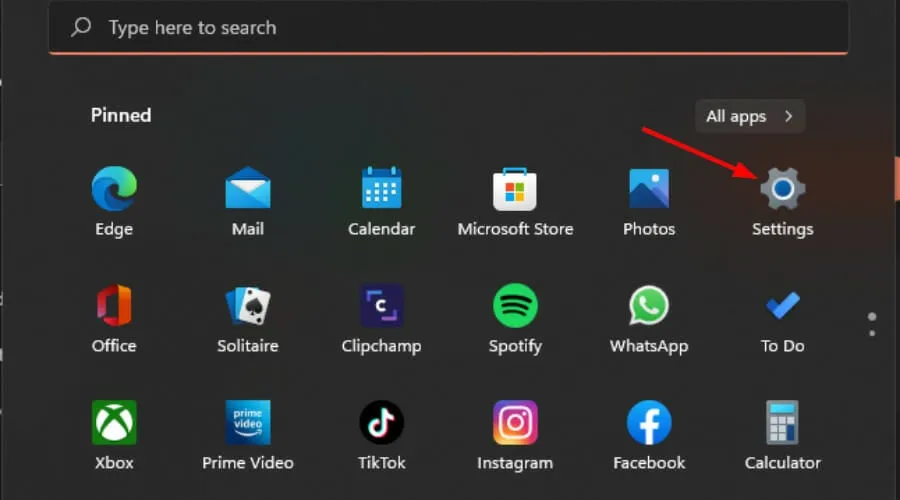
- 左側のウィンドウ ペインから[システム]を選択し、右側のウィンドウ ペインから [ストレージ] に移動します。
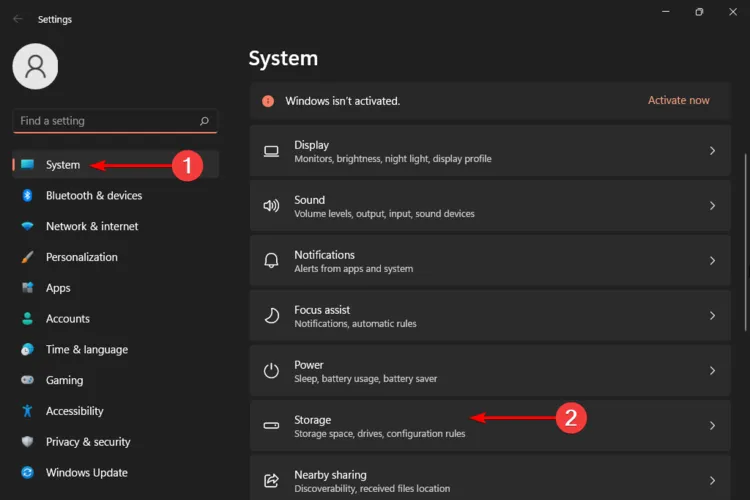
- OS がシステムに保存されている一時キャッシュ ファイルをスキャンして評価するのを待ってから、[一時ファイル]オプションをクリックします。
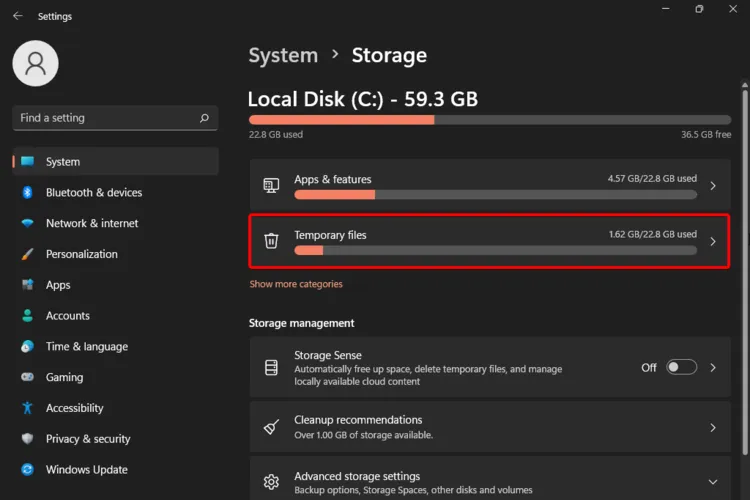
- 下にスクロールして、削除するファイルを選択し、「ファイルを削除」ボタンをクリックします。
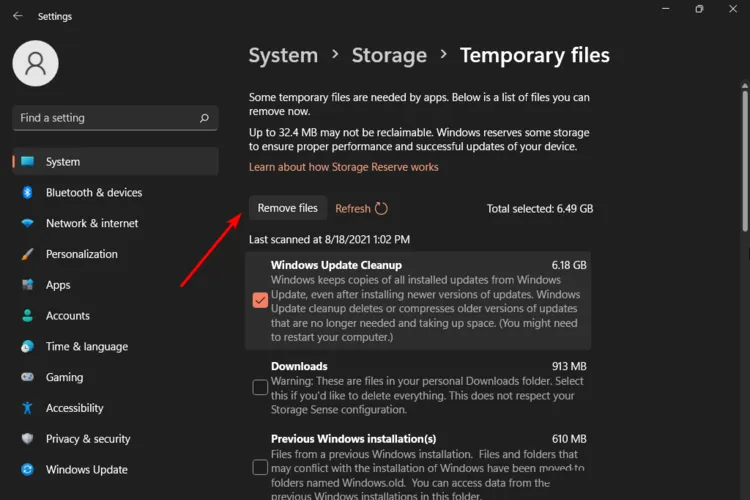
- ポップアップ ウィンドウで、[続行]をクリックしてプロセスを完了します。
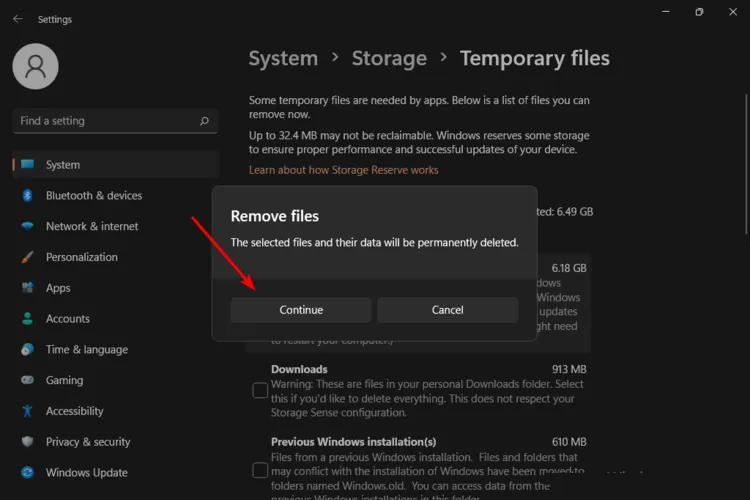
- これで、選択したファイルが削除されます。
2.2 Android用NewPipe
- 携帯電話の設定をタップします。
- 次に、「アプリ」をタップします。
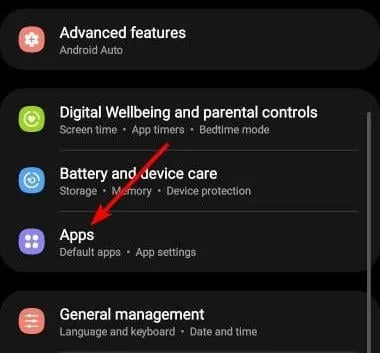
- NewPipe アプリを見つけてタップします。
- 下にスクロールして「ストレージ」を選択します。
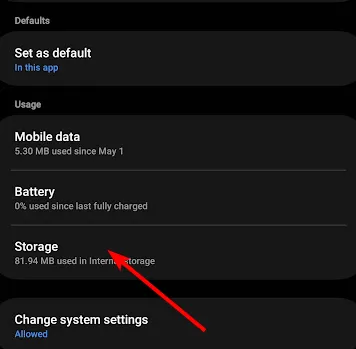
- 「データを消去」と「キャッシュを消去」をタップして、もう一度お試しください。
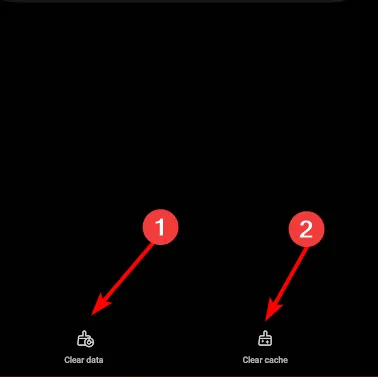
2.3 メタデータをクリアする
- NewPipeで設定を開きます。
- 次に、「履歴とキャッシュ」に移動します。
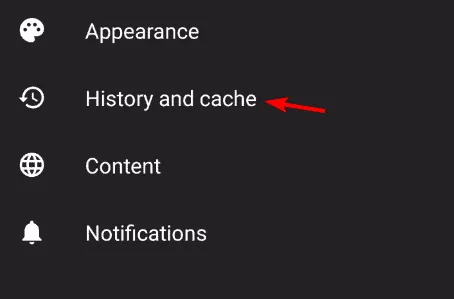
- キャッシュされたメタデータを消去を選択します。
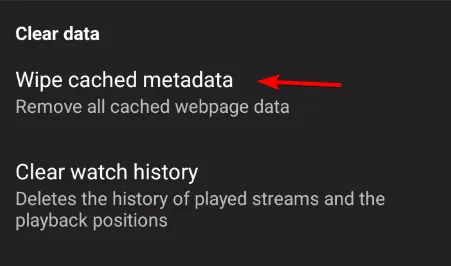
3. DNSの問題に対処する
3.1. DNSをフラッシュする
- 次のキーボード ショートカットを使用します: Windows + R、次にcmdと入力して[OK] をクリックします。

- 開いたウィンドウで次のコマンドを入力し、を押しますEnter。
ipconfig /flushdns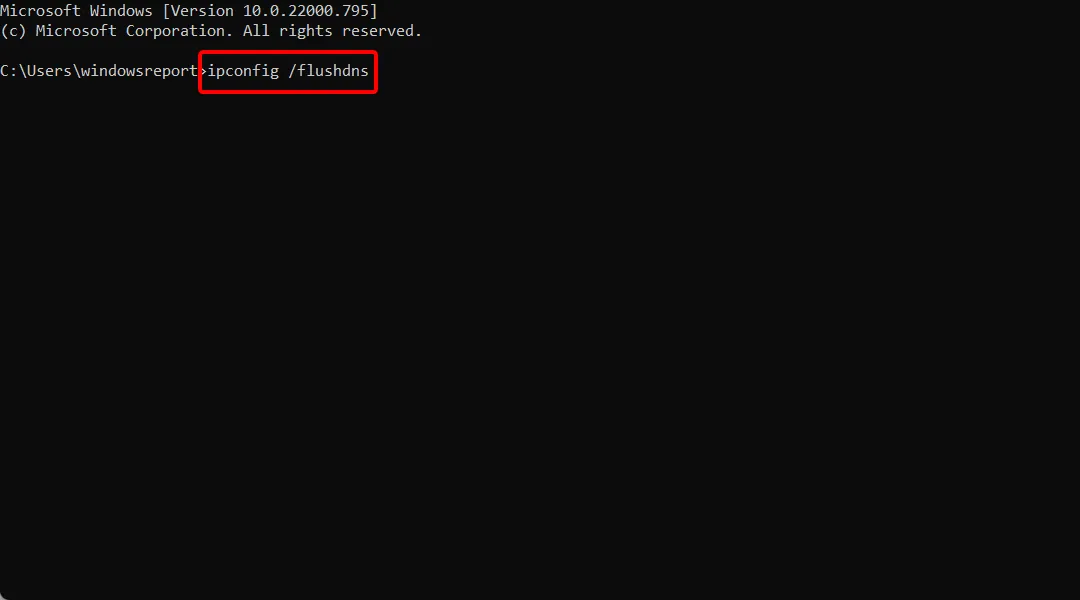
- 次に、Steam を起動し、エラー コード 105 が続くかどうかを確認します。
3.2 DNSアドレスを変更する
- 次のキーを同時に押して、Windows の [ファイル名を指定して実行] ダイアログ ボックスを開きます: Windows+ R。
- ncpa.cplと入力し、[OK] オプションをクリックします。ネットワーク接続コントロール パネルアプレットが開きます。
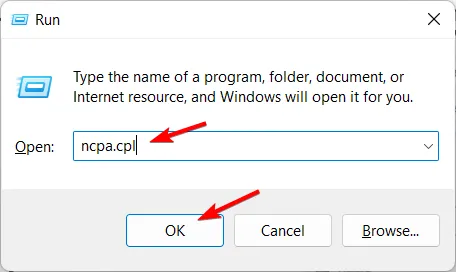
- そこで、インターネット接続を右クリックし、[プロパティ] を選択します。
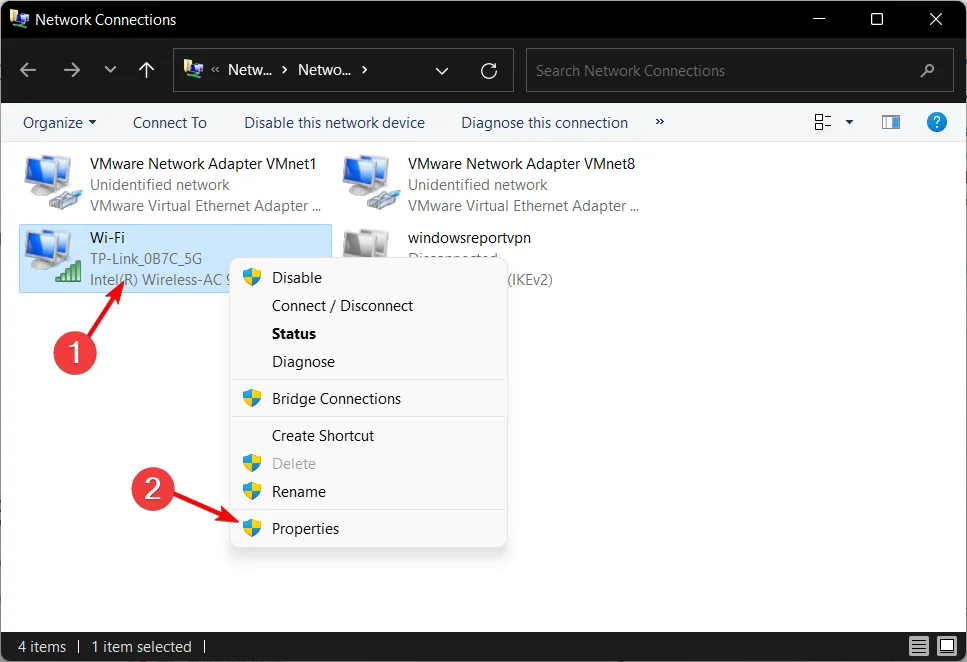
- [インターネット プロトコル バージョン 4]を選択し、[プロパティ] ボタンを選択します。
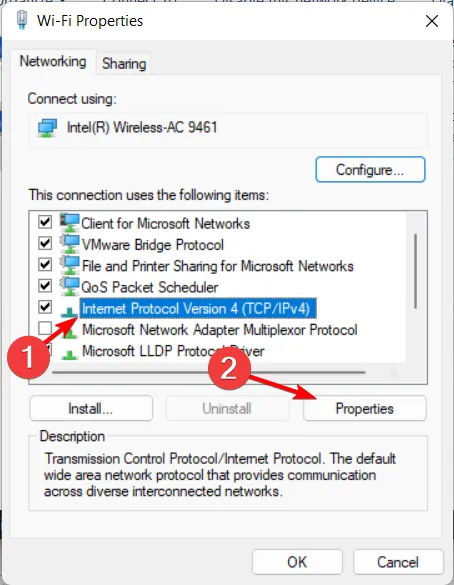
- 「次の DNS サーバー アドレスを使用する」ラジオ ボタンを選択します。
- 次に、「優先 DNS サーバー」ボックスに8.8.8.8を入力し、 「代替 DNS」セクションに8.8.4.4 を入力します。
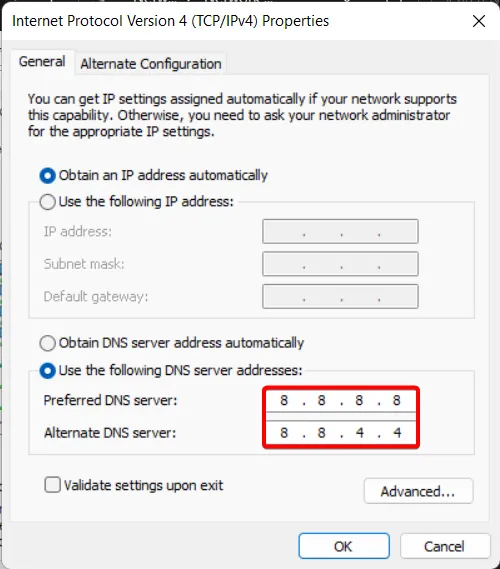
- 「インターネット プロトコル バージョン 4」ウィンドウで[OK]ボタンを押します。
DNS 設定を変更すると、特に ISP から提供された設定が遅い場合に、NewPipe ネットワーク エラーを解決できる場合があります。応答時間が遅すぎると、接続がタイムアウトし、ビデオを再生しようとするたびにネットワーク エラーが発生する可能性があります。
4. ネットワーク帯域を変更する
- スタート メニュー アイコンをクリックし、検索バーに「デバイス マネージャー」と入力して、[開く] をクリックします。
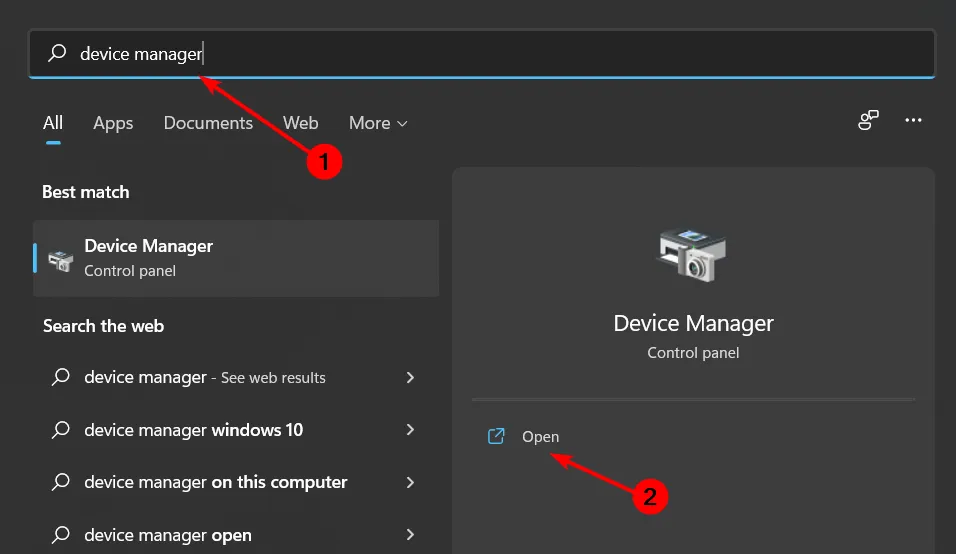
- [ネットワーク アダプター]に移動し、ダブルクリックして展開します。
- ネットワーク アダプターを右クリックし、[プロパティ] を選択します。

- [詳細設定]タブをクリックし、優先バンドを見つけます。
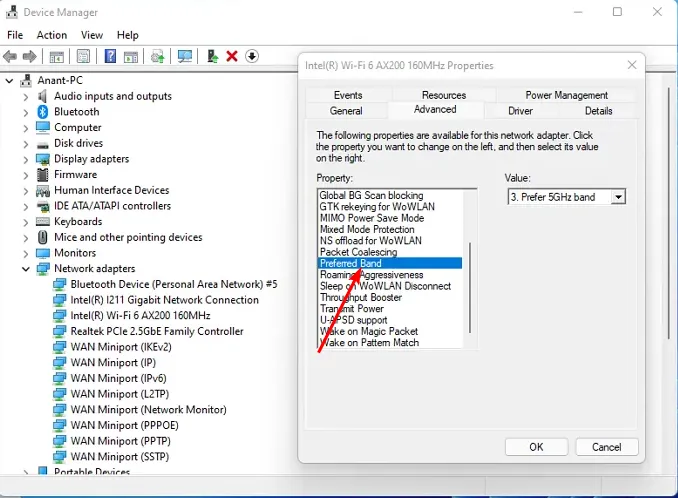
- [値]ドロップダウン メニューで、[2.4GHz 帯域を優先] または [5GHz 帯域を優先] を選択し、 を押しますEnter。
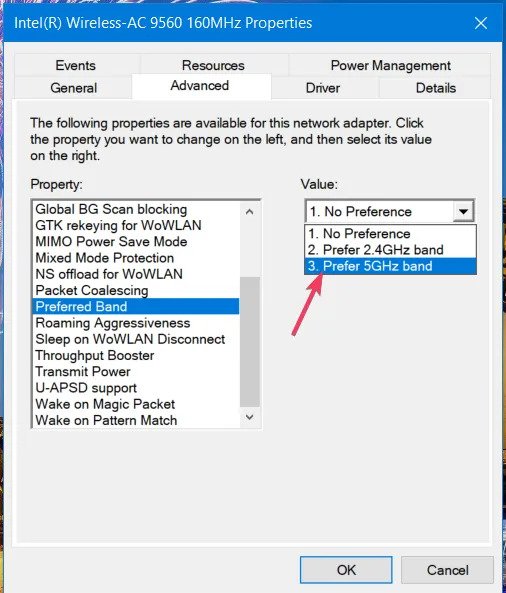
- PCを再起動してください。
ネットワーク帯域を変更すると、特にネットワークの混雑やデバイスの互換性の問題の場合、NewPipe のネットワーク エラーの解決に役立つことがあります。NewPipe は、現在のネットワーク帯域をサポートしなくなった更新を受信した可能性があります。アップグレードまたはダウングレードすると、再接続に役立つ場合があります。
5. ファイアウォールを一時的に無効にする
- スタート メニューアイコンをクリックし、検索バーに「Windows セキュリティ」と入力して、[開く]をクリックします。

- [ファイアウォールとネットワーク保護] をクリックし、[パブリック ネットワーク]を選択します。
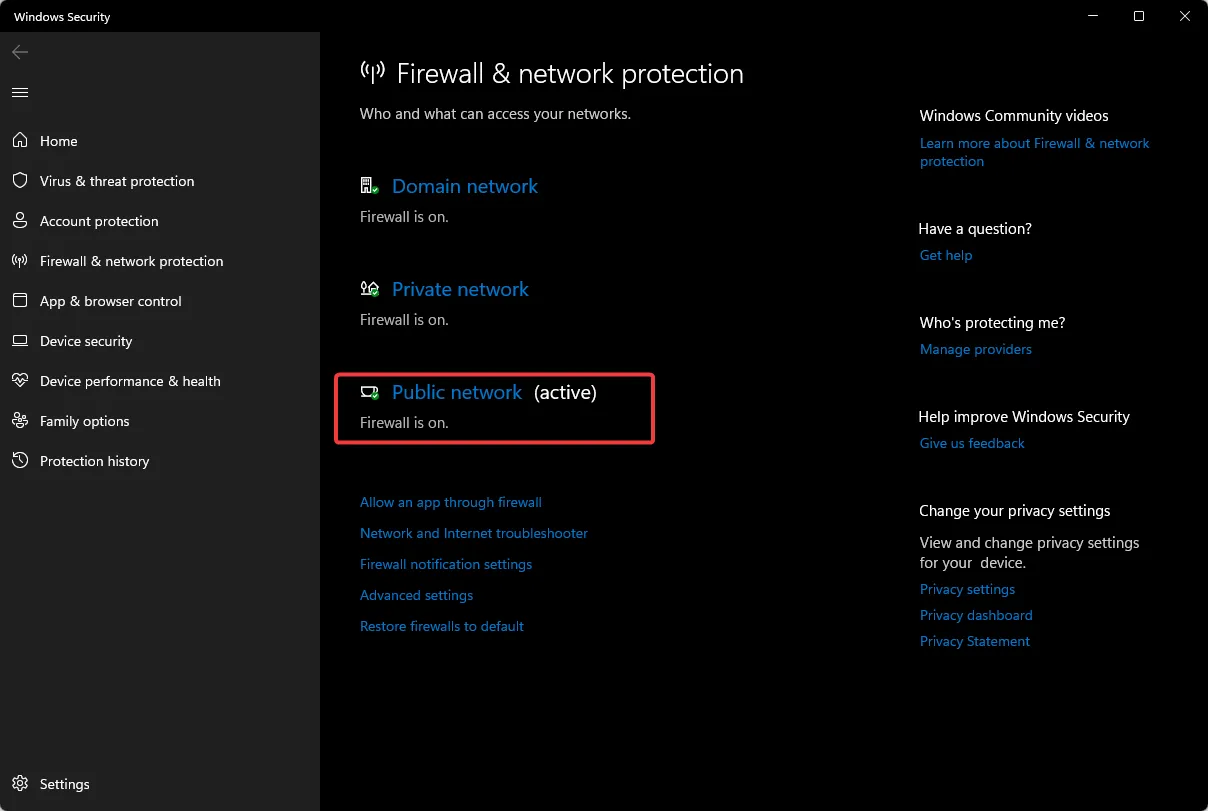
- Microsoft Defender ファイアウォールを見つけて、オフボタンを切り替えます。
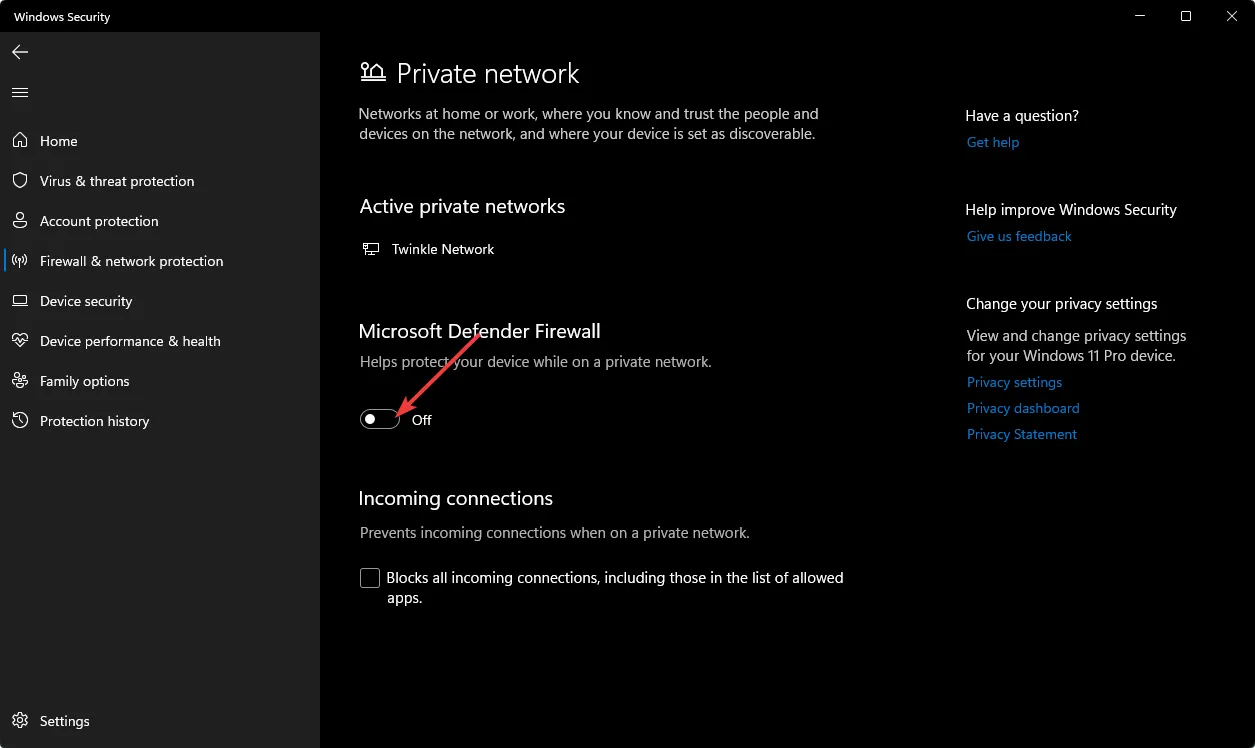
ウイルス対策ソフトは、アップデート時に一部のアプリを隔離し、脅威としてフラグを付けることがあります。隔離されると、ファイアウォールが接続をブロックすることがあります。無効にすることで NewPipe ネットワーク エラーが解決する場合は、システムを保護されていない状態にしておくことはお勧めできないため、ホワイトリストに登録することを検討してください。
6. ネットワークをリセットする
- キーを押してWindows 「設定」をクリックします。
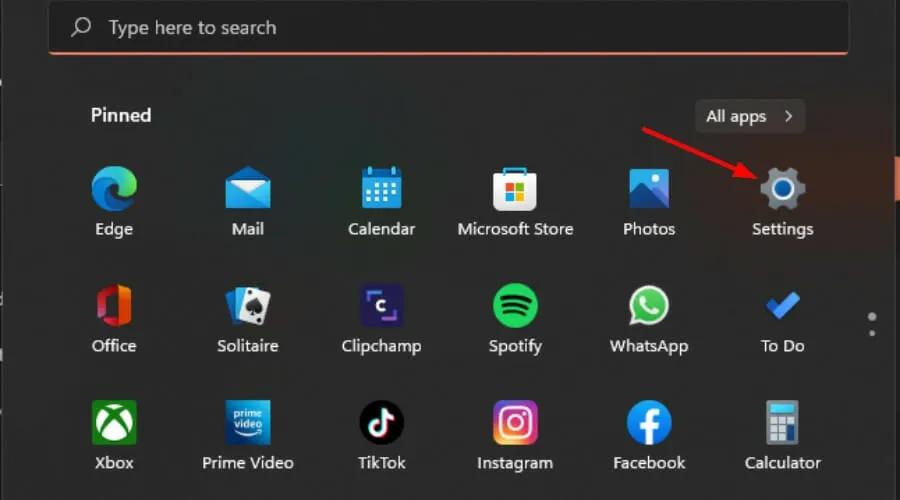
- [ネットワークとインターネット]に移動します。
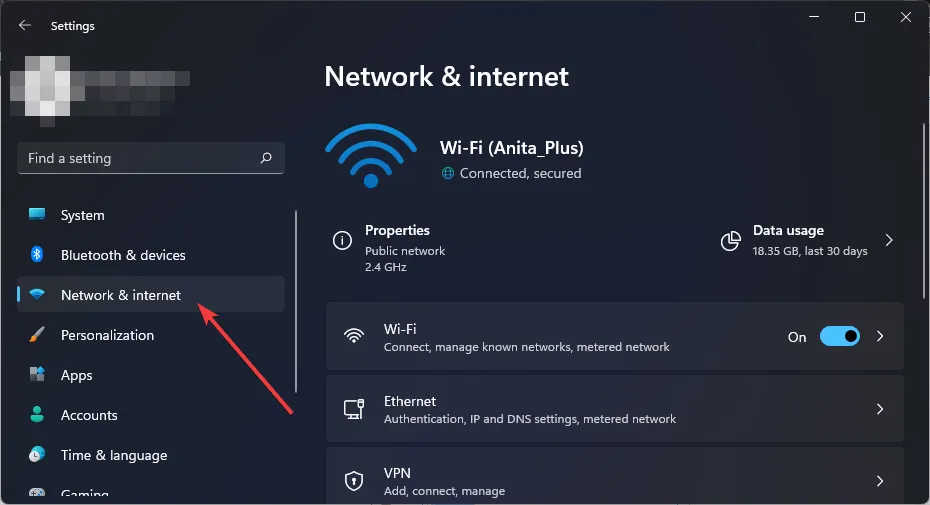
- 詳細なネットワーク設定を選択します。
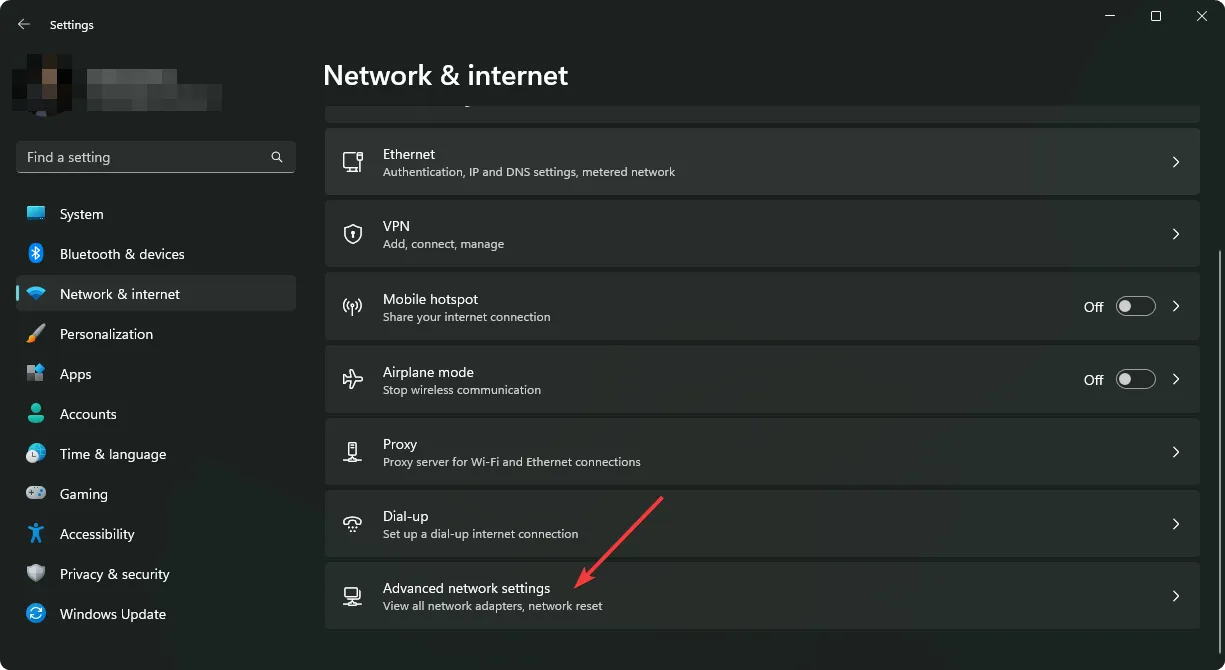
- ネットワークリセットをクリックします。
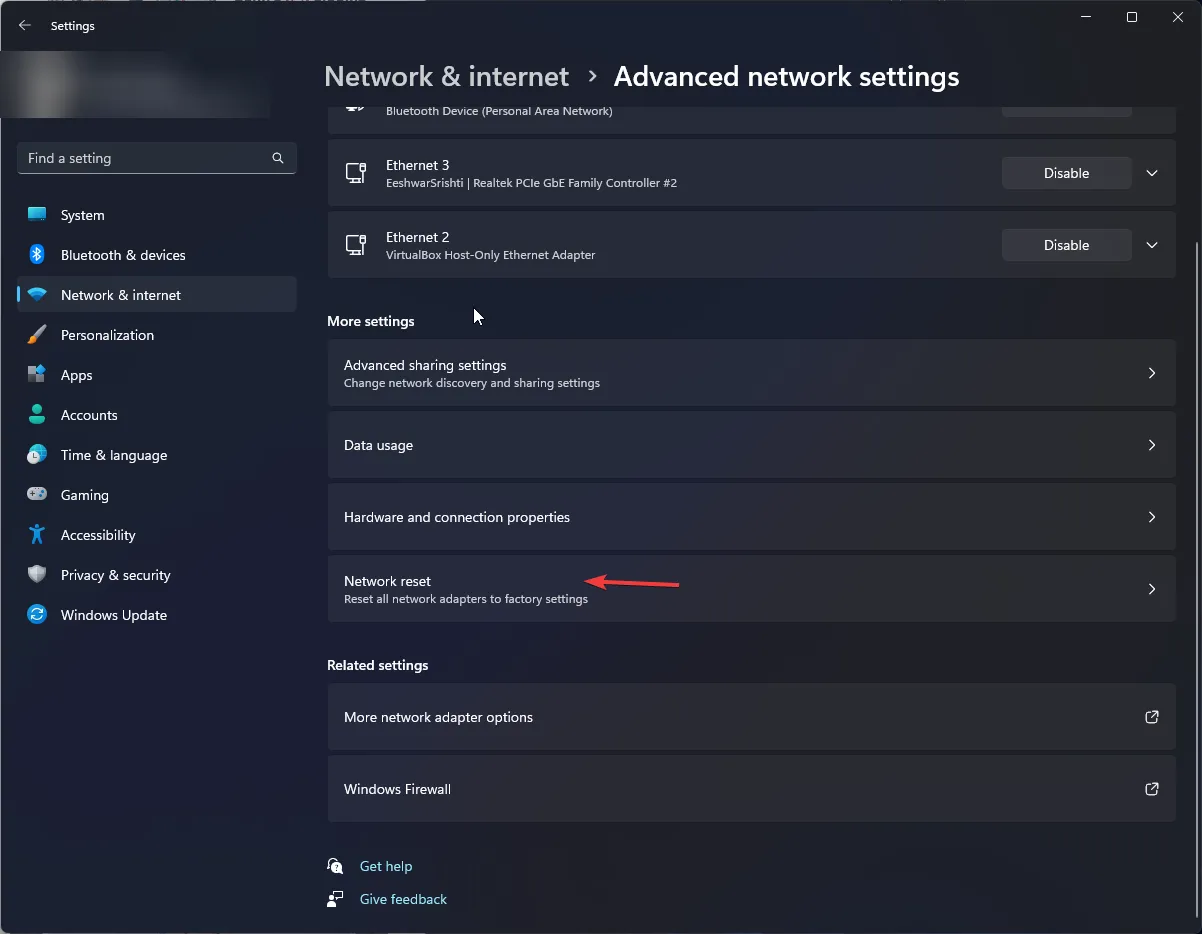
- 次に、「今すぐリセット」ボタンを押します。

これらの解決策のいずれかが、NewPipe ネットワーク エラーの解決に役立つことを願っています。この問題は公式 YouTube アプリでも発生する可能性があるので、同様に優れた他の YouTube 代替手段を検討してください。
また、動画の再生で問題が発生する頻度が高くなった場合は、PC 用の YouTube ミュージックをダウンロードして、同じ問題がここでも再現されるかどうかを確認してください。
私たちが考えたのは以上です。しかし、どの解決策で問題が解決したか、または他の解決策がある場合は、下のコメント セクションでお知らせください。



コメントを残す