Chrome、Edge、Firefox で新しいタブが開かない、または読み込まれない
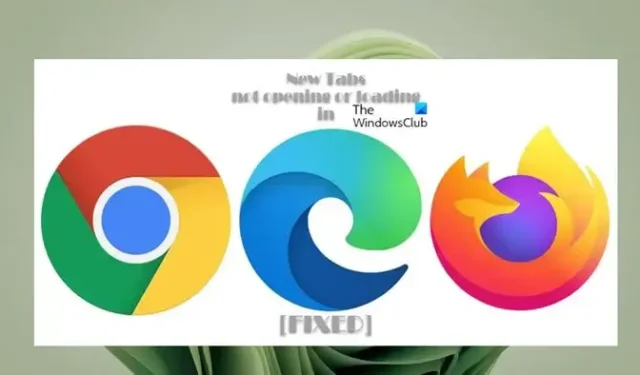
一部の PC ユーザーは、Windows コンピューターの Chrome、Edge、または Firefox ブラウザーで新しいタブが開いていない、または読み込まれていないと報告しています。同様の問題に直面している場合、この投稿では、問題を解決するために適用できる適切な解決策を提供します。
Chrome、Edge、Firefox で新しいタブが開かない、または読み込まれない
Windows 11/10 コンピューターの Chrome、Edge、または Firefox で新しいタブが開かない、または読み込まれない場合は、システムの問題を簡単に解決するために、以下の提案を参考にしてください。
- Windows とブラウザを更新する
- ブラウザの拡張機能とプラグインを更新/無効にする
- ブラウザのキャッシュをクリアする
- ブラウザの修復/リセット
- ブラウザを再インストールします。
これらの提案の説明と、それらが問題にどのように適用されるかを見てみましょう。
1] Windowsとブラウザを更新する
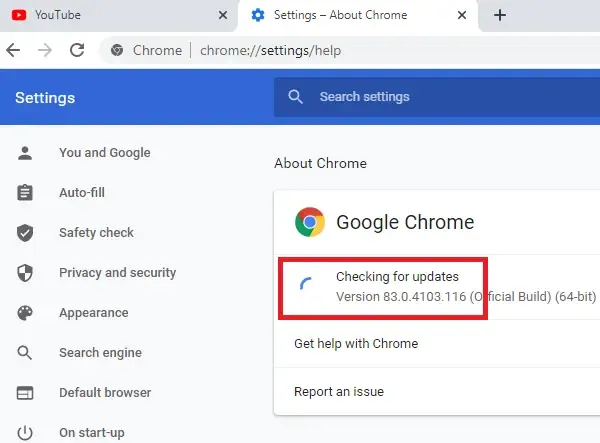
続行する前に、Windows が更新されていることを確認してください。
同様に、ブラウザが更新されていることを確認してください。
2]ブラウザ拡張機能とプラグインを更新/無効にする
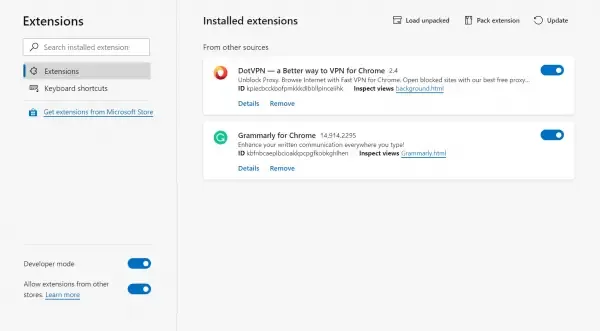
Web ブラウザーの拡張機能とプラグインの意図された機能にもかかわらず、これらのアドオンは、フォーカスされている問題のような意図しない問題を引き起こすことがあります。この場合、この可能性を排除するために、すべての拡張機能を更新できます。
問題が解決しない場合は、Edge、Chrome、Firefox などのすべての拡張機能を無効にしてから、それらを順番に有効にし、その間にブラウザのタブが開いているか、読み込まれているかを確認してください。問題の原因となっている拡張機能またはプラグインを特定するため、アドオンを無効のままにするか、ブラウザーから完全に削除できます。
3]ブラウザのキャッシュをクリアする
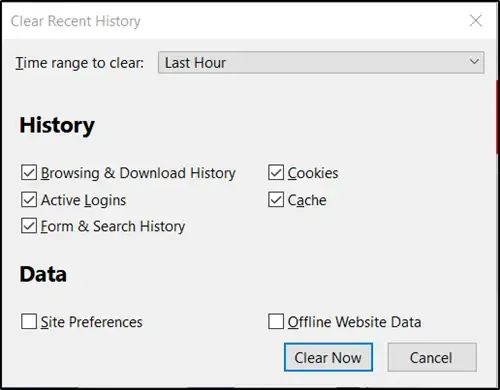
ご存じのとおり、キャッシュは、インターネット ブラウザーがページの読み込みプロセスを高速化するために使用するツールです。つまり、ブラウザーは通常、「静的資産」と呼ばれるものをキャッシュします。これは、訪問ごとに変化しない Web サイトの一部です。
ただし、キャッシュに保存されたファイルが Web サイトにコード化されているものと競合する可能性があるため、Web サイトが更新および開発されたときに問題が発生することがあります。
それ以外の場合は、キャッシュが破損している可能性があります。そのため、ブラウザーのキャッシュをクリアすることをお勧めします: Edge、Chrome、Firefox、および問題が解決するかどうかを確認します。そうでない場合は、次の修正に進むことができます。
4]ブラウザをリセットする
ほとんどの場合、リセットによってほとんどのブラウザーの問題を解決できます。そのため、問題が発生しているブラウザでこのアクションを実行することをお勧めします。
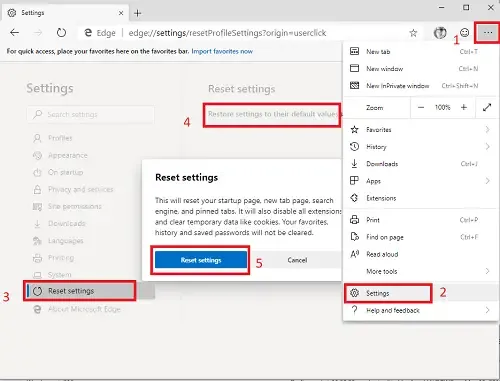
たとえば、Edge をリセットするには、Edge ブラウザーでこのリンクを開き、[設定のリセット]ボタンをクリックします。
edge://settings/resetProfileSettings
これにより、スタートアップ ページ、新しいタブ ページ、検索エンジン、固定されたタブがリセットされます。また、すべての拡張機能がオフになり、Cookie などの一時データが消去されます。お気に入り、履歴、保存したパスワードは消去されません。
以下のリンクは、設定をデフォルトにリセットするための各ブラウザの手順を提供します。
- クロム
- ファイアフォックス
5]ブラウザを再インストールまたは修復する
この解決策では、ブラウザをアンインストールしてから再インストールする必要があります。
[設定] からChromeまたはFirefoxブラウザーをアンインストールし、公式 Web サイトから最新バージョンをダウンロードしてインストールします。
従来の方法では Windows 11/10 のEdge をアンインストールできないため、以下の手順に従ってください。
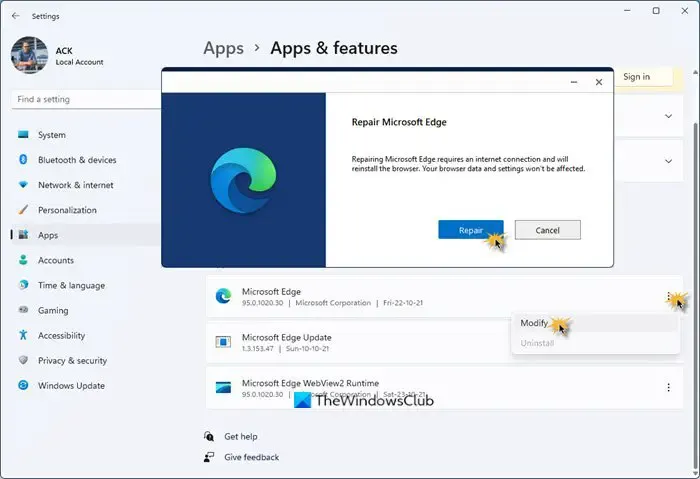
Windows 11 で Microsoft Edge ブラウザーを再インストールまたは修復するには、次の手順を実行します。
- Win + Iを押してWindows 11の設定を開きます
- アプリの設定を選択
- 右側で、[アプリと機能] をクリックします。
- アプリ リストで Edge を検索します。
- Microsoft Edge が表示されたら、3 点のリンクをクリックします。
- フライアウトから [変更] を選択します
- 最後に、[修復]をクリックして、Edge ブラウザーの再インストールを開始します。
これを行うと、お気に入り、履歴、保存したパスワードが失われるため、ブラウザを再インストールする場合は忘れずにバックアップしてください。
これらの提案がお役に立てば幸いです。そうでない場合は、PC で別のブラウザーを試して確認することをお勧めします。
Braveブラウザでタブが開かないのはなぜですか?
一部のユーザーでは、Brave ブラウザーで [新しいタブ] オプションを使用すると、タブが開かない、表示されない、または表示されません。タブはブラウザで開いたままですが、Brave には表示されないため、これは当てはまりません。タブを再度表示するには、ブラウザーを閉じて (強制終了)、再度開く必要があります。一度に開くことができるタブの数に上限はありません。タブを開いてサイトに移動し、サイトを表示しているタブを右クリックして、[タブをピン留め] (または単にピン留め) を選択できます。
Opera でタブを開けないのはなぜですか?
Opera がタブを表示していない、または開いていない場合は、タブのプレビューを有効にすることができます。これを行うには、[設定]に移動します。左側のサイドバーで[Advanced]をクリックし、 [Browser]をクリックします。[ユーザー インターフェース]セクションで、[タブのプレビューを表示] オプションをオンにします。必要に応じて、すべてのワークスペースが作成され、すべてのタブが開いたら、Opera タブを保存できます。保存するワークスペースをクリックし、開いているタブのいずれかを右クリックして、[すべてのタブをスピード ダイヤルとして保存] をクリックします。メニューのフォルダ。



コメントを残す