新しい Outlook アプリにサインインするように指示される [スタック]
![新しい Outlook アプリにサインインするように指示される [スタック]](https://cdn.thewindowsclub.blog/wp-content/uploads/2024/07/new-outlook-app-says-taking-you-to-sign-in-1-640x375.webp)
場合によっては、新しい Outlook アプリに Google アカウントを追加しようとすると、 「サインインしてください」というところで停止することがあります。これは通常、新しいバージョンの Outlook アプリで発生しますが、どのバージョンでも発生する可能性があります。
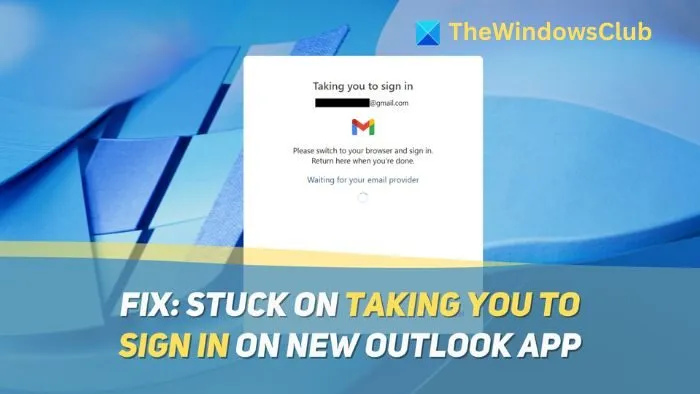
新しい Outlook アプリがサインイン画面で停止する問題を修正
このセクションでは、新しい Outlook アプリがサインイン画面で停止した場合の 4 つの修正方法を提案します。
- インターネット接続を確認する
- Gmail サービスのステータスを確認する
- Outlook アプリをリセットする
- アプリで再度Outlookにサインインする
さあ、始めましょう!
1] インターネット接続を確認する
この問題の主な原因の 1 つは、インターネット接続が弱いことです。Fast.com などの Web サイトにアクセスして速度テストを実行し、速度が同等かどうかを確認します。可能であれば、ルーターを再起動します。それでも問題が解決しない場合は、ネットワークにカスタム DNS または VPN が適用されているかどうかを確認します。
2] Gmailサービスのステータスを確認する
新しい Outlook アプリを使用して Gmail アカウントにログインしている場合、Gmail サービスがダウンタイムになることがあります。これを確認するには、次の手順に従います。
- Google Workspace ステータス ダッシュボードに移動します。
- 下にスクロールして Gmail を見つけ、Gmail サービスの横にある記号を探します。
- 緑のチェックマークが付いている場合、サービスは稼働中です。赤い×印が付いている場合、サービスはダウンタイム中です。

通常、Gmail サービスのダウンは数分間のみで、ダウンタイムはいずれ自動的に修復されます。しばらくしてから、Gmail アカウントを使用して新しい Outlook アプリにログインしてみてください。
3] Outlookアプリをリセットする
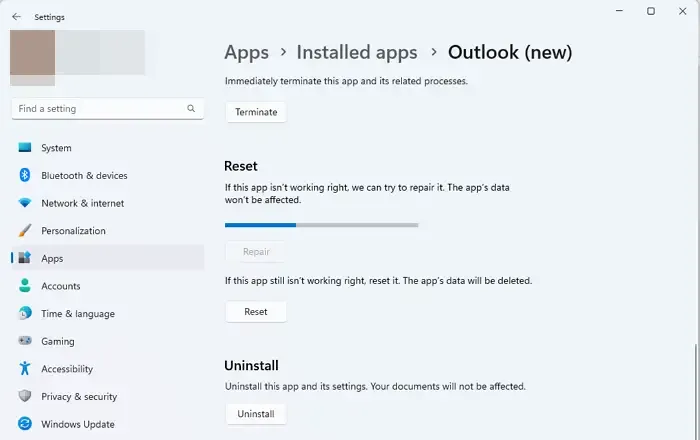
Windows 設定内で問題が発生しているアプリをリセットできます。これにより、明らかな遅延やアプリがどこかで停止している時間を短縮できます。Outlook アプリをリセットして、Outlook アプリが停止して画面に表示されない問題を修正できます。
- Windows 設定を開き、アプリセクションに移動します。
- 次に、「インストールされたアプリ」に移動し、下にスクロールしてOutlook (新規)アプリを見つけます。
- その横にある 3 つのドットをクリックし、[詳細設定]を開きます。
- 下にスクロールして、 「詳細設定」の「リセット」または「修復」オプションを見つけます。
- お好みのものを選択して続行してください。
4] アプリで再度Outlookにサインインする

「サインイン画面へ移動」で止まってしまう場合は、Outlook アプリにサインインしてからサインアウトして問題を解決してください。方法は次のとおりです。
- 上部のバーにある設定アイコンをクリックします。
- 次に、「アカウント」セクションに移動して、Outlook アカウントを見つけます。
- 「管理」をクリックします。
- 次に、「アカウントの削除」をクリックして続行します。
- 数分後に、Outlook アカウントに再度ログインしてみてください。
これらの解決策が問題の解決に役立つことを願っています。
Outlook アプリで再度サインインを求められるのはなぜですか?
これは通常、Outlook アプリのストレージ データが破損し、アプリがデータを保持できなくなった場合に発生します。これにより、ユーザーはアプリを起動するたびにサインインする必要がなくなります。この場合の唯一の解決策は、Outlook を再インストールするか、修復することです。
Outlook のキャッシュをクリアするにはどうすればよいですか?
手動でクリアするには、%appdata%\Local\Microsoft\Outlook に移動し、RoamCache フォルダーの下のファイルを削除します。



コメントを残す