NETwsw02.sys BSoD エラー: 修正する 5 つの方法
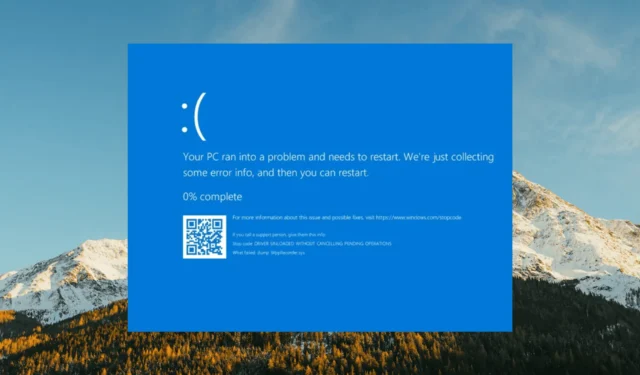
多くのユーザーが、エラー メッセージに NETwsw02.sys が記載されているブルー スクリーン オブ デス エラーが発生していると報告しています。
この問題は、特定の Windows バージョンに限定されるものではありません。この問題は、Windows 7、Windows 8.1、Windows 10、Windows 11 などのさまざまな Windows バージョンで発生することが知られています。
ただし、解決策がない問題ではありません。このガイドでは、コンピューター上のこのブルー スクリーン エラーを解決するために実行できる手順のリストをまとめました。
NETwsw02.sys ファイルとは何ですか?
さまざまな要因がエラーの原因となる可能性があります。一般的な原因は次のとおりです。
- ファイルの破損または欠落:ハードウェア障害、ソフトウェアの競合、マルウェア感染などのさまざまな理由により、NETwsw02.sys ファイル自体が破損したり紛失したりする可能性があります。
- 古いドライバーまたは互換性のないドライバー:インテル Wi-Fi ドライバーの古いバージョンまたは互換性のないバージョンを使用すると、NETwsw02.sys ファイルとの競合や問題が発生する可能性があります。
- ハードウェアの問題:ワイヤレス ネットワーク アダプターの欠陥や互換性のないコンポーネントなどのハードウェアの問題により、NETwsw02.sys BSoD エラーが発生することがあります。
- システムまたはソフトウェアの競合:他のシステム ファイル、ソフトウェア、またはサードパーティのアプリケーションとの競合によっても、この BSoD エラーが発生する可能性があります。
NETwsw02.sys BSoD エラーを解決するにはどうすればよいですか?
より高度なソリューションに入る前に、試してみることができるいくつかの簡単な修正を検討してみましょう。
- コンピューターを再起動します。場合によっては、単純な再起動でドライバーに関する一時的な問題が解決されることがあります。
- ウイルス スキャンを実行する: マルウェアとウイルスの詳細スキャンを実行して、BSoD エラーの原因となるウイルス感染を除去します。
1. SFC および DISM スキャンを実行します。
- キーを押して「cmd」Windows と入力し、 「管理者として実行」をクリックします。
- 次のコマンドを入力して押して、Enter システム ファイルを修復します。
sfc /scannow - スキャンが完了したら、次のコマンドを順番に実行します。
DISM /Online /Cleanup-Image /ScanHealthDISM /Online /Cleanup-Image /RestoreHealth - コマンドが Windows OS イメージを修復するまで待ちます。
このトラブルシューティング プロセスと並行して、Windows PC のパフォーマンスを修復して最適化するための理想的なソリューションを実行することもできます。
この専用ソフトウェアは、単一の問題を特定するためのシステム全体のスキャンから開始し、次に概要スキャンを提供します。その後は、「修復」を押すだけです。
2.Wi-Fiドライバーをアップデートする
- Windows +を押して、デバイス マネージャーXオプション を選択します。
- [ネットワーク アダプター]セクションを展開し、その下のインテル ワイヤレス デバイスを右クリックし、[ドライバーの更新]オプションを選択します。
- 次に、[ドライバーを自動的に検索し、利用可能なアップデートをインストールする] を選択します。
NETwsw02.sys BSOD エラーの主な理由は、古いネットワーク ドライバーが使用されていることです。したがって、ドライバーを最新バージョンに更新すると、問題が解決されるはずです。
3. PCをアップデートする
- Windows +を押して、左側のサイドバーで[Windows Update]I を選択します。
- 右側のペインにある「アップデートの確認」ボタンをクリックします。
- 最後に、利用可能なアップデートをダウンロードしてインストールし、PC を再起動します。
4.インテル ワイヤレス Wi-Fi ドライバーをアンインストールして再インストールします。
- Windows+を押しR、コマンド ボックスに「devmgmt.msc」と入力して、「OK」をクリックします。
- [ネットワーク アダプター]オプションを展開し、インテル ワイヤレス アダプターを右クリックして、[デバイスのアンインストール]オプションを選択します。
- [このデバイスのドライバーを削除しようとする] チェックボックスをオンにして、[アンインストール]ボタンをクリックします。
- 次に、PC を再起動します。
- コンピュータの製造元の公式 Web サイトまたはインテル Web サイトにアクセスして、特定のモデルと互換性のあるインテル Wi-Fi ドライバーの最新バージョンをダウンロードしてインストールします。
5. Windows のクリーン インストールを実行する
このような場合、エラーを解決する唯一の方法は、Windows をクリーン インストールするか、PC をリセットすることです。
この問題の解決に役立った解決策を以下のコメント欄でお気軽にお知らせください。



コメントを残す