Windows 11/10 でネットワーク アダプターがクラッシュするか、動作しない
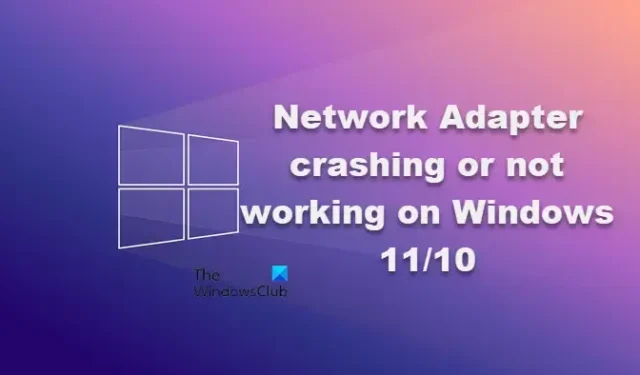
専門家に起こりうる最悪の事態の 1 つは、ネットワーク アダプターのクラッシュです。ユーザーがネットワークに接続できなくなり、ユーザーの作業が妨げられます。この記事では、ネットワーク アダプターがクラッシュし続ける場合、またはコンピューターで動作しない場合に何ができるかを説明します。
Windows 11/10 でネットワーク アダプターがクラッシュする、または動作しない問題を修正
Windows 11 でネットワーク アダプターがクラッシュしたり機能しない場合、多くの理由があります。ネットワーク アダプターがクラッシュする一般的な原因には、マルウェアの感染と、古いまたは破損したドライバーがあります。いくつかの簡単な解決策でこの問題を解決しようとします。そのため、ネットワーク アダプタがクラッシュしたり機能しない場合は、次の手順に従ってください。
- ネットワーク アダプターのトラブルシューティング ツールを実行する
- ネットワーク アダプタを再度有効にします
- ネットワーク ドライバーを更新する
- ネットワーク設定をリセットする
- Windows をリセットする
これらの方法を使用して、この問題を解決しましょう。
1]ネットワークアダプターのトラブルシューティングツールを実行します
ネットワーク アダプターのトラブルシューティング ツールは、問題を自動的に診断し、一般的なネットワークの問題を修正する組み込みのユーティリティです。このトラブルシューティング ツールは、不適切なネットワーク設定と、ネットワーク上の他のデバイスとの競合をチェックします。このユーティリティでネットワーク アダプタに問題が見つかった場合は、自動的に修正されます。
Get Help アプリから Network Troubleshooter を使用するか、以下の手順を使用して設定から同じことを行うことができます。
Windows11
- Windows + I キーを押して設定アプリを開きます。
- [システム] をクリックし、画面の左側で下にスクロールして [トラブルシューティング] オプションをクリックします。
- 次に、その他のトラブルシューティングをクリックします。
- そこにあるネットワーク アダプタのトラブルシューティング ツールを見つけて、関連する [実行] ボタンをクリックします。
ウィンドウズ10
- 設定を開きます。
- [更新とセキュリティ] > [トラブルシューティング] に移動します。
- [その他のトラブルシューティング] をクリックします。
- [ネットワーク アダプターのトラブルシューティング ツール] を選択し、[トラブルシューティング ツールの実行] をクリックします。
ここで、トラブルシューティング担当者がエラーを見つけて修正するように求めた場合は、[この修正された問題に適用] をクリックします。ネットワーク トラブルシューティング ツールを実行すると、ネットワーク アダプターのクラッシュの問題が解決されることを願っています。
2]ネットワークアダプターを再度有効にします
- [スタート] メニュー アイコンを右クリックし、[デバイス マネージャー] をクリックして開きます。
- ここで、次のウィンドウで、[ネットワーク アダプター] セクションを展開します。
- ネットワーク ドライバーを右クリックし、[デバイスを無効にする] オプションを選択し、しばらく待ってから有効にします。
ネットワーク アダプタを無効にしてから有効にすると、問題が解決します。
3]ネットワークドライバーを更新する
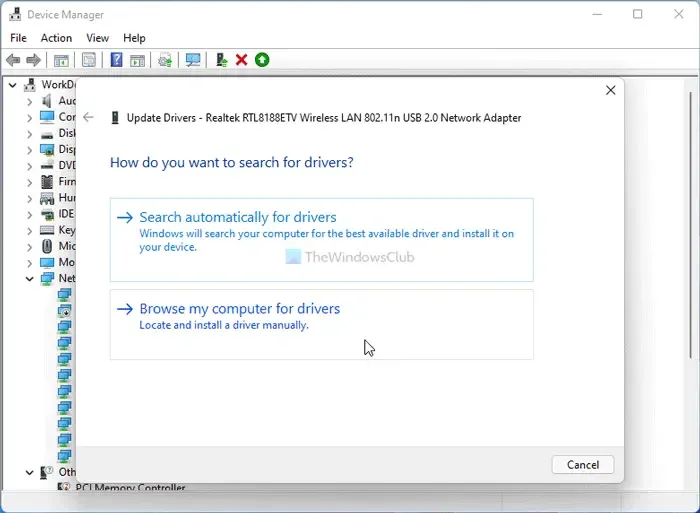
ネットワーク アダプターのクラッシュの背後にある最も一般的な理由の 1 つは、古いネットワーク ドライバーまたは破損したネットワーク ドライバーです。ドライバーが更新されていない場合、システムとそのハードウェア間の通信が妨げられ、誤動作やその他多くの問題が発生する可能性があります。このようなシナリオでは、ネットワーク ドライバーを更新することをお勧めします。
Windows Update を使用して Windows 11 のネットワーク ドライバーを更新するには、次の手順に従います。これを行う最善の方法は、オプションの更新を使用することです。
- Win+Iを押して、Windows の設定を開きます。
- 左側の[Windows Update]タブに移動します。
- [詳細オプション]をクリックします。
- [追加オプション] の下にある[オプションの更新]メニューをクリックします。
- [ドライバーの更新]セクションを展開します。
- チェックボックスをオンにして、[ダウンロードとインストール]ボタンをクリックします。
4]ネットワーク設定をリセットする
多くの場合、一部のネットワーク設定に互換性がなく、ネットワーク アダプターがクラッシュすることがあります。ただし、これは構成をデフォルト モードに設定することで簡単に修正できます。同じことを行うには、ドライバーの適切な機能を妨げる可能性のあるすべてのカスタマイズされた設定、ネットワーク プロファイル、およびドライバーを削除するため、ネットワークのリセットを実行します。以下の手順に従って、同じことを行います。
- Windows + I キーを押して設定アプリを開きます。
- 画面の左側で、[ネットワークとインターネット] を選択します。
- 画面を下にスクロールし、[高度なネットワーク設定] をクリックします。
- ここで、[その他の設定] セクションの下にある[ネットワークのリセット]をクリックします。
- 最後に、[今すぐリセット] ボタンをクリックし、プロセスが完了するまでしばらく待ってから、問題が解決したかどうかを確認します。
うまくいけば、これでうまくいくでしょう。
5] Windowsをリセットする
この場合、上記の解決策のいずれも機能しない場合は、PC でリセット操作を実行し、ファイルとデータを確実に保持してください。
この記事に記載されている解決策を使用して問題を解決できることを願っています。
Windows 11 でネットワーク アダプターを修正するにはどうすればよいですか?
ネットワーク アダプターは、ネットワーク トラブルシューターを実行することで簡単に修正できます。これは、アダプターの問題点をスキャンし、最適な解決策を見つけて、同じものを適用できる組み込みツールです。それでも問題が解決しない場合は、ネットワーク リセット オプションを試してください。
ルーターまたはネットワーク デバイスに何らかの問題が発生している場合、ネットワークは切断され続けます。その場合、問題に直面しているデバイスが自分のデバイスだけであるかどうかを確認し、問題がある場合はトラブルシューティング ツールを実行します。システムへの接続中にすべてのデバイスが問題に直面している場合は、ルーターを再起動し、ネットワークを妨げているようなデバイスが近くにないことを確認してください。



コメントを残す