Android で Netflix の黒い画面と音声:修正方法
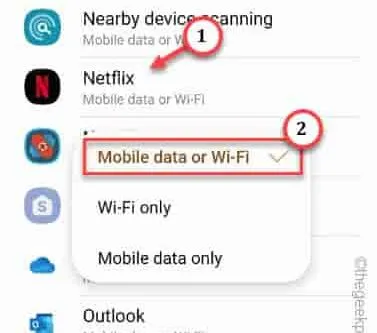
回避策を試す必要があります –
解決策 1 – Netflix アプリのネットワーク使用を許可する
OneUI (Samsung) ユーザーの場合 –
ステップ 1 –携帯電話の[設定]に移動します。下に一度スワイプして「⚙️」をタップするだけです。
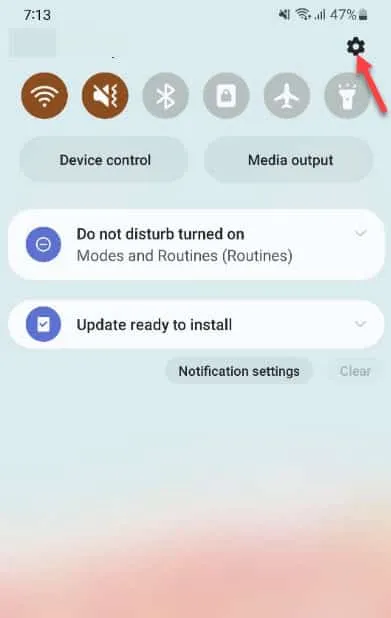
ステップ 2 –次に、「接続」設定に移動します。
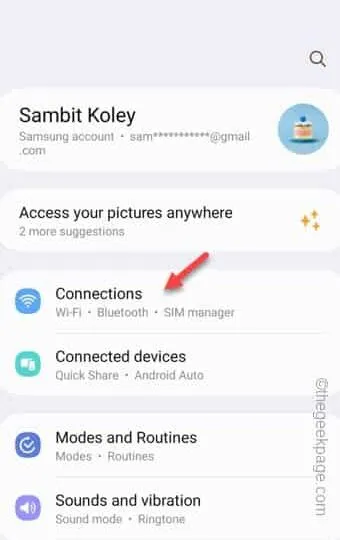
ステップ 3 –この後、「データ使用量」設定を開きます。
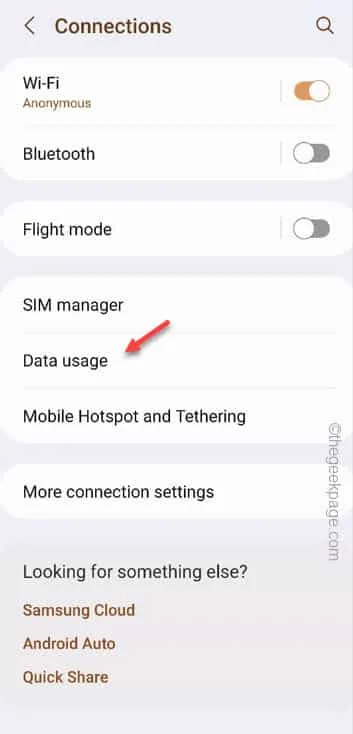
ステップ 4 –そこには、この「アプリに許可されたネットワーク」設定があります。その場合は、タップして開きます。
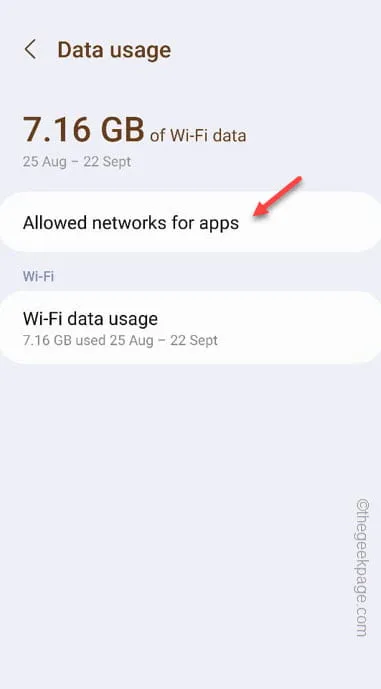
ステップ 5 – [アプリの許可されたネットワーク] ページには、デバイスにインストールされているすべてのアプリの完全なリストが表示されます。
ステップ6 –これらのアプリの中から「Netflix」を見つけてタップします。
ステップ 7 – Netflix が両方のネットワークにアクセスできるように、「モバイルデータまたは WiFI 」設定を選択します。
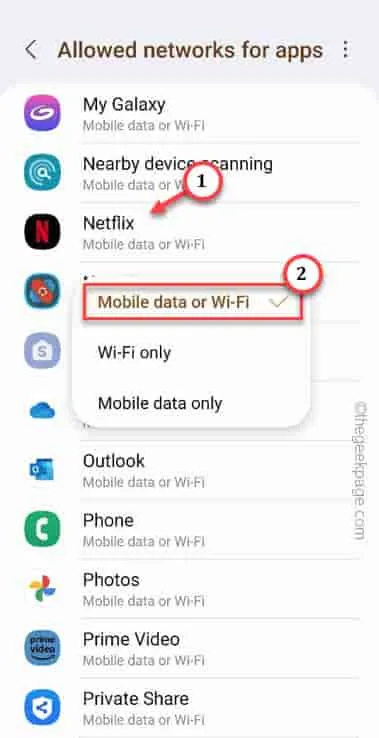
この後、設定ウィンドウを終了します。
ColorOS ユーザーの場合 –
ステップ 1 – Netflixアプリを長押しします。
ステップ 2 –次に、「アプリ情報」オプションを使用します。
ステップ 3 –「データ使用量」オプションを開きます。
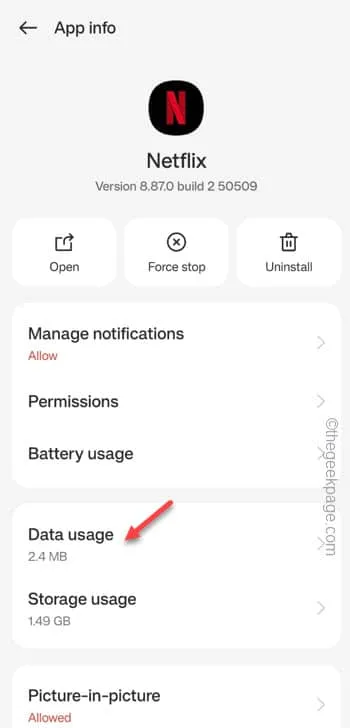
ステップ 4 –これらの設定を両方ともオフモードに切り替えます –
Disable Mobile data
Disable Wi-Fi
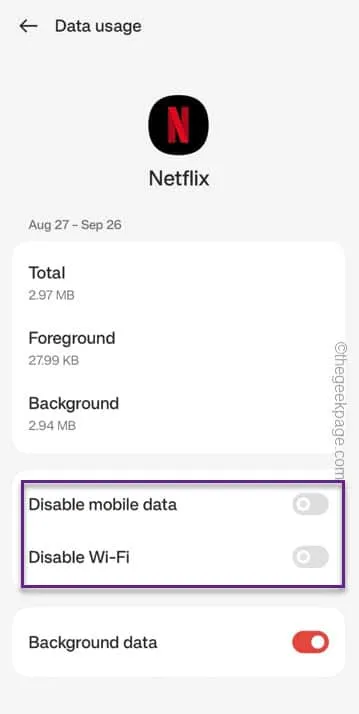
解決策 2 – Netflix のバッテリー制限を調整する
ステップ 1 –携帯電話で「 Netflix 」アプリを探します。
ステップ 2 –それが見つかったら、アプリを押したまま「i」ボタンを使用してアプリ設定にアクセスします。
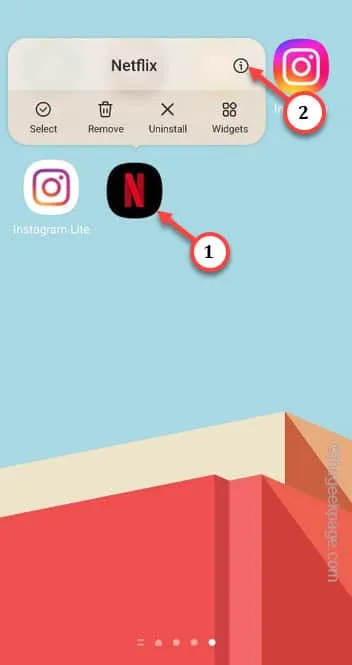
ステップ 3 – Netflix アプリの設定ページで、少し下にスライドすると、「バッテリー」オプションが見つかります。それを一度タッチすると開きます。
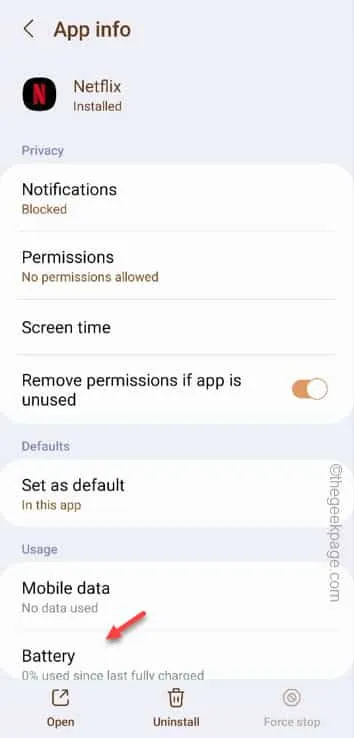
ステップ 4 –そこには、いくつかのバッテリー最適化機能があります。これらは –
Unrestricted
Optimised
Restricted
ステップ 5 –必ず「無制限」モードに設定してください。
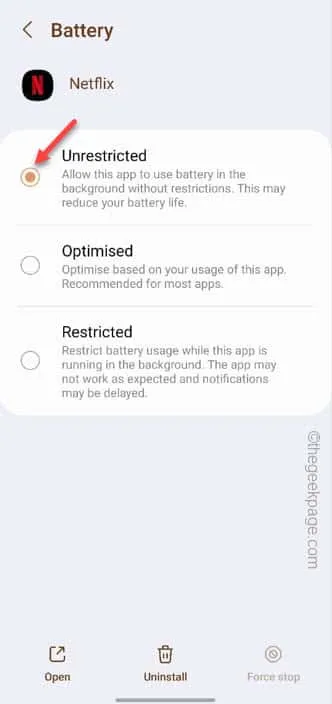
解決策 3 – Netflix アプリのデータをクリアする
ステップ 1 – [設定]ウィンドウを開く必要があります。これを行うには、上にスライドして「⚙️」アイコン アプリを見つけて開きます。
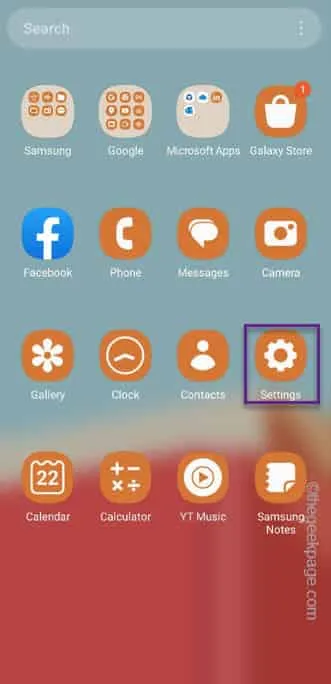
ステップ 2 – Neflix アプリは「アプリ」設定でのみ見つかります。下にスクロールして開いてください。
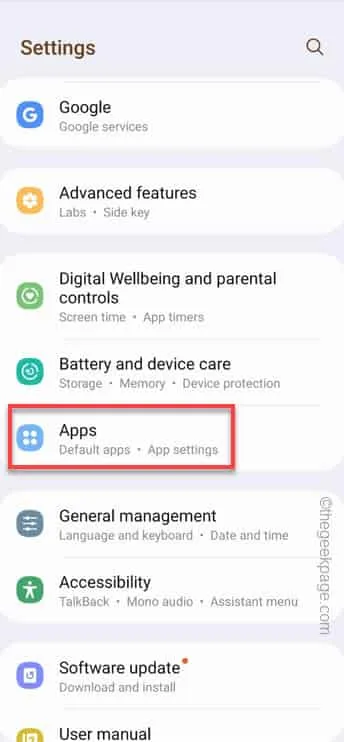
ステップ 3 –登録されているアプリを下にスライドして「Netflix」アプリを探します。
ステップ 4 –それを 開きます。
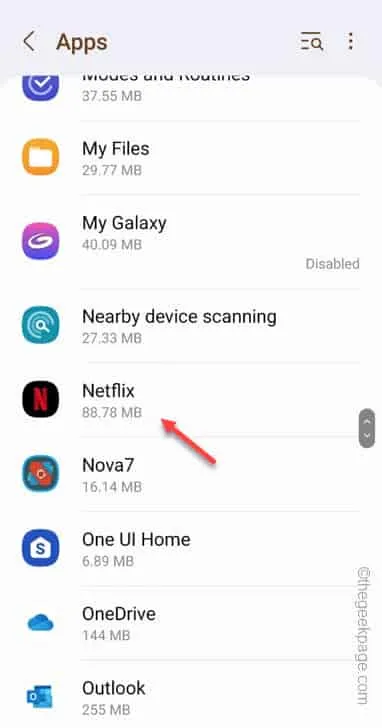
ステップ 5 –そこにある「ストレージ」ボタンを見つけて開きます。
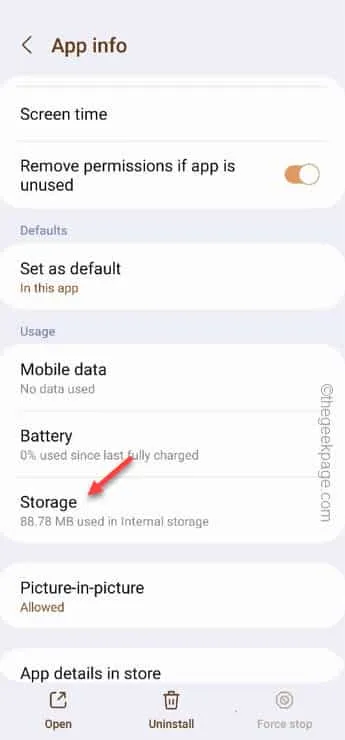
ステップ 6 –キャッシュをクリアすると、ローカルに保存されたデータがクリアされます。ただし、「データを消去」機能を選択すると、完全なアプリデータを削除できます。そこで、「データを消去」を選択します。
ステップ 7 –このプロセスには標準の警告メッセージが表示されます。それを無視して「データを消去」をタップして手順を確認します。
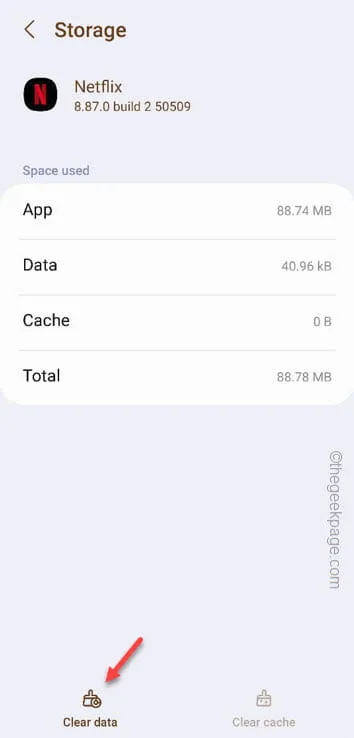
[設定]ページを最小化し、Netflixを再起動します。適切な資格情報を使用してログインします。
解決策 4 – Netflix アプリの権限を変更する
ステップ 1 – 携帯電話の「Netlfix」アプリを数秒間押し続けます。
ステップ 2 –「ⓘ」キーをタッチして、Netflix アプリ情報ページに移動します。
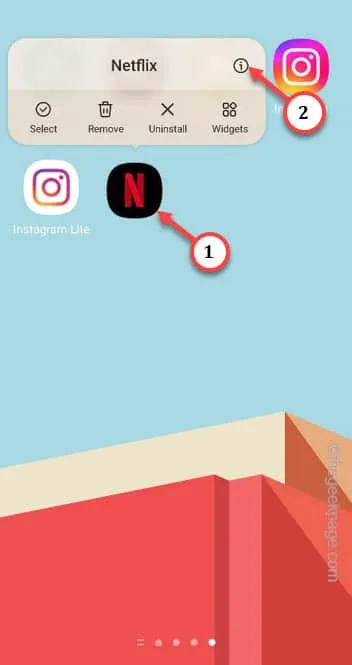
ステップ 3 –「アクセス許可」設定を開きます。

ステップ 4 –現在許可されている権限を確認します。許可されていない最初の権限をタップします。
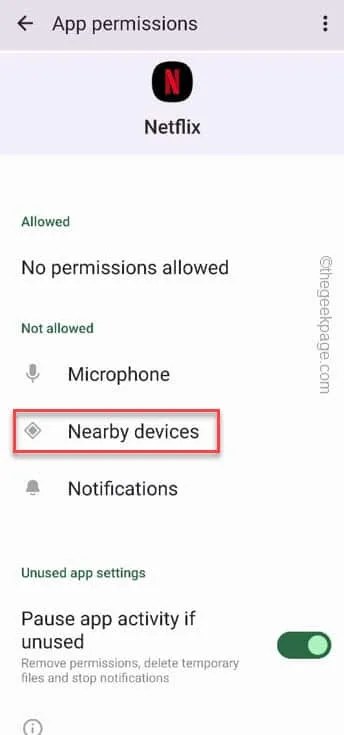
ステップ 5 –「許可」モードに設定します。
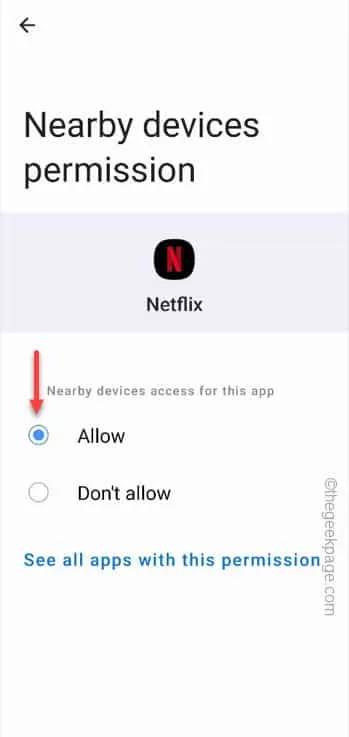
Netflix アプリを再起動してテストします。
解決策 5 – アップデートを確認する
ステップ 1 – Play ストアを開きます。
ステップ 2 –「Netflix」アプリを検索し、検索結果を開きます。
ステップ 3 – 「更新」オプションが見つかるかどうかを確認します。「更新」オプションをタップして、Netflix アプリを更新します。
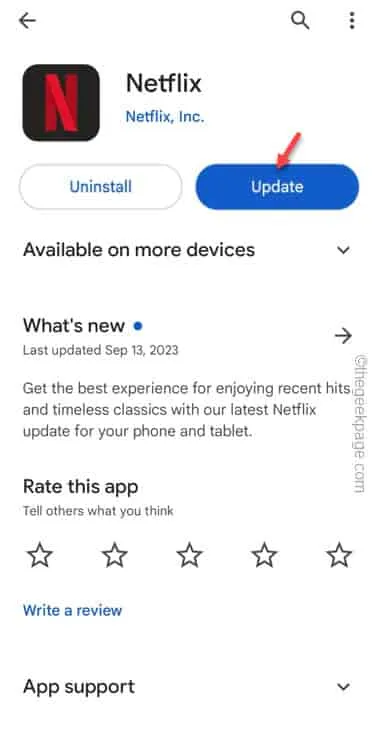
解決策6 – Netflixをアンインストールして再インストールする
ステップ 1 –アプリドロワーを開いて、そこにあるNetflixアプリを見つけます。
ステップ 2 –次に、それを数秒間押し続けます。
ステップ 3 –昇格メニューにゴミ箱アイコンが表示されます。この「⨉」アイコンをタッチするとアプリをアンインストールできます。
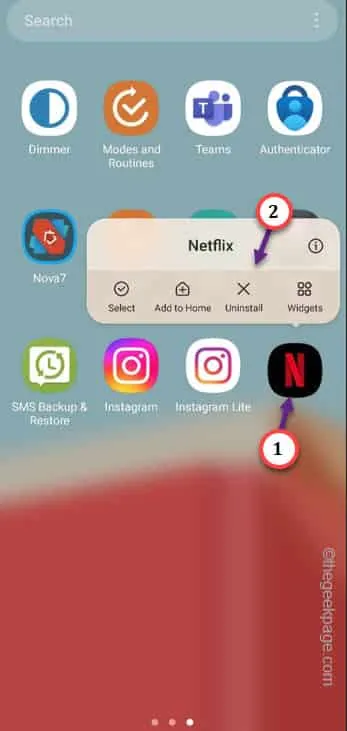
ステップ 4 – Netflix をアンインストールした後、Play ストアに移動します。
ステップ5 –そこから「Netflix 」をインストールします。




コメントを残す