Windows ブート マネージャーが必要とするスペースに、使用可能な物理メモリがありません。
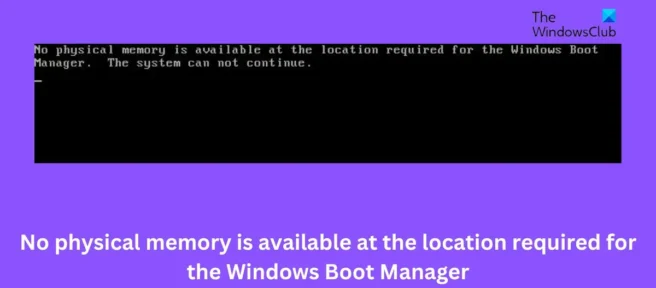
Windows ブート マネージャーが必要とするスペースに、使用可能な物理メモリがありません。システムを続行できません
Windows ブート マネージャーが必要とするスペースに、使用可能な物理メモリがありません。システムを続行できません
Windows ブート マネージャーが必要とするスペースに物理メモリが不足している問題を修正しました。
Windows ブート マネージャーが必要とするスペースに物理メモリが不足している問題を修正しました。
「システムを続行できません」というエラーが引き続き発生する場合は、次の手順に従って修正してください。
「システムを続行できません」というエラーが引き続き発生する場合は、次の手順に従って修正してください。
- ダウンロード マネージャーを修復する
- スタートアップ修復を実行する
- セキュア ブートのトラブルシューティング
- Windows Update/更新プログラムのロールバック
- BIOS の更新
- ダウンロード マネージャーを修復する
- スタートアップ修復を実行する
- セキュア ブートのトラブルシューティング
- Windows Update/更新プログラムのロールバック
- BIOS の更新
現在、Windows を正常に起動できないため、修正を実行するには、セーフ モードまたは [高度な起動オプション] 画面で起動する必要がある場合があります。コマンドラインを使用する必要があります。なんらかの理由で、セーフ モードで起動できても [高度な起動オプション] 画面にアクセスできない場合は、セーフ モードでコマンド プロンプトを使用して、Windows を [高度な起動オプション] 画面で直接起動できます。
現在、Windows を正常に起動できないため、修正を実行するには、セーフ モードまたは [高度な起動オプション] 画面で起動する必要がある場合があります。コマンドラインを使用する必要があります。なんらかの理由で、セーフ モードで起動できても [高度な起動オプション] 画面にアクセスできない場合は、セーフ モードでコマンド プロンプトを使用して、Windows を [高度な起動オプション] 画面で直接起動できます。
1]ブートマネージャーの修復
1]ブートマネージャーの修復
このエラー メッセージの背後にある主な理由の 1 つは、ブート マネージャーの破損または破損です。ダウンロード マネージャーを修復するには、次の手順に従います。
このエラー メッセージの背後にある主な理由の 1 つは、ブート マネージャーの破損または破損です。ダウンロード マネージャーを修復するには、次の手順に従います。

Windows を正常に起動できないため、システムが Windows リカバリ メニューで起動するときに F8 を押し、[トラブルシューティング] > [詳細オプション] をクリックして [自動修復] メニューに入る必要があります。
Windows を正常に起動できないため、システムが Windows リカバリ メニューで起動するときに F8 を押し、[トラブルシューティング] > [詳細オプション] をクリックして [自動修復] メニューに入る必要があります。

[コマンド プロンプト] をクリックし、次のコマンドを順番に入力します。
[コマンド プロンプト] をクリックし、次のコマンドを順番に入力します。
bootrec/fixmbrbootrec/fixbootbootrec/rebuildbcd
bootrec/fixmbrbootrec/fixbootbootrec/rebuildbcd
システムを終了して再起動します。場合によっては、いくつかの追加コマンドを実行する必要があります。
システムを終了して再起動します。場合によっては、いくつかの追加コマンドを実行する必要があります。
bootsect /nt60 SYS or bootsect /nt60 ALL
bootsect /nt60 SYS or bootsect /nt60 ALL
2]スタートアップ修復ツールを実行します
2]スタートアップ修復ツールを実行します

スタートアップ修復は、複雑なスタートアップの問題を自動的に診断して修正します。この診断には、問題の原因を特定するための起動ログ ファイルの解析が含まれます。上記の手順に従って [詳細オプション] 画面に移動し、[スタートアップ修復] をクリックします。
スタートアップ修復は、複雑なスタートアップの問題を自動的に診断して修正します。この診断には、問題の原因を特定するための起動ログ ファイルの解析が含まれます。上記の手順に従って [詳細オプション] 画面に移動し、[スタートアップ修復] をクリックします。
その後、コンピューターを再起動し、問題が解決したかどうかを確認します。
その後、コンピューターを再起動し、問題が解決したかどうかを確認します。
3]セキュアブートによるトラブルシューティング
3]セキュアブートによるトラブルシューティング

セキュア ブートを実行すると、オペレーティング システムが最小数のシステム ファイルとデバイス ドライバーで起動することが保証されます。セキュア ブート モードでは、プログラムやアドオンは実行されません。セキュア ブートを実行する方法は次のとおりです。
セキュア ブートを実行すると、オペレーティング システムが最小数のシステム ファイルとデバイス ドライバーで起動することが保証されます。セキュア ブート モードでは、プログラムやアドオンは実行されません。セキュア ブートを実行する方法は次のとおりです。
- Windows キー + Rを押して、[ファイル名を指定して実行] ダイアログ ボックスを開きます。
- msconfig と入力してEnterを押します。
- [ブート] タブをクリックし、[セキュア ブート] ボックスをオンにします。
- VM を実行するにはインターネットが必要になるため、[セキュア ブート] セクションで [ネットワーク]ボックスをオンにします。
- [適用] をクリックしてから [ OK ] をクリックして、変更を保存します。
- コンピュータを再起動してください; その後、セーフ ブート モードで起動します。
- タスク マネージャーを開き、どのサービスとスタートアップ プログラムが読み込まれているかを確認します。
- Windows キー + Rを押して、[ファイル名を指定して実行] ダイアログ ボックスを開きます。
- msconfig と入力してEnterを押します。
- [ブート] タブをクリックし、[セキュア ブート] ボックスをオンにします。
- VM を実行するにはインターネットが必要になるため、[セキュア ブート] セクションで [ネットワーク]ボックスをオンにします。
- [適用] をクリックしてから [ OK ] をクリックして、変更を保存します。
- コンピュータを再起動してください; その後、セーフ ブート モードで起動します。
- タスク マネージャーを開き、どのサービスとスタートアップ プログラムが読み込まれているかを確認します。
4] Windows Update / Updateのロールバック
4] Windows Update / Updateのロールバック

Windows の更新後に問題が発生した場合は、更新プログラムのアンインストールを検討してください。アップデートをアンインストールするには、次の手順に従います。
Windows の更新後に問題が発生した場合は、更新プログラムのアンインストールを検討してください。アップデートをアンインストールするには、次の手順に従います。
- Windows キー + Rを押して、[ファイル名を指定して実行] ダイアログ ボックスを開きます。
- appwiz.cpl と入力してEnterを押します。
- [プログラムのアンインストールまたは表示] ページで、[インストールされた更新プログラムの表示] をクリックします。
- 最近インストールした更新プログラムを右クリックし、 [アンインストール] を選択します。
- Windows キー + Rを押して、[ファイル名を指定して実行] ダイアログ ボックスを開きます。
- appwiz.cpl と入力してEnterを押します。
- [プログラムのアンインストールまたは表示] ページで、[インストールされた更新プログラムの表示] をクリックします。
- 最近インストールした更新プログラムを右クリックし、 [アンインストール] を選択します。
5] BIOSを更新する
5] BIOSを更新する
上記の手順で問題が解決しない場合は、マザーボードの BIOS を更新してください。おそらく、本当の原因は古いまたは破損した BIOS です。BIOS の更新後、コンピュータは正常に動作するようになります。
上記の手順で問題が解決しない場合は、マザーボードの BIOS を更新してください。おそらく、本当の原因は古いまたは破損した BIOS です。BIOS の更新後、コンピュータは正常に動作するようになります。
物理メモリの不足を解決して、指定されたパラメータでこの仮想マシンを有効にするにはどうすればよいですか?
物理メモリの不足を解決して、指定されたパラメータでこの仮想マシンを有効にするにはどうすればよいですか?
これを修正するには、不要なアプリケーションとサービスを終了する必要があります。これにより、仮想マシンを実行するのに十分なメモリが解放されます。ただし、以前に仮想マシンをオンにできた場合は、ホスト マシンを再起動してみてください。ホスト デバイスを再起動すると、示されているよりも多くのメモリを使用できる場合があります。
これを修正するには、不要なアプリケーションとサービスを終了する必要があります。これにより、仮想マシンを実行するのに十分なメモリが解放されます。ただし、以前に仮想マシンをオンにできた場合は、ホスト マシンを再起動してみてください。ホスト デバイスを再起動すると、示されているよりも多くのメモリを使用できる場合があります。
4GB RAM で VirtualBox を実行できますか?
4GB RAM で VirtualBox を実行できますか?
はい、4GB の物理 RAM を搭載した PC に VirtualBox をインストールして実行できます。仮想マシンに少量の仮想メモリを割り当てるだけです。VirtualBox アプリケーションを閉じると、使用されている RAM が解放されます。
はい、4GB の物理 RAM を搭載した PC に VirtualBox をインストールして実行できます。仮想マシンに少量の仮想メモリを割り当てるだけです。VirtualBox アプリケーションを閉じると、使用されている RAM が解放されます。
物理メモリの不足を修正するには?
物理メモリの不足を修正するには?
ご存知のように、物理メモリが不足すると、VMWare 仮想マシンのパフォーマンスが低下する可能性があります。これは通常、メモリ不足、構成の更新、およびシステム クラッシュが原因です。これを修正するには、VMware を管理者として実行し、最新バージョンに更新します。
ご存知のように、物理メモリが不足すると、VMWare 仮想マシンのパフォーマンスが低下する可能性があります。これは通常、メモリ不足、構成の更新、およびシステム クラッシュが原因です。これを修正するには、VMware を管理者として実行し、最新バージョンに更新します。
VirtualBox は実行されていないときに RAM を使用しますか?
VirtualBox は実行されていないときに RAM を使用しますか?
はい、仮想マシンが実行されていない場合、ホスト マシンは専用 RAM を使用できます。ただし、マシンをホストするために割り当てられたメモリを割り当てる必要があり、残りは仮想マシンに使用できます。
はい、仮想マシンが実行されていない場合、ホスト マシンは専用 RAM を使用できます。ただし、マシンをホストするために割り当てられたメモリを割り当てる必要があり、残りは仮想マシンに使用できます。
出典: Windows クラブ
出典: Windows クラブ



コメントを残す