キーボードが自動的にショートカットを実行する: すぐに修正する方法
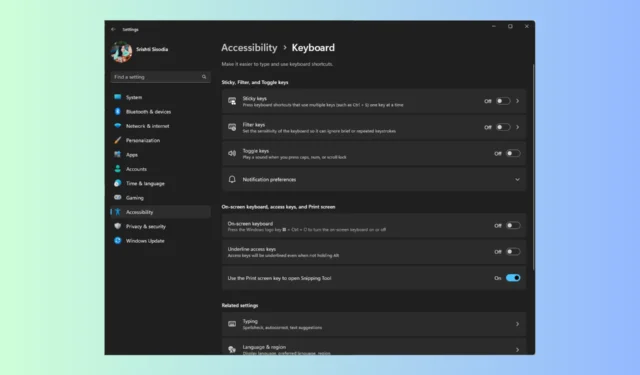
キーボードのキーを押すたびに文字を入力する代わりに、ランダムなアプリが開く場合は、キーボードが自動的にショートカットを実行していることを示しています。
このガイドでは、一般的な原因について説明した後、キーボードがショートカットでスタックする問題を解決するための、専門家によってテストされた解決策をいくつか紹介します。
キーボードを入力すると奇妙な動作をするのはなぜですか?
キーボードがショートカットでスタックする問題は、さまざまな理由で発生する可能性があります。一般的なものとしては次のようなものがあります。
- キーボードの故障– キーボードが物理的に損傷したり固着したりすると、これらの問題が発生することがあります。他のキーボードに置き換えるか、オンスクリーン キーボードを有効にしてみてください。
- 古いキーボード ドライバー– コンピューター上のキーボード ドライバーが破損しているか互換性がない場合、正しく動作しない可能性があります。問題を解決するにはドライバーを更新してみてください。
- 固定キー– フィルターと固定キーが有効になっている場合、キーボード ショートカットが動かなくなる可能性があります。これらのオプションをオフにするには、[簡単操作] 設定に移動します。
- バグのある Windows アップデート– 不適切な Windows アップデートは、これを含む多くの問題を引き起こす可能性があります。新しいアップデートを確認するか、最新のアップデートをアンインストールしてください。
問題の原因がわかったので、次のセクションに進み、キーボード ショートカットがスタックする問題を解決する方法を学習してください。
キーボードによるショートカットの実行を停止するにはどうすればよいですか?
高度なトラブルシューティング手順を実行する前に、次のチェックを実行することを検討する必要があります。
何も解決しない場合は、この迷惑な問題を解決するための詳細な解決策を確認してください。これらの方法は、物理キーボードとラップトップのキーボードの両方で機能します。
1.キーボードのトラブルシューティングツールを使用する
- Windows+を押してI設定アプリを開きます。
- 「システム」に移動し、「トラブルシューティング」をクリックします。
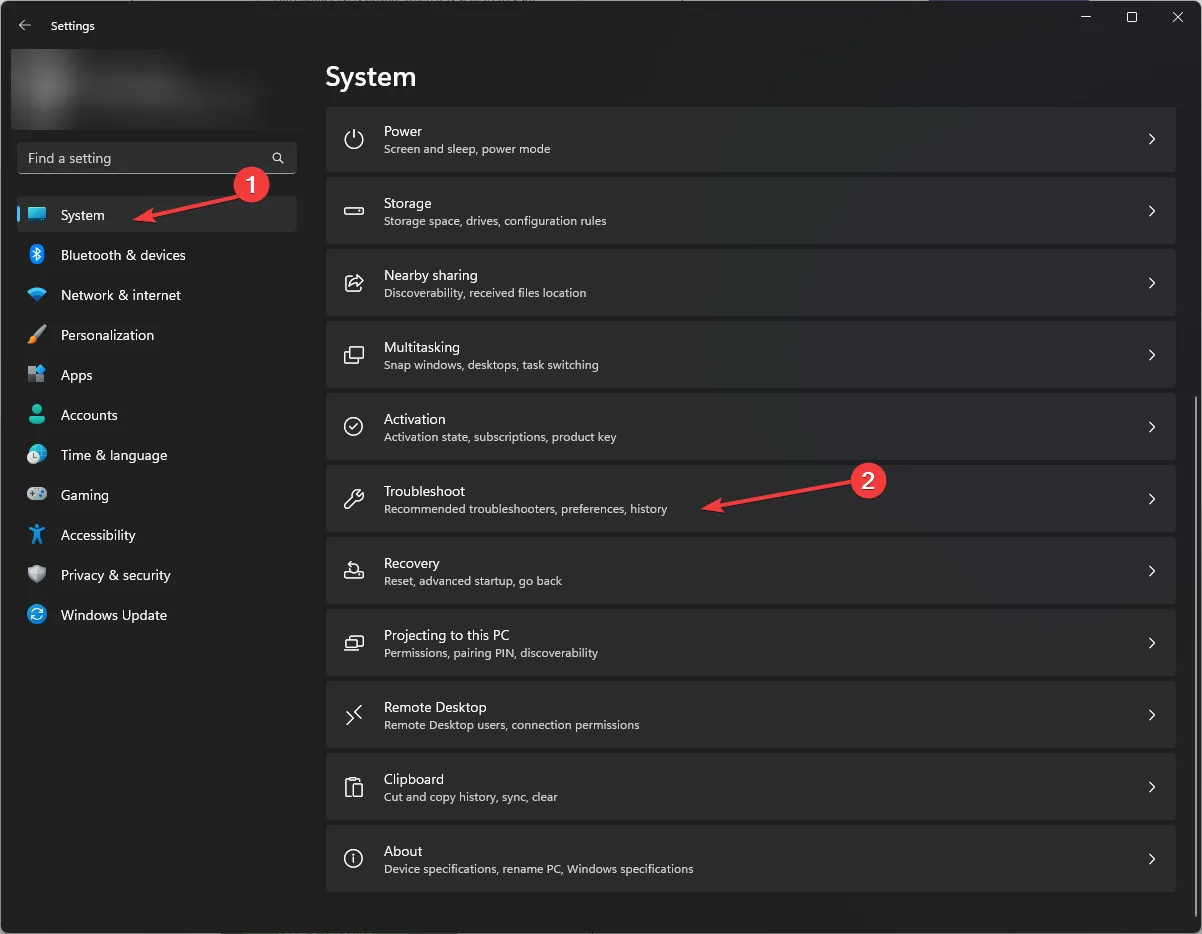
- 次に、「その他のトラブルシューティング」をクリックします。
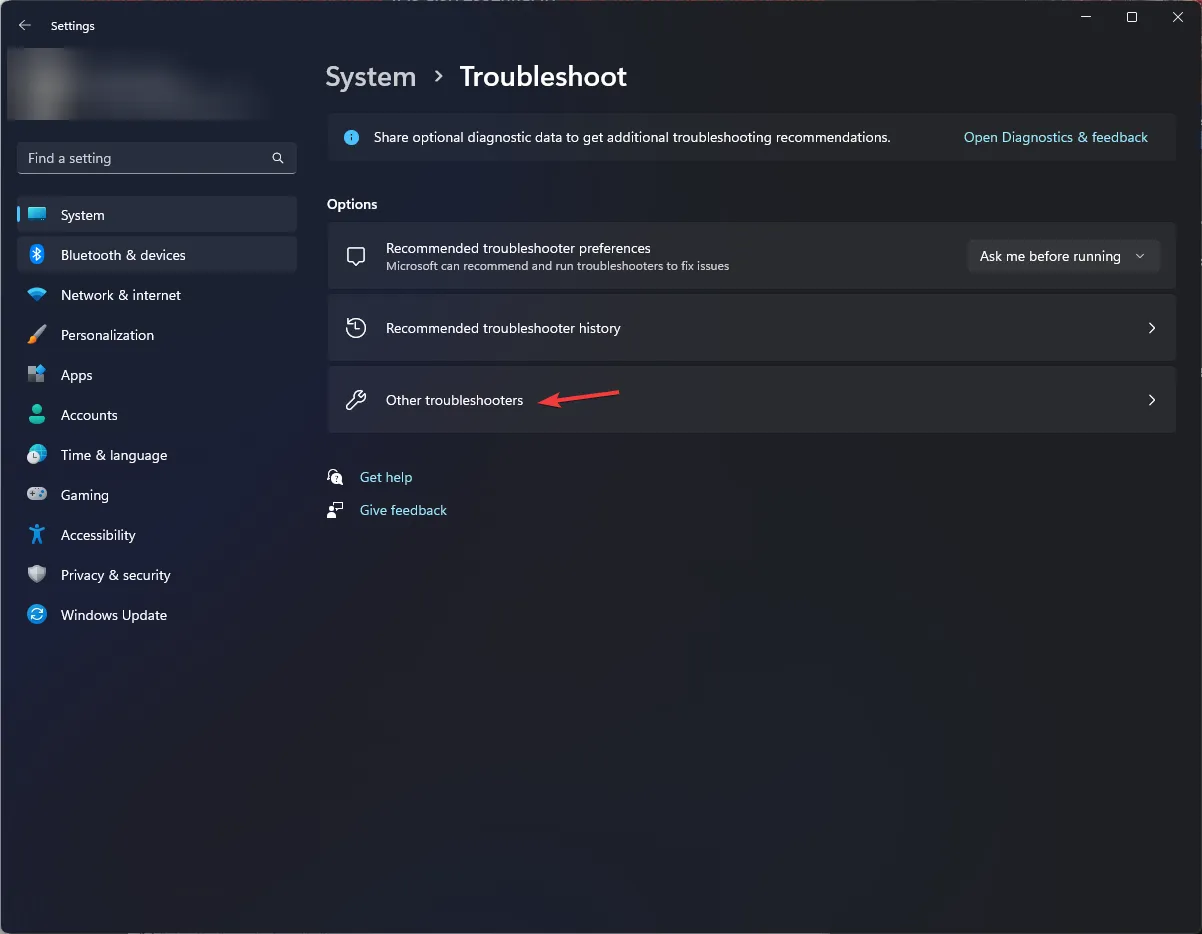
- キーボードを見つけて「実行」をクリックします。
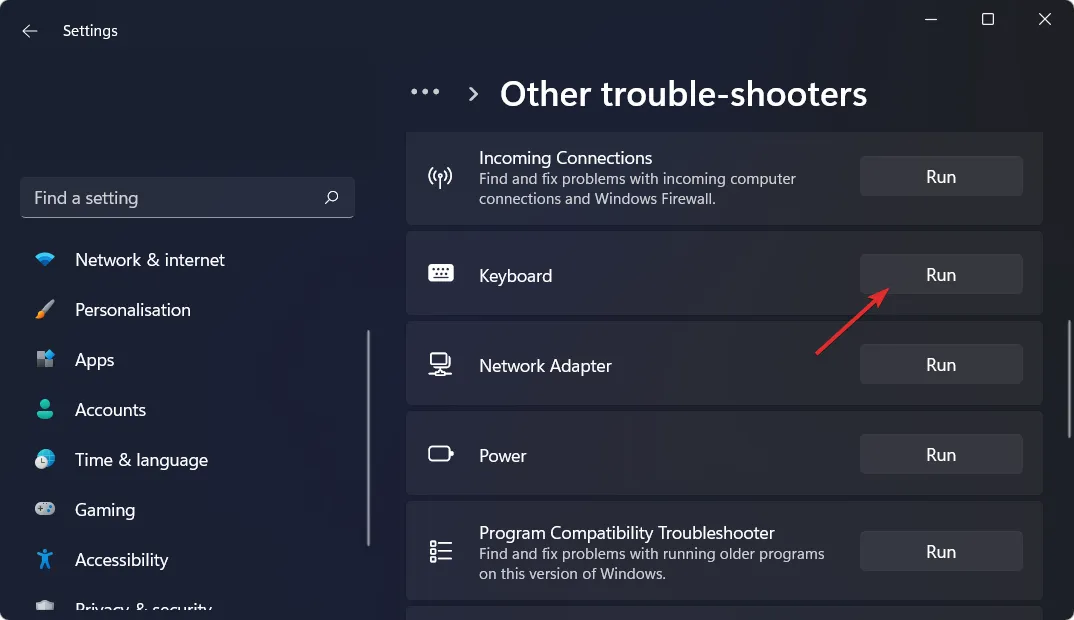
- 画面上の指示に従ってプロセスを完了します。
2. スティッキー キー、フィルター キー、トグル キーを無効にする
- Windows+を押して設定Iアプリを開きます。
- 「アクセシビリティ」に移動し、 「インタラクション」の下にある「キーボード」を見つけます。
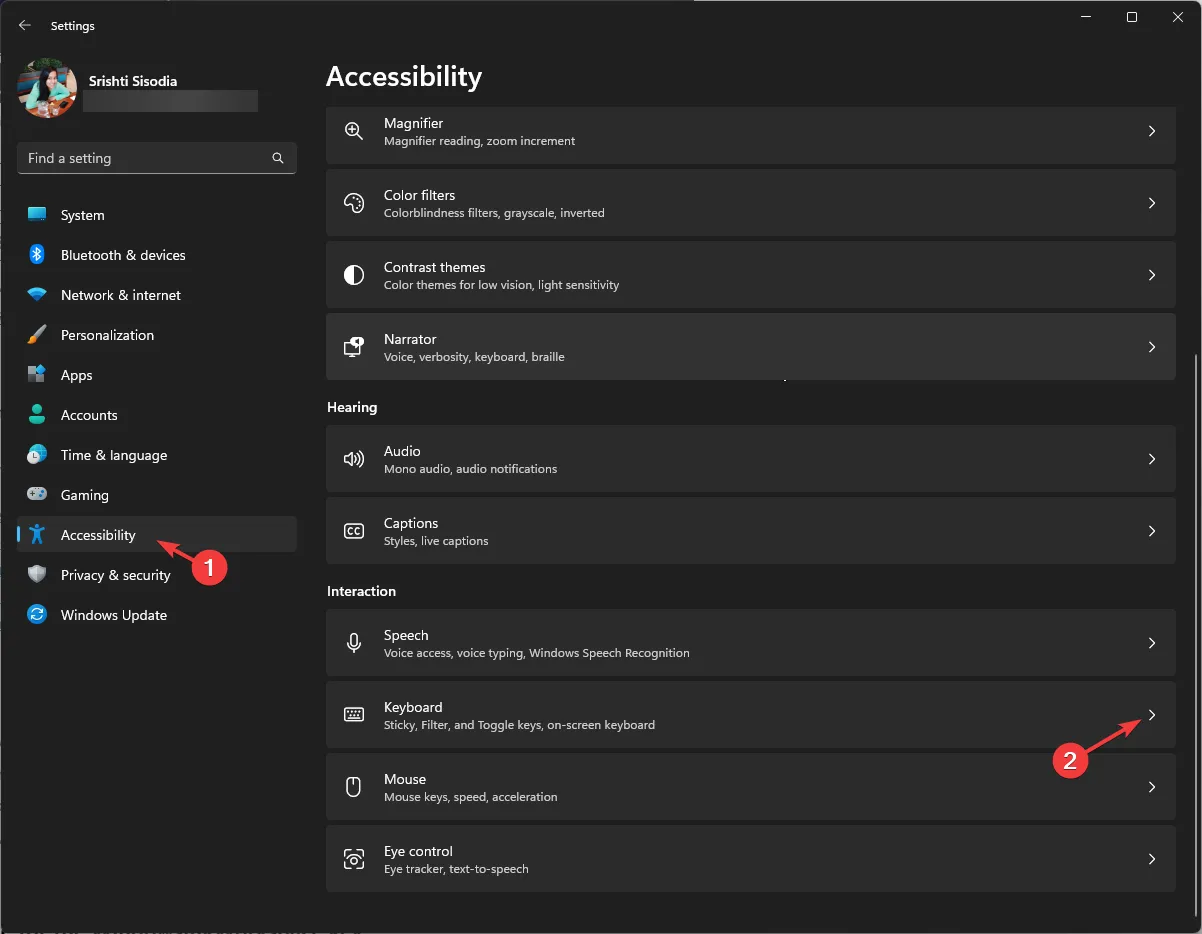
- 次に、スティッキー キー、トグル キー、およびフィルター キーを探し、すべてが無効になっていることを確認します。
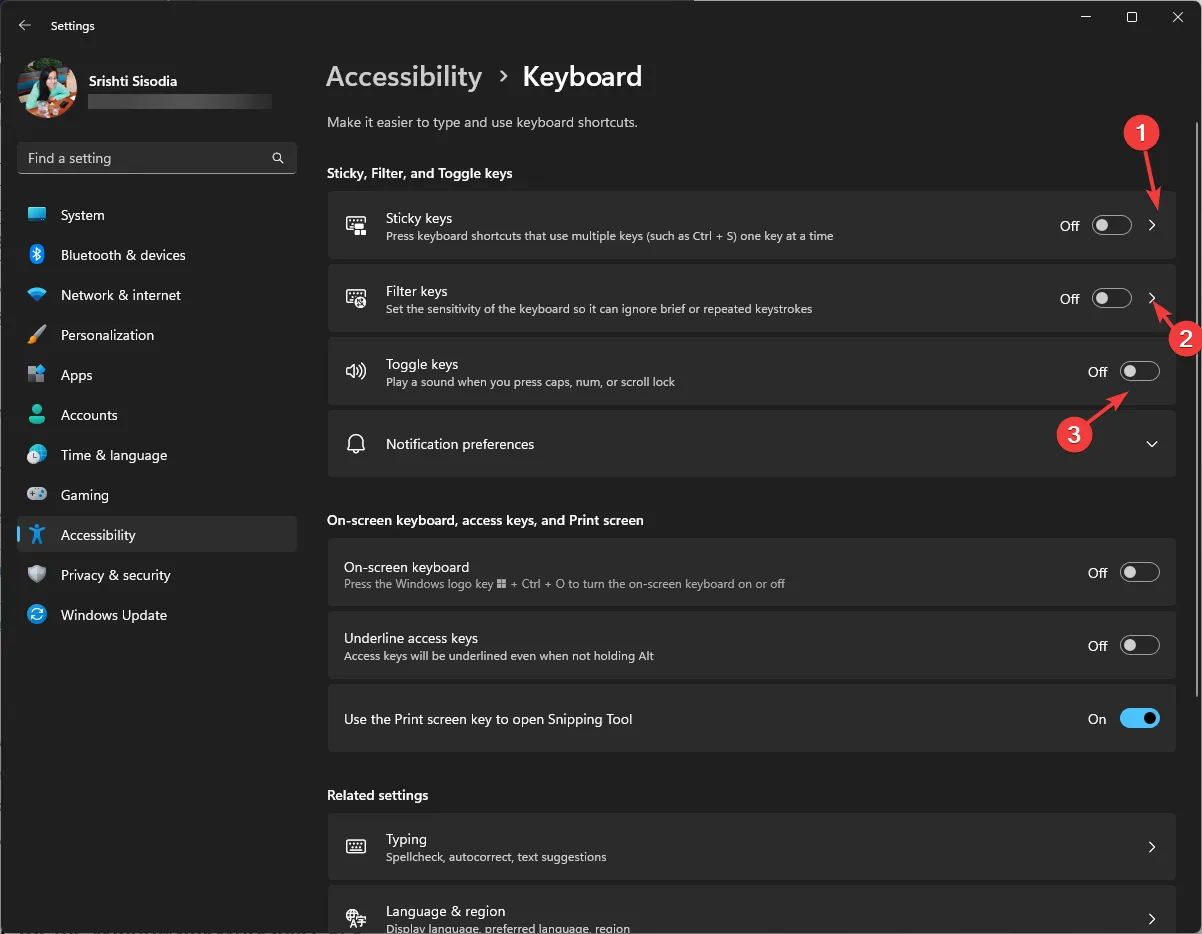
これは、キーボードが自動的にショートカットを実行する問題を修正するために固定キーをオフにする方法です。また、ここからオンスクリーン キーボードを有効または無効にすることもできます。
3. キーボードドライバーを再インストールします
- Windows +を押して「ファイル名を指定して実行」Rウィンドウ を開きます。
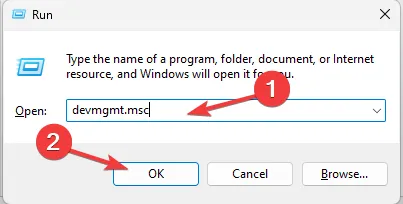
- 「devmgmt.msc」と入力し、「OK」をクリックしてデバイス マネージャーを開きます。
- [キーボード] を見つけてクリックして展開し、キーボード オプションを右クリックして [デバイスのアンインストール]を選択します。
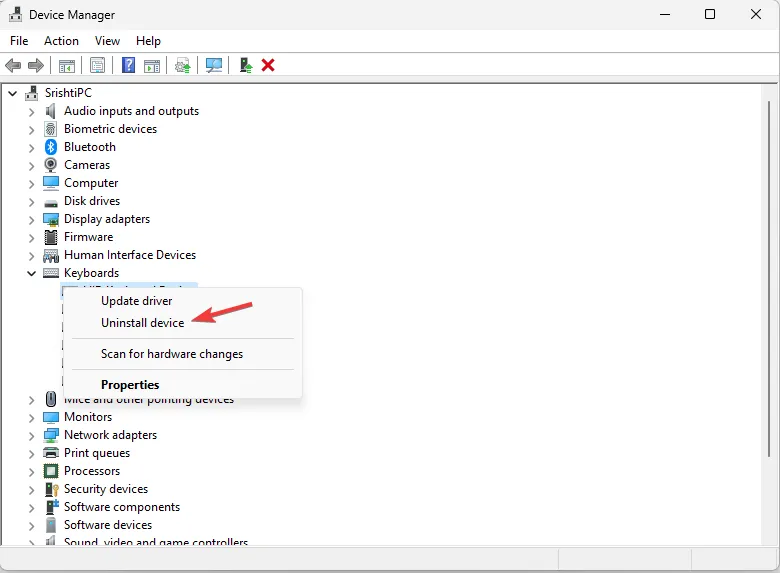
- デバイスがアンインストールされたら、[アクション] をクリックし、[ハードウェアのスキャン]を選択します。
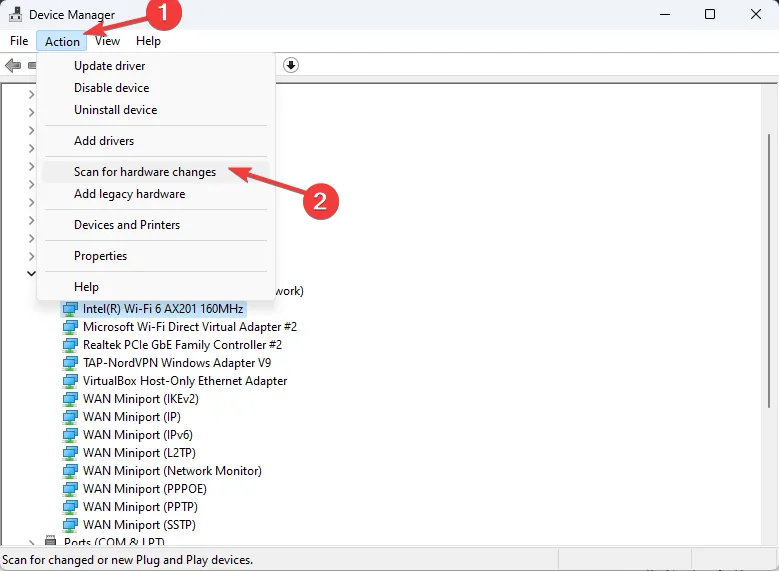
- しばらく待つとドライバーが再インストールされます。
4. WindowsInkWorkspace キーの値を編集します
- Windows +を押して、「実行」Rダイアログボックス を開きます。
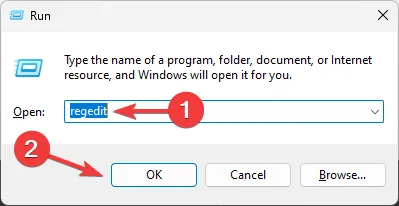
- 「regedit」と入力し、「OK」をクリックしてレジストリ エディタを開きます。
- まず、レジストリ エントリのバックアップを作成します。そのためには、[ファイル] に移動し、[エクスポート]を選択して、ファイルを保存します。reg ファイルをアクセス可能な場所に配置します。
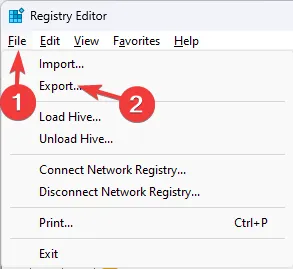
- 次のパスに移動します。
Computer\HKEY_LOCAL_MACHINE\SOFTWARE\Policies\Microsoft\WindowsInkWorkspace - WindowsInkWorkspace キーが見つからない場合は、Microsoftキーを右クリックし、[新規作成]、 [キー]の順に選択します。キーにWindowsInkWorkspaceという名前を付けます。
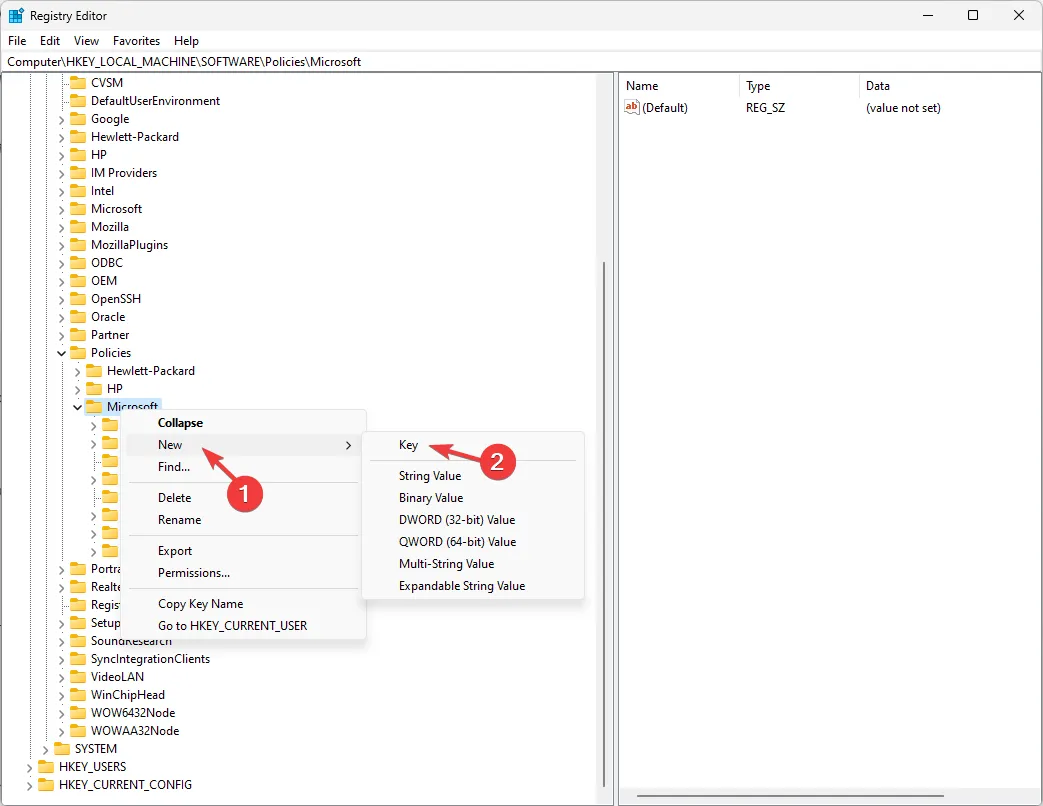
- キーを作成または見つけたら、それを右クリックして [新規] を選択し、[DWORD (32 ビット) 値]を選択します。「AllowWindowsInkWorkspace」という名前に変更します。
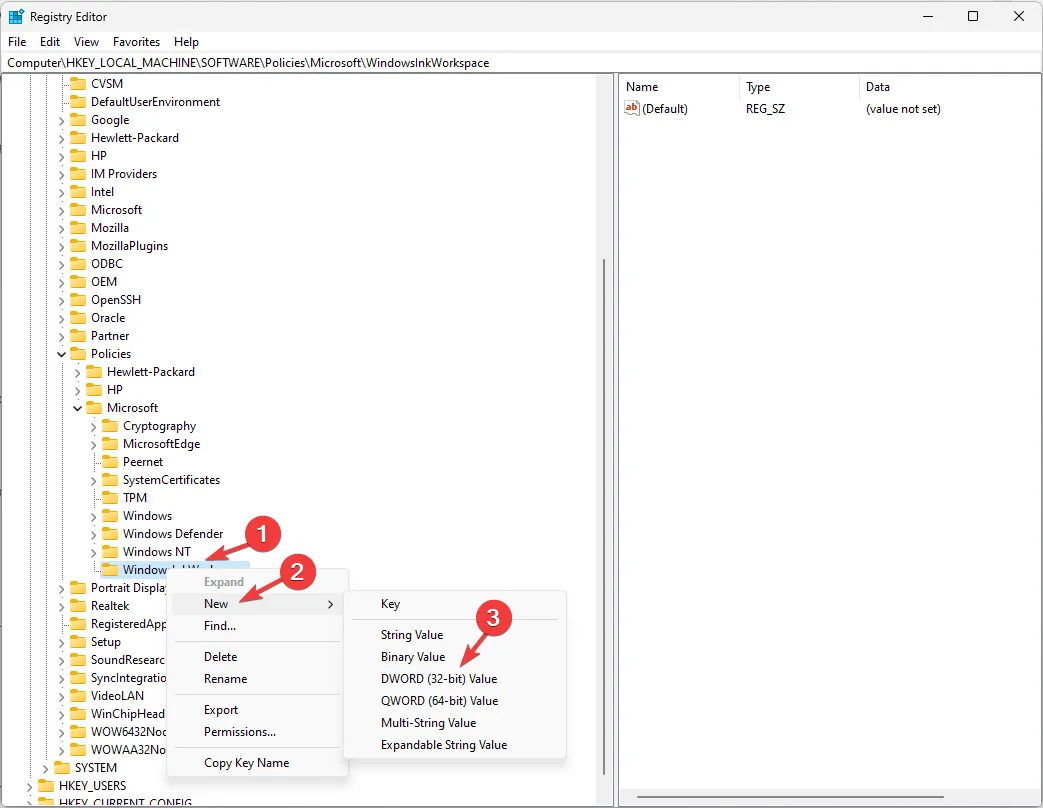
- 新しく作成した DWORD をダブルクリックし、値のデータを0 に変更して、「OK」をクリックします。

- コンピュータを再起動して変更を保存します。
5. Windows アップデートをアンインストールする
- Windows+を押して設定Iアプリを開きます。
- [Windows Update] に移動し、[更新履歴]を選択します。
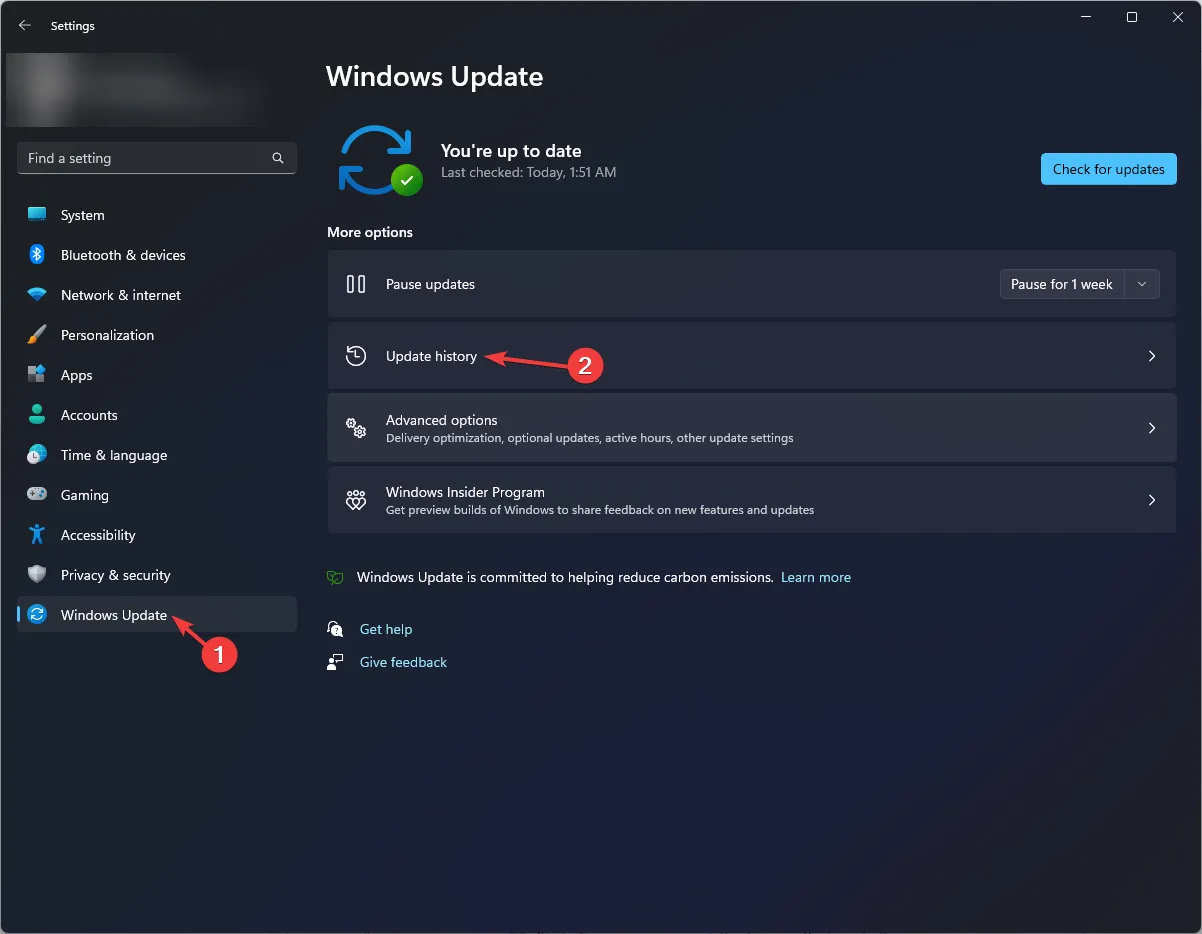
- 次に、 「関連設定」の下にある「アップデートのアンインストール」をクリックします。
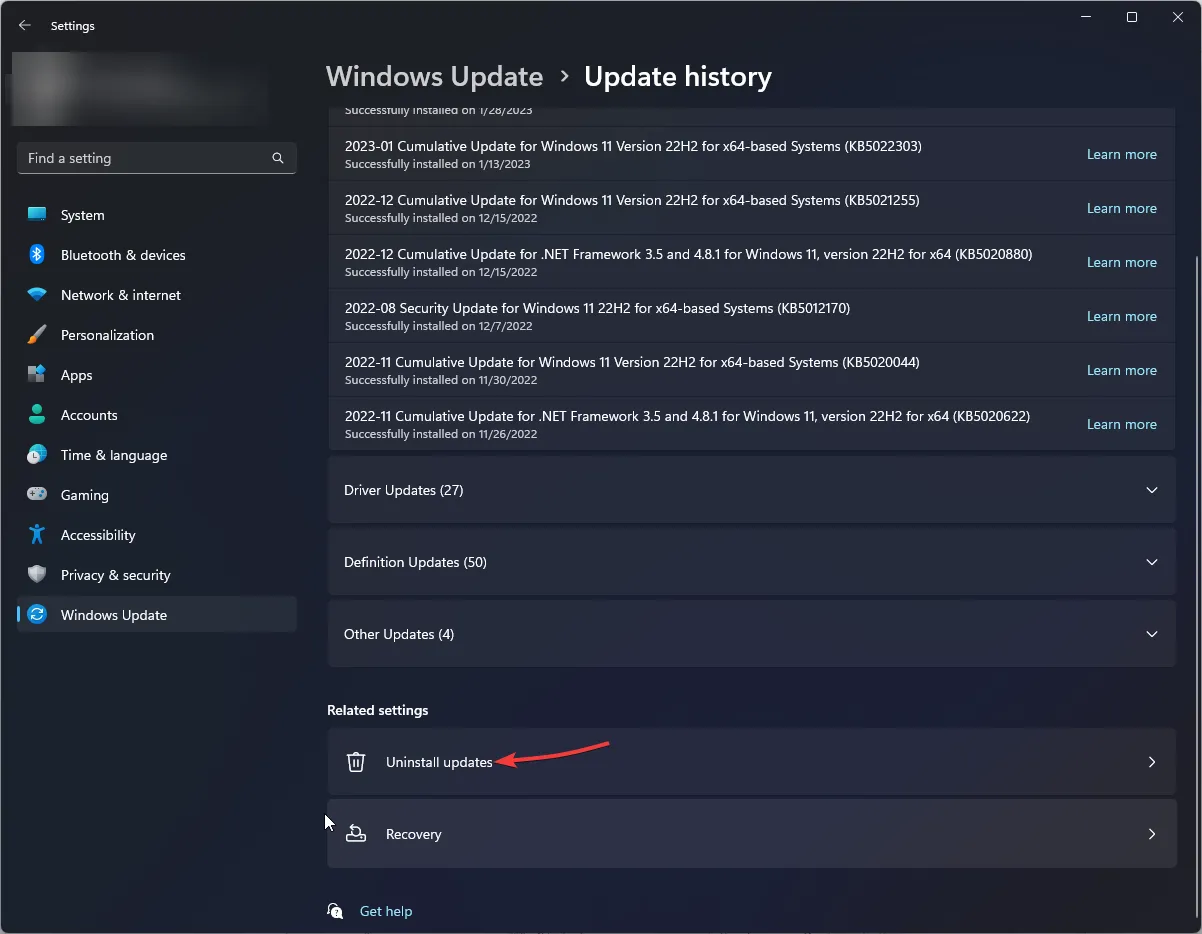
- インストールされているアップデートのリストが表示されます。最新のものに移動し、「アンインストール」をクリックします。
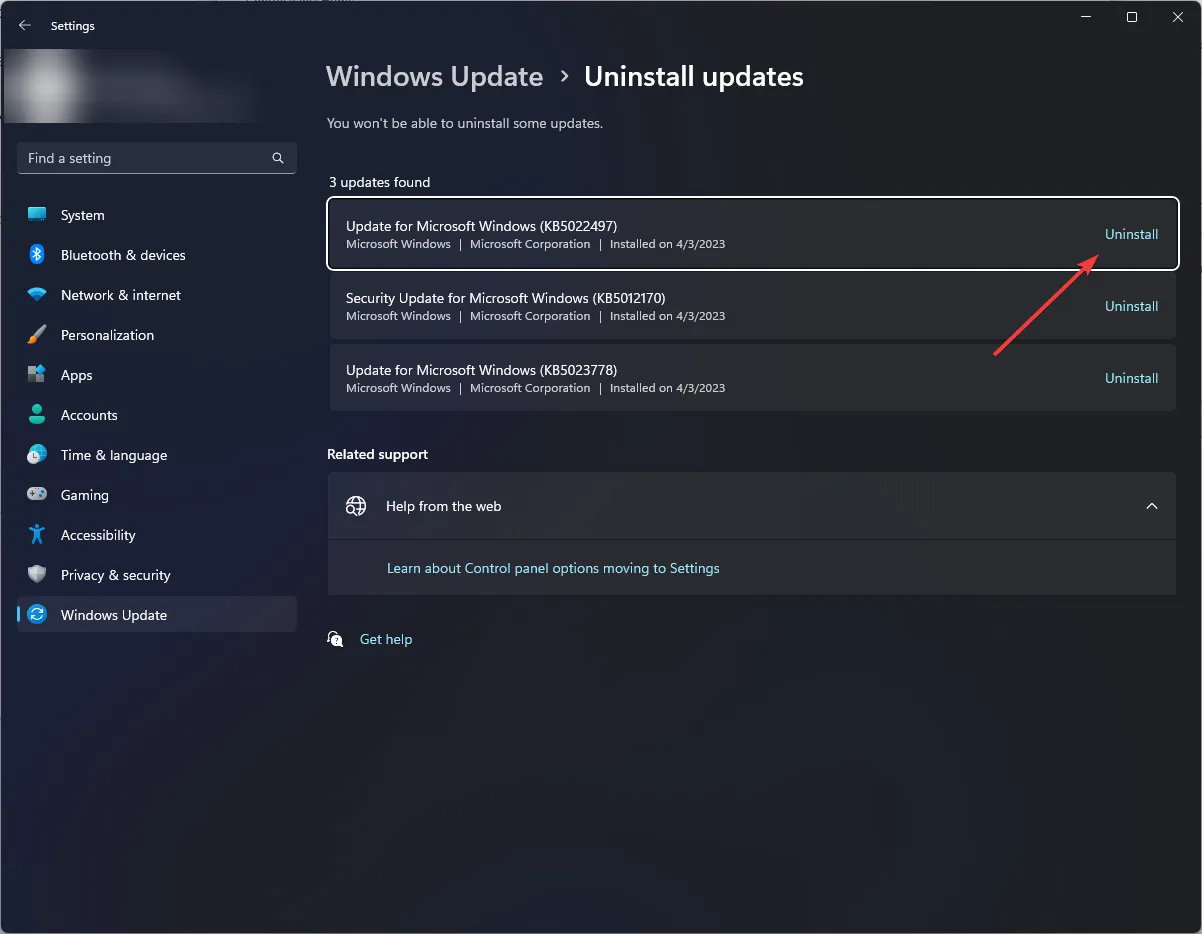
- コンピューターを再起動し、キーボード ショートカットがスタックする問題が解決されないかどうかを確認します。
何も解決しなかった場合は、システムの復元を実行して、キーボードが自動的にショートカットを実行する問題を修正する必要があります。
キーボード設定をリセットするにはどうすればよいですか?
キーボード設定をリセットするには、設定アプリの優先言語セクションから言語を削除する必要があります。その方法は次のとおりです。
- Windows+を押して設定Iアプリを開きます。
- [時刻と言語] に移動し、[言語と地域]を選択します。
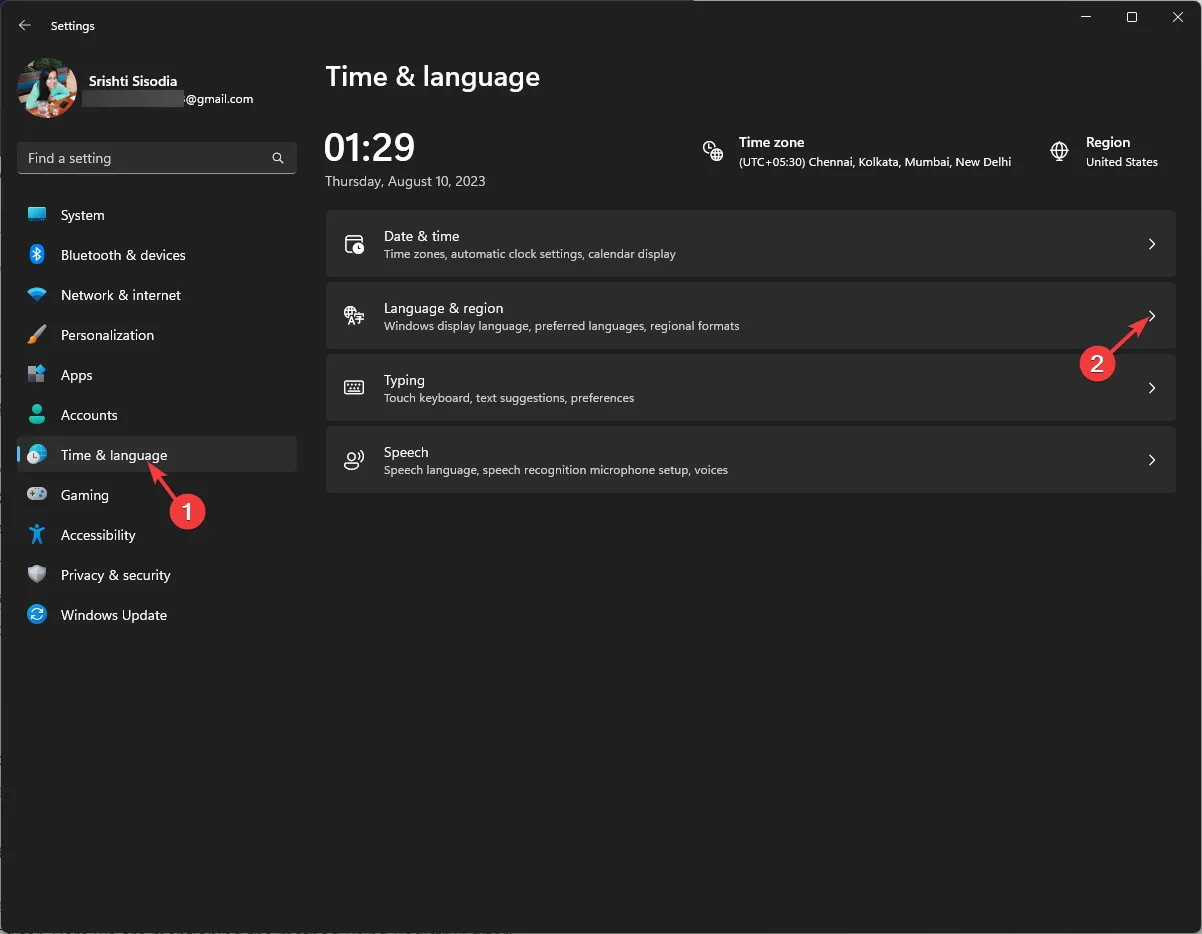
- 次に、[優先言語] で複数の言語がリストされているかどうかを確認します。そうでない場合は、主言語は削除できないため、追加された言語を削除するには、別の言語を追加する必要があります。
- [言語の追加]をクリックします。

- [インストールする言語の選択] ウィンドウから言語を選択し、[次へ]をクリックします。
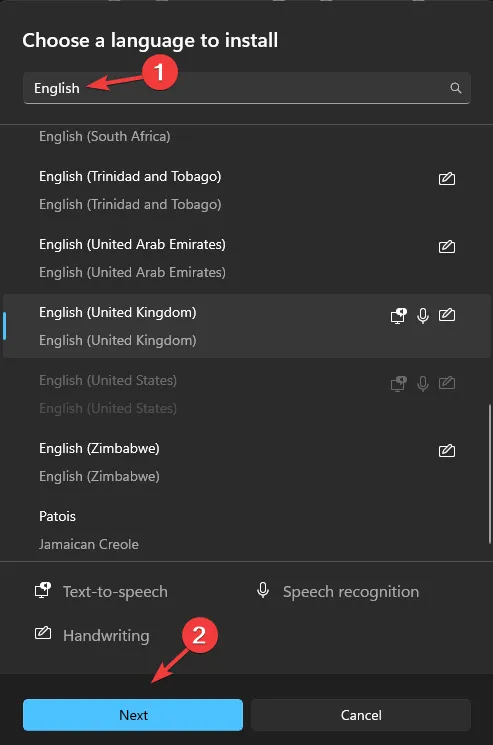
- 「インストール」をクリックします。
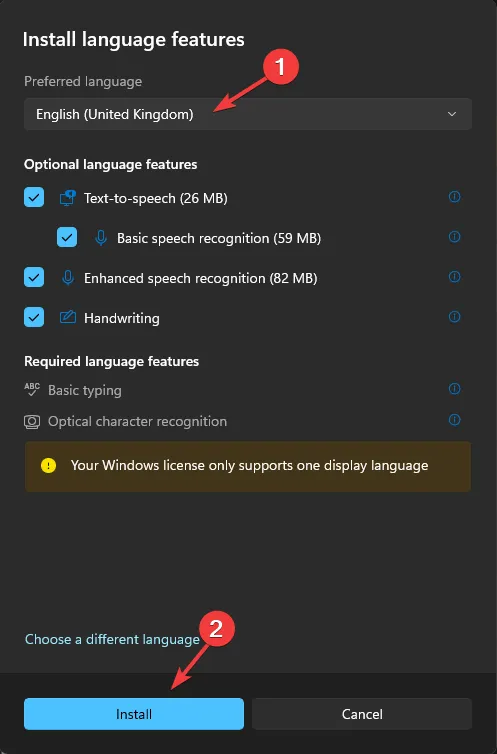
- インストールしたら、リスト内の古いものに移動し、横に 3 つの点のアイコンをクリックして、[削除]を選択します。これにより、キーボードの設定がリセットされます。
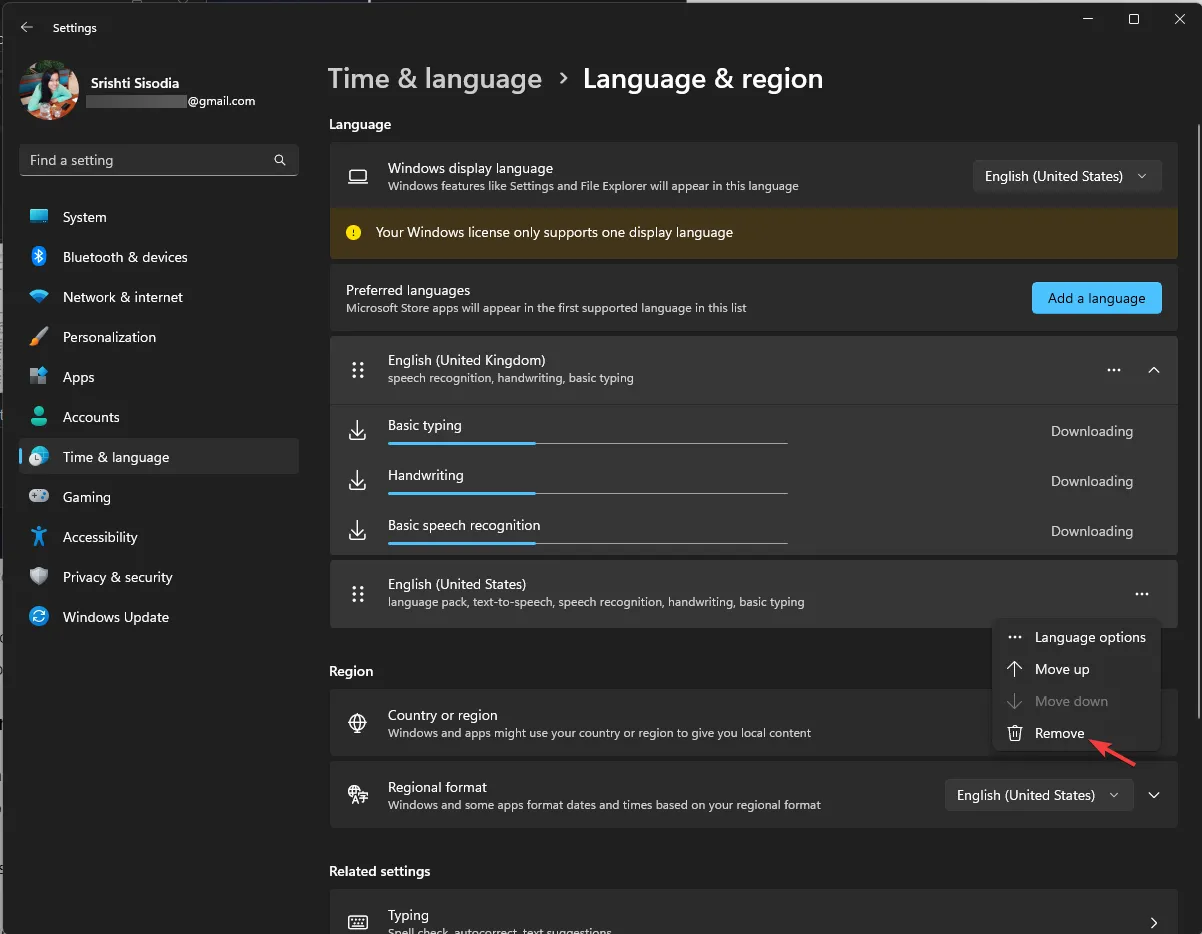
- ここで、[言語の追加]をクリックし、手順 4 から 6 に従って優先言語を追加し直し、[上へ移動] をクリックして言語をプライマリにします。
キーボード ショートカットを無効にできますか?
はい、グループ ポリシー エディターまたはレジストリ エディターを使用して、キーボード ショートカットをオフにして、今後この問題が発生しないようにすることができます。ここでは、レジストリ エディターを使用する方法について説明します。
- Windows +を押して、「実行」Rダイアログボックス を開きます。

- 「regedit」と入力し、「OK」をクリックしてレジストリ エディタを開きます。
- 次のキーに移動します。
Computer\HKEY_CURRENT_USER\Software\Microsoft\Windows\CurrentVersion\Policies - Explorerキーを見つけます。見つからない場合は、[ポリシー] を右クリックし、[新規]を選択して、[キー] を選択します。キーにExplorer という名前を付けます。
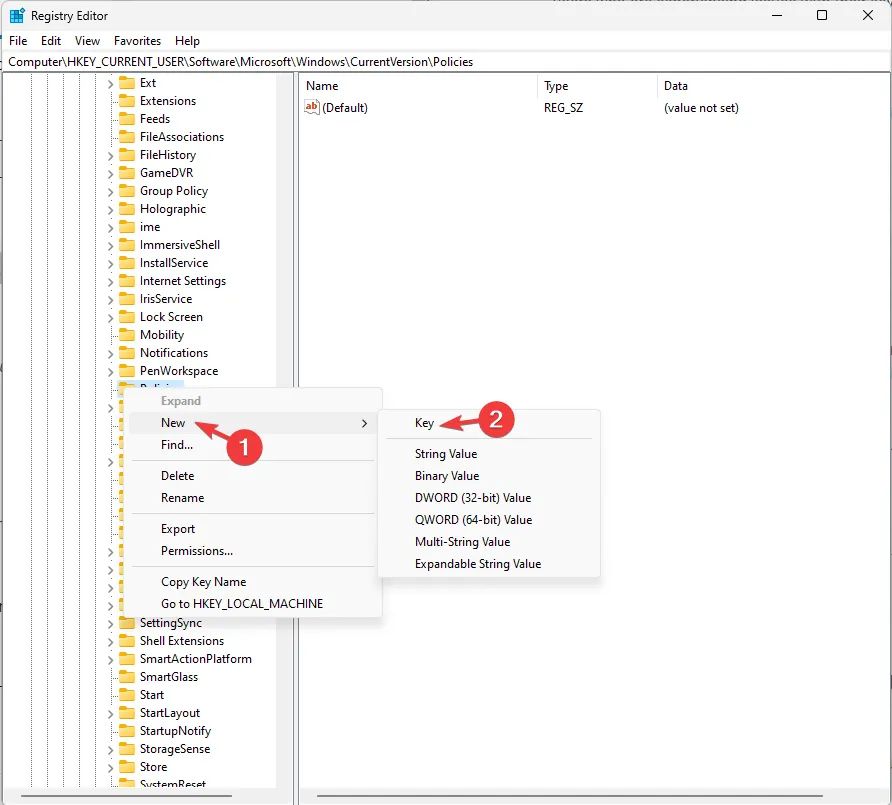
- キーを見つけるか作成したら、それを右クリックして [新規]を選択し、次に [DWORD(32 ビット) 値] を選択して、NoWinKeysまたは NoKeyShorts という名前を付けます。
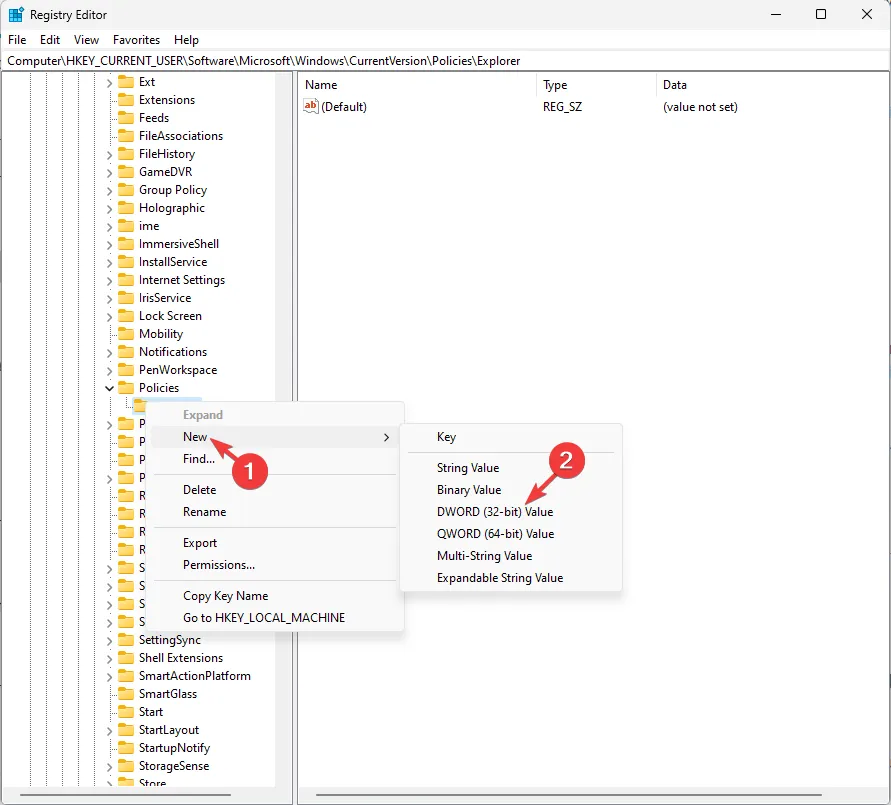
- 新しく作成した DWORD をダブルクリックし、値のデータを1に設定してショートカットをオフにし、[OK] をクリックします。
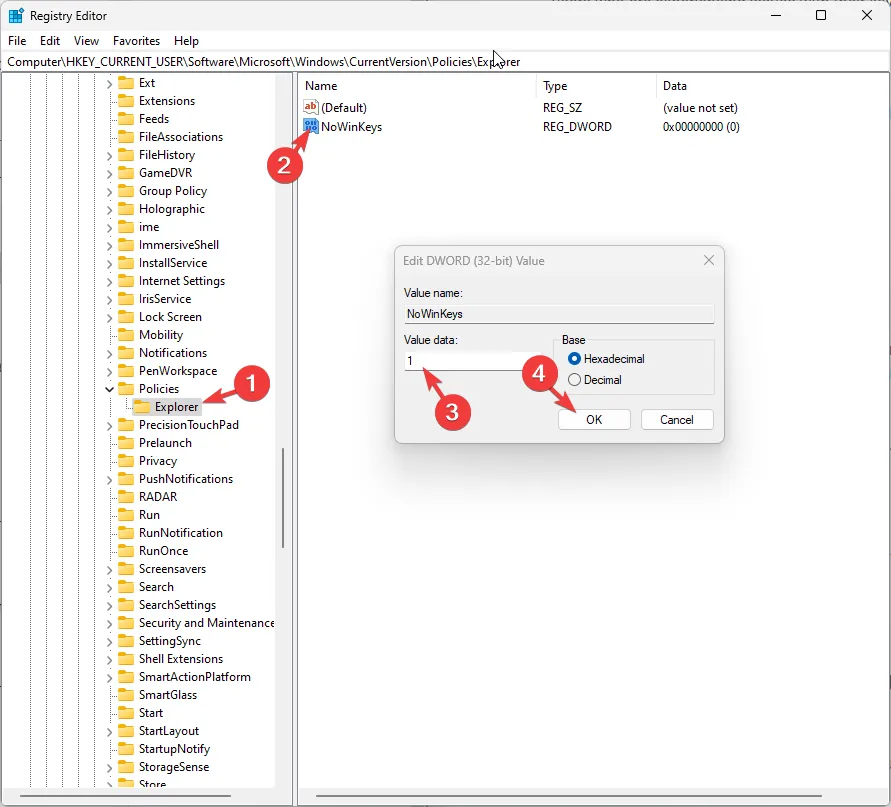
- PC を再起動してプロセスを完了します。
したがって、これらは、キーボードが自動的にショートカットを実行する問題を修正し、コントロールを取り戻すために実行できる方法です。
下記のコメント欄に、この件に関する情報、ヒント、経験などをお気軽にお寄せください。



コメントを残す