Music.UI.Exe: 無効化または修正するための最良のテスト済みソリューション

実行中のバックグラウンド プロセスが多すぎると、PC のパフォーマンスに影響を及ぼし、動作が遅くなる傾向があります。しかし、中には他のものよりも問題が多いものもあります。music.ui.exe はこのカテゴリに分類されます。
一部のユーザーにとっては CPU 使用率が高くなり、他のユーザーにとっては RAM 消費量が増加し、どちらも PC のパフォーマンスに悪影響を及ぼします。読み続けて、効果的なプロセスと解決策をすべて見つけてください。
music.ui.exe が Windows で問題を引き起こす兆候は何ですか?
Music.UI.exe (ミュージック プレーヤーにリンクされているプロセス) で問題が発生する理由は次のとおりです。
- CPU 使用率が高い: CPU 使用率が 10% 未満であれば問題ありませんが、ミュージック ライブラリが原因で 25% を超えると注意が必要です。そしてほとんどの場合、CPU 使用率は 50 ~ 60% 近くでした。
- アプリがクラッシュする: ディスク使用量やリソース消費の増加により PC の速度が低下すると、アプリがクラッシュし始めます。そして、music.ui.exe が問題の原因であることが判明しました。
- PC がマルウェアに感染している: まれに発生しますが、プロセスに起因する問題は、Music.UI.exe を装ったマルウェアによって引き起こされる可能性があります。セキュリティ リスクの評価はかなり低いですが、ファイルの場所を確認してセキュリティ ソフトウェアでスキャンする前に、手をこまねいてはいけません。
Music UI EXE ファイルはどこにありますか?
music.ui.exe ファイルは、Microsoft によって作成されたエンターテイメント プラットフォームにリンクされており、デフォルトの OS インストールの一部です。Groove Music または Zune ソフトウェアがプロセスをトリガーすることが多く、WindowsApps の下の専用ディレクトリに保存されます。
音楽プレーヤー プロセスのファイルの場所は次のとおりです (バージョンは異なる場合があります)。C:\Program Files\WindowsApps\Microsoft.ZuneMusichttp://_10.18011.13411.0_x64__8wekyb3d8bbwe/
ただし、実行可能ファイルを検索して変更するには、フォルダーへのフル アクセスを保護する必要がある場合があります。また、タスク マネージャーで CPU 使用率の増加が示された場合は、Groove Music ディレクトリでそのプロセスを確認してください。
Groove Music に取って代わるものは何でしょうか?
多くの期待を経て、Microsoft は Groove Music を最も人気のある Media Player に置き換えました。最近の Windows アップデートにより、すべての Windows デバイス上のアプリが置き換えられます。
当初は Windows 11 PC のみに影響すると考えられていましたが、Microsoft は現在、Windows 10 でも Groove Music を置き換えるつもりであり、すべてが進行中です。
一般的な music.ui.exe の問題を解決する最善の解決策は何ですか?
少し複雑な解決策に進む前に、簡単な解決策を次に示します。
- コンピュータを再起動します。
- Groove Music と music.ui.exe を終了し続けてもタスク マネージャーでまだ実行されている場合は、プログラムを終了する前に数分間プログラムを実行することをお勧めします。
- 信頼できるウイルス対策ツールを使用して PC をスキャンします。ファイルのストレージ パスに移動して、ファイル サイズを確認する必要があります。およそ 12 ~ 13 MB の範囲です。
どれも機能しない場合は、次にリストされている修正に進みます。
1. 起動アプリから Groove Music を削除する
- Ctrl+ Shift+を押してEscタスク マネージャーを開き、[スタートアップ アプリ]タブに移動します。
- リストから Groove ミュージックを選択し、下部にある「無効にする」をクリックします。
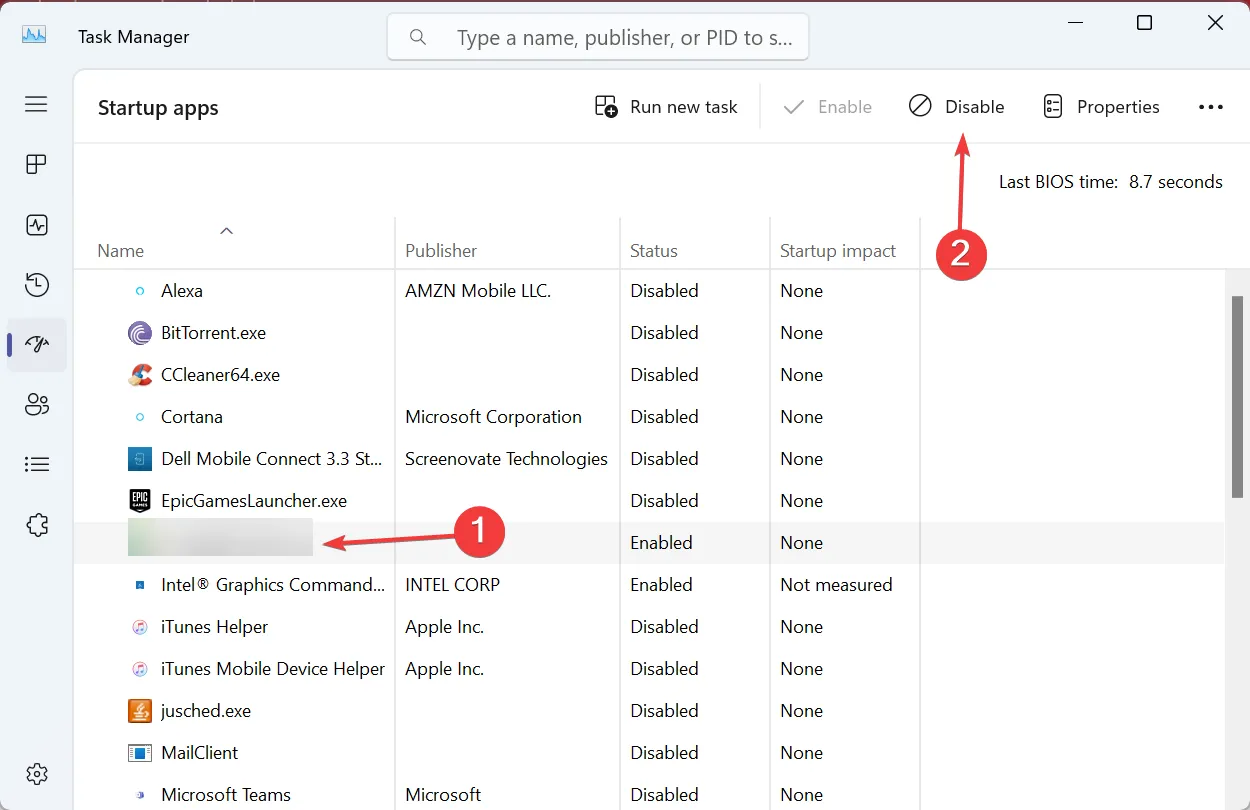
自動起動プログラム ( Windows の起動時に起動するプログラム)のリストから Groove Music を削除すると、Music.UI.exe が原因でディスクまたは CPU の使用率が高くなる場合に役立ちます。
2. Groove ミュージックのバックグラウンドでの実行を無効にする
- Windows +を押して[設定]I を開き、ナビゲーション ペインから [アプリ] に移動して、[インストールされているアプリ]をクリックします。
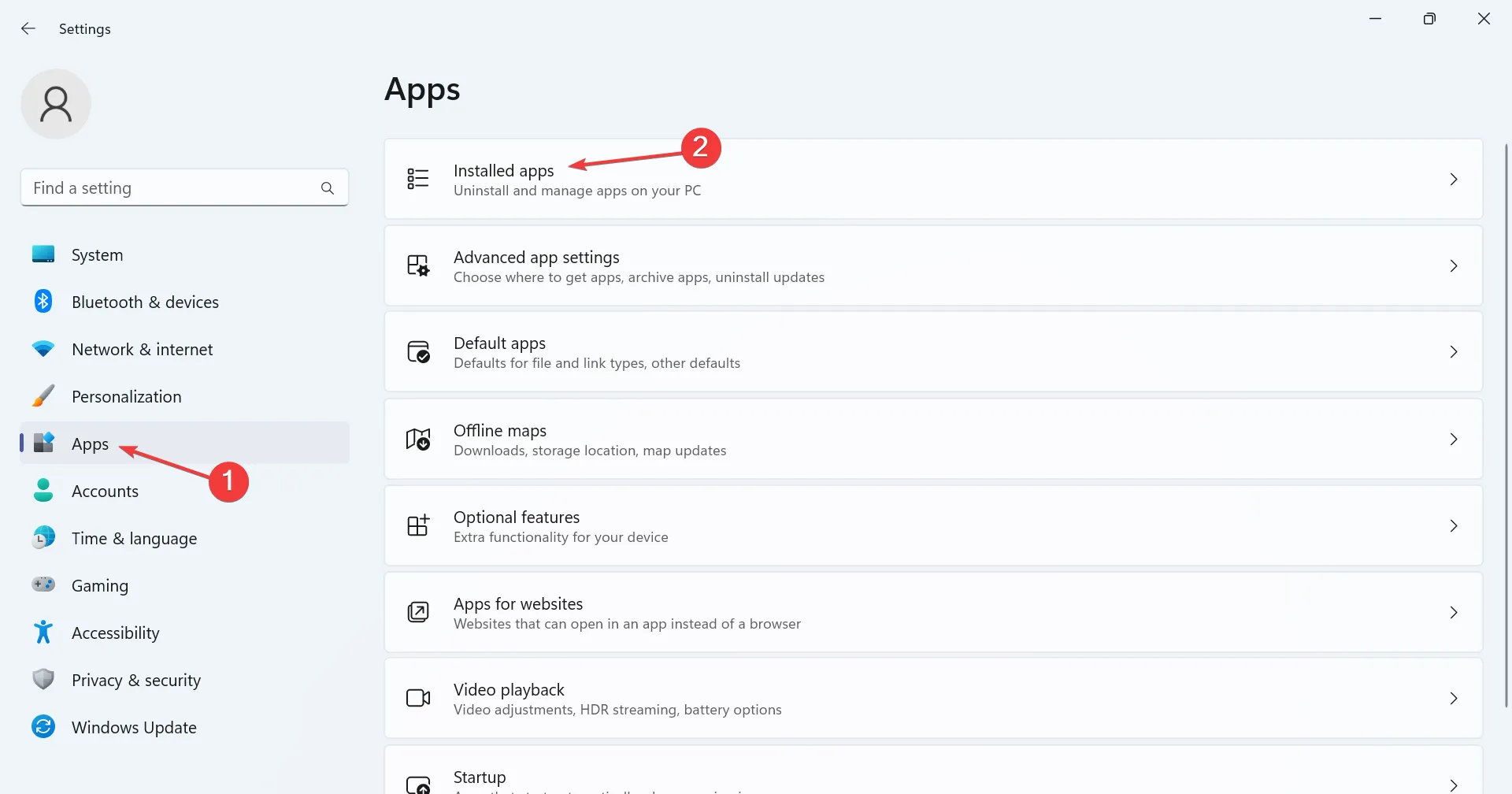
- 次に、Groove ミュージックを見つけて、その横にある省略記号をクリックして、 [詳細オプション] を選択します。
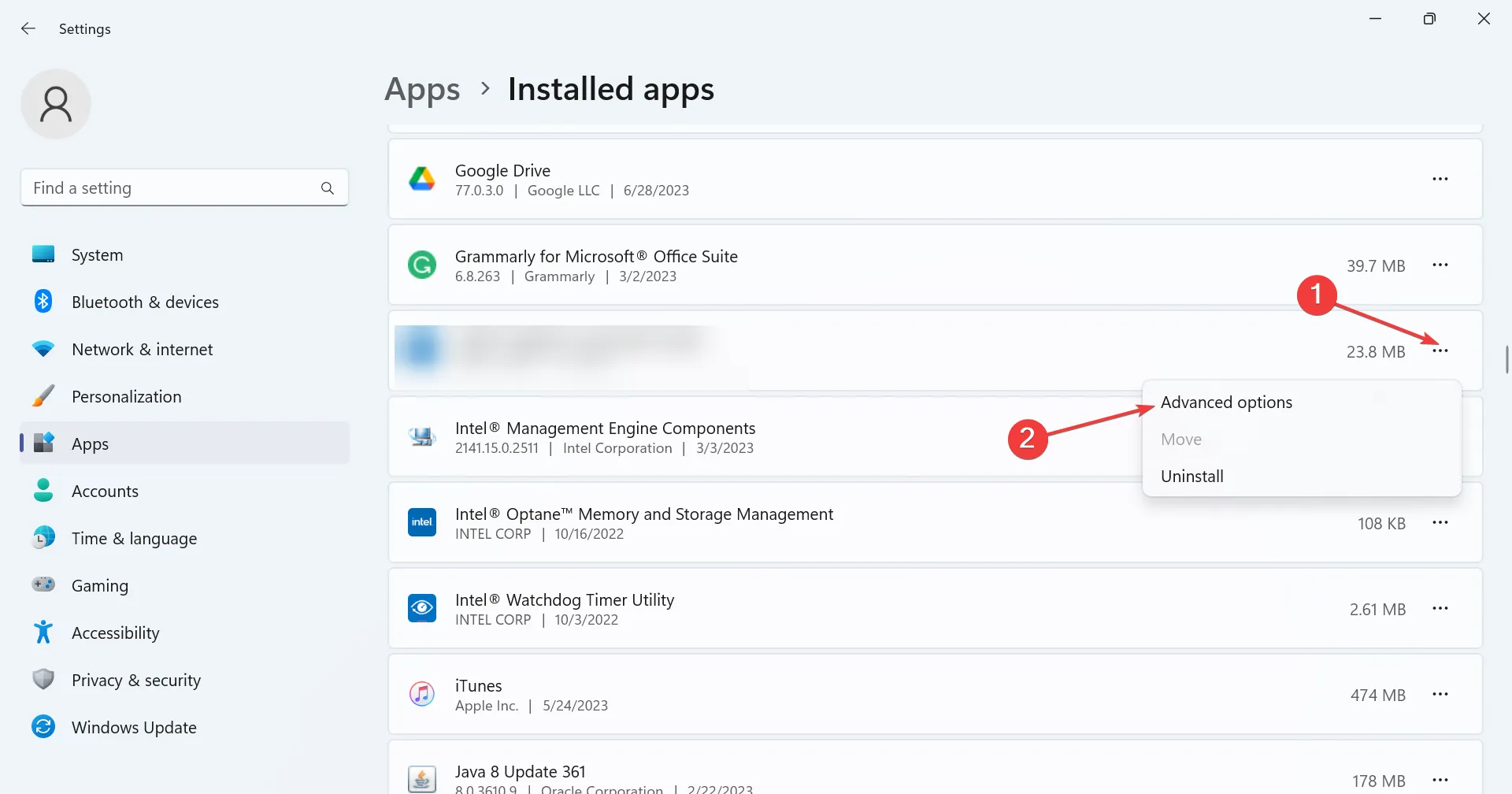
- [このアプリをバックグラウンドで実行する] ドロップダウン メニューから[しない]を選択します。

- 完了したら、コンピュータを再起動して変更を有効にします。
それでおしまい!Groove ミュージックの場合、アプリのバックグラウンドでの実行を無効にすると、プロセスが自動的に起動されなくなり、煩わしい Windows リソースの消費が修正されます。
また、Windows のデフォルトの音楽アプリを変更するだけで問題を解決できたユーザーもいます。
3. Groove Music と Zune ソフトウェアをアンインストールする
- Windows+を押して[設定]Iを開き、 [アプリ] タブに移動して、右側から[インストールされているアプリ]を選択します。
- プログラムの一覧から Groove Music を見つけて省略記号をクリックし、[アンインストール]を選択します。
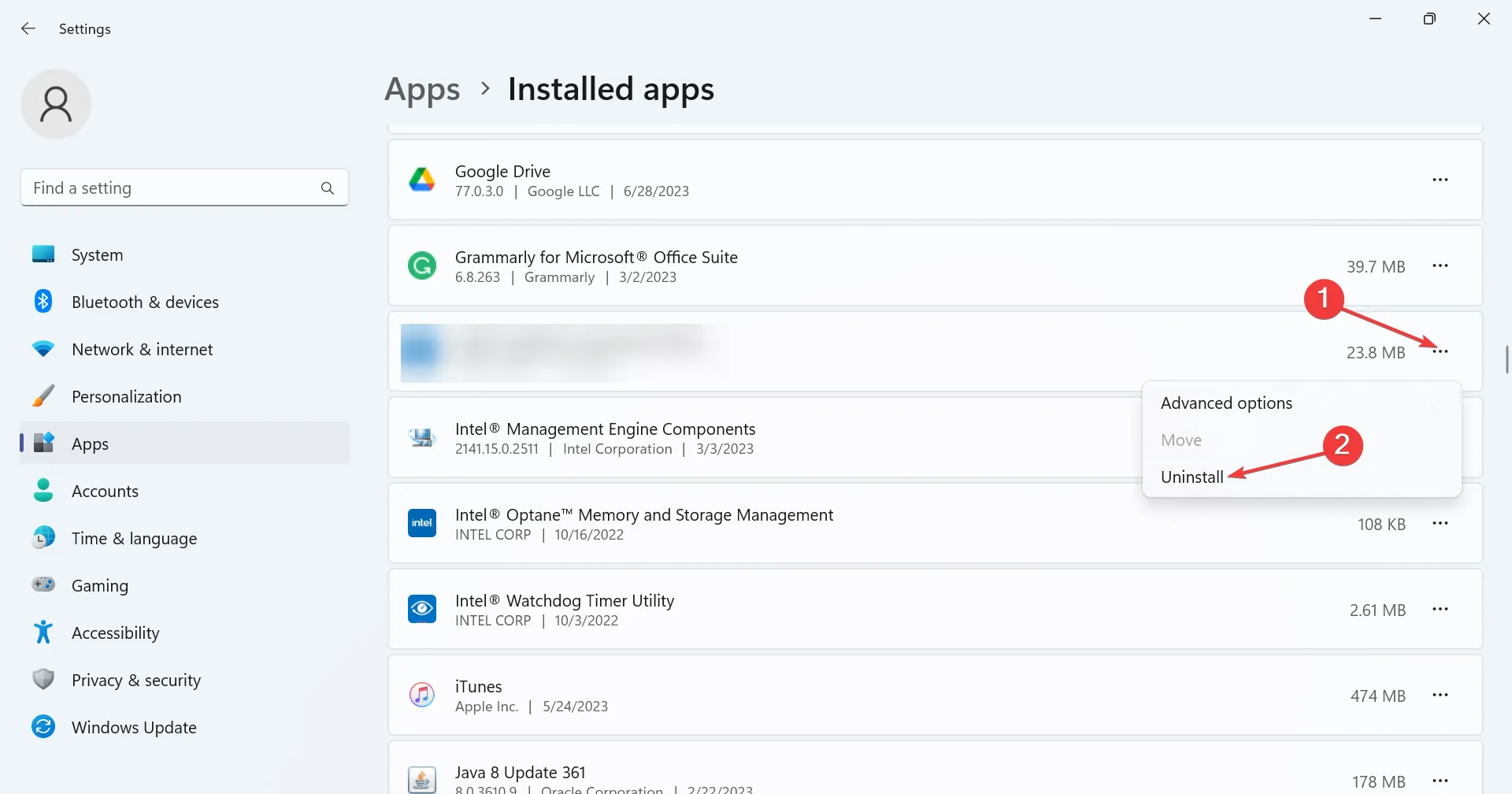
- もう一度、確認プロンプトで「アンインストール」をクリックします。
- 同様に、Zune ソフトウェアも PC からアンインストールします。
多くの場合、すべての music.ui.exe エラーの簡単な解決策は、エラーを引き起こしているアプリケーション(この場合は Groove Music または Zune ソフトウェア) をアンインストールすることです。
4. 別のメディアプレーヤーに切り替えます
これにより、music.ui.exe のエラーが修正されるだけでなく、より多くのカスタマイズを行ってお気に入りの音楽を聴くことができ、はるかに優れたエクスペリエンスを楽しむことができます。
music.ui.exe を安全かつ効果的に無効にするにはどうすればよいですか?
はい、Groove ミュージックがデバイスのプライマリまたはデフォルトの音楽プレーヤーでない限り、music.ui.exe を無効にすることができます。プロセスを終了したり、プログラムをアンインストールしても問題はありません。
ユーザーの投稿によると、このプロセスはプロセッサの 12% を消費し、PC 上の他のプログラムと組み合わせると、全体のチャンクを占有しました。また、大手 Web サイトによると、このファイルの技術的セキュリティ評価は 18% であるため、ファイルを無効にする理由はそれだけです。
さらに、信頼できる情報源によると、ハッカーは music.ui.exe と同一に見え、同じ名前を共有するマルウェアを作成することが多いため、専門家の 35% がこのファイルを脅威と考えています。アンケートを実施したところ、92% のユーザーがファイルの削除を支持しました。
ユーザーは、music.ui.exe に関する今後の問題を防ぐにはどうすればよいですか?
プロセスについてすべてを理解したので、将来同様の問題を防ぐ方法を理解することも不可欠です。理想的なアプローチは、プログラムをアンインストールして内蔵 CPU 使用率をチェックし、Apple Music や YouTube Music などの代替手段に切り替えることです。
ほとんどの場合、専門家の助けがなくても問題はすぐに解決できるはずです。アプリをアンインストールすると、今後 music.ui.exe に関する問題が発生する可能性がなくなります。
ご質問がある場合、またはその他のソリューションを共有したい場合は、以下にコメントを入力してください。



コメントを残す