MSConfig 最大メモリが BSOD をトリガーするか 0 にリセットされる [解決済み]
![MSConfig 最大メモリが BSOD をトリガーするか 0 にリセットされる [解決済み]](https://cdn.thewindowsclub.blog/wp-content/uploads/2024/07/msconfig-maximum-memory-640x375.webp)
Windows PC の一部の設定は、MSConfig の最大メモリなど、変更できないようになっています。ユーザーが手動で最大メモリを低く設定しすぎた後に、PC がフリーズしたり、動作しなくなったり、遅くなったりするケースを何百回も見てきました。
まず、MSConfig の最大メモリが何をするかを理解する必要があります。これは、OS が使用するメモリの最大量であり、MB 単位で設定します。設定の最大制限は、PC で使用可能なメモリ (RAM) の 1028 倍です。
最大メモリを 0 ~ 256 MB に設定すると、コア プロセスを処理するのに十分な RAM がないため、PC の動作が遅くなりすぎたり、応答しなくなったり、BSOD (Blue Screen of Death) でクラッシュしたりします。これを修正する方法を見てみましょう。
MSConfig で最大メモリを変更した後にエラーを修正するにはどうすればよいですか?
1. PCをコールドリブートする
MSConfig で最大メモリの設定が低すぎる場合の最も簡単な修正方法は、電源ボタンを 30 秒間押したままにし、ラップトップ/PC を電源から 30 分間外し、最後に再度差し込むことです。
それでも問題が解決しない場合は、CMOS バッテリーを取り外すこともできます。これは、BIOS ファームウェアに電力を供給するために使用されるコインサイズのバッテリーです。
2. 最大メモリのチェックボックスをオフにします
ヒント
このソリューションは、PC が低速であっても使用可能な場合、つまりデスクトップにアクセスしてアプリケーションを読み込むことができる場合にのみ機能します。
- Windows+を押してR「実行」を開き、テキスト フィールドに「msconfig」Enterと入力して、を押します。
- [ブート]タブに移動し、[詳細オプション]をクリックします。
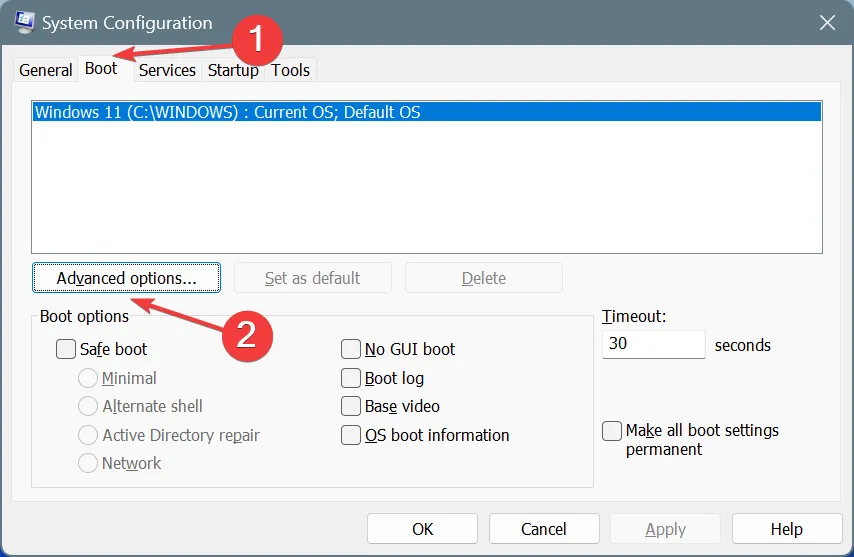
- 次に、 「最大メモリ」のチェックボックスをオフにし、「OK」をクリックして変更を保存します。
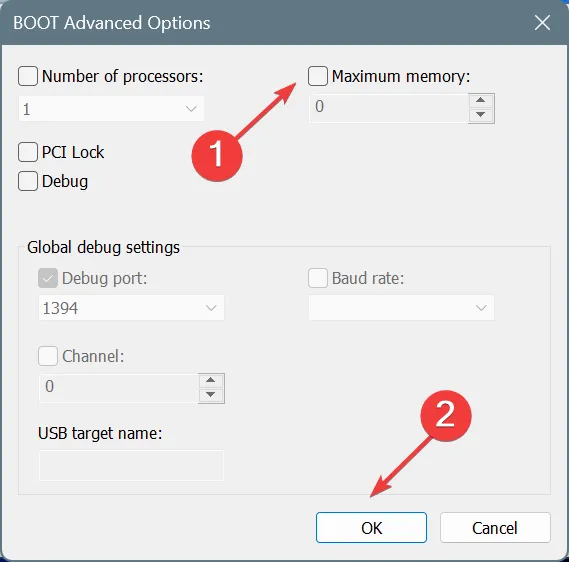
- 完了したら、PC を再起動して正常に動作するかどうかを確認します。
多くの場合、ユーザーは各ステップで何時間も待った後、MSConfig を開いて最大メモリ オプションのチェックを外すことができました。それでも、これが最も簡単な解決策です。
2. リカバリモードで最大メモリへの変更を削除する
- PC の電源を入れ、Windows ロゴが表示されたらすぐに電源ボタンを押して電源をオフにします。
- これを 3 回繰り返すと、4 回目の試行で PC は自動的にスタートアップ修復に入りますが、おそらく問題は見つかりません。この画面で、[詳細オプション]をクリックします。
- [トラブルシューティング]を選択します。
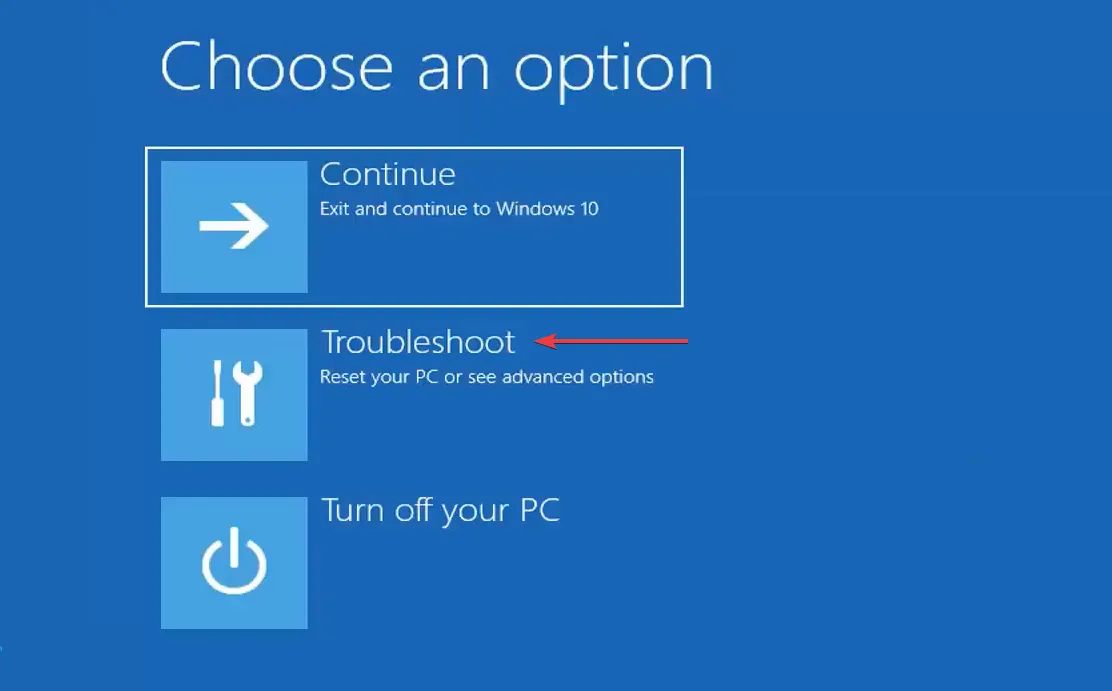
- もう一度、[詳細オプション]をクリックします。
- コマンドプロンプトをクリックします。
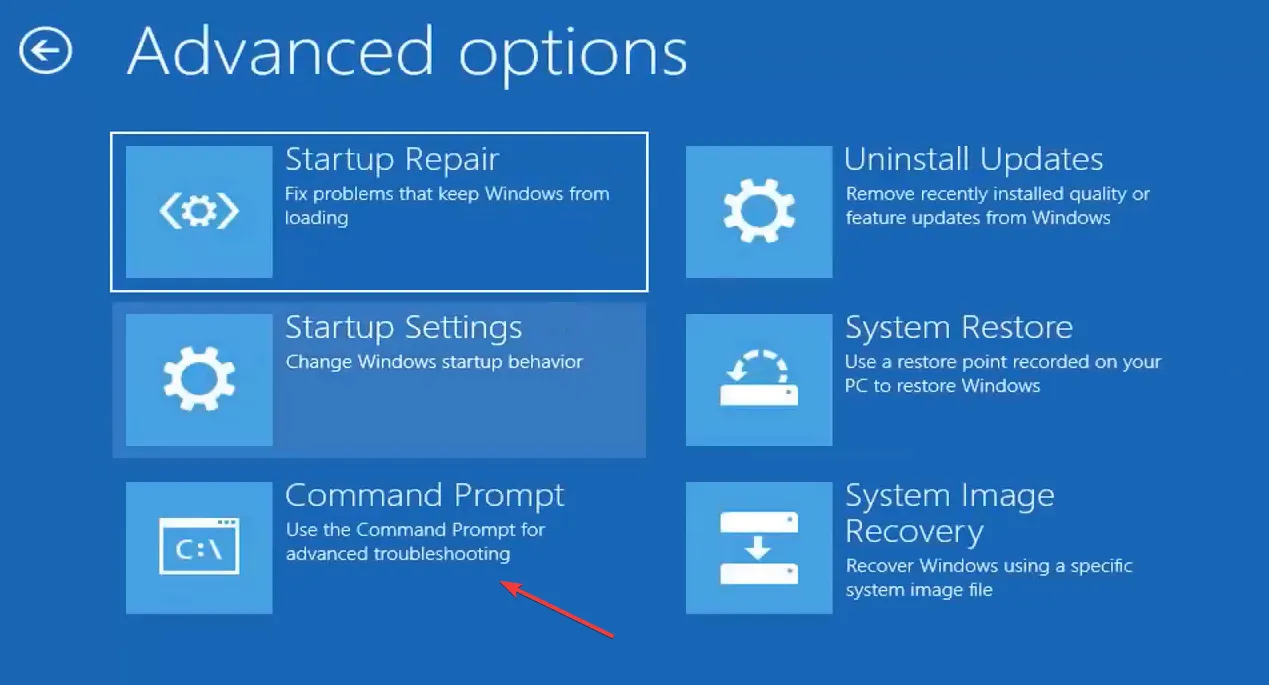
- 次に、次のコマンドを個別に貼り付けて、Enter それぞれを押します。
bcdedit /deletevalue {current} removememorybcdedit /deletevalue {current} truncatememorybcdedit /deletevalue {default} removememorybcdedit /deletevalue {default} truncatememory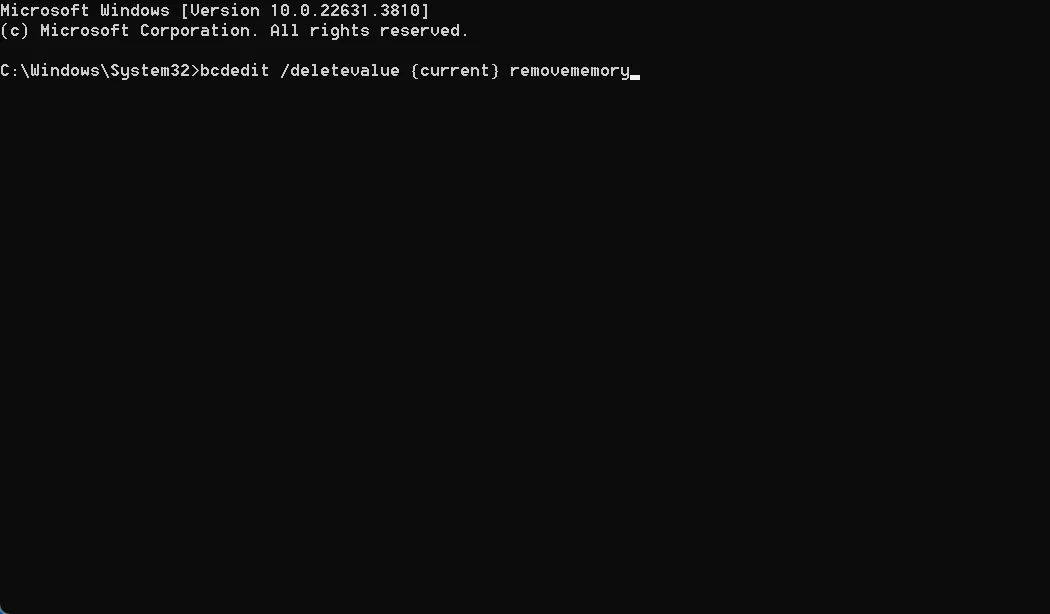
- 完了したら、PC を通常モードで再起動します。
最初の 3 つのコマンドでエラーが発生した場合でも、4 番目のコマンドの出力には「操作は正常に完了しました」と表示され、最大メモリはデフォルトに戻ります。
3. セーフモードで起動し、変更を最大メモリに戻す
- Windows を回復モードで起動し、[トラブルシューティング]、[詳細オプション] の順に選択し、最後に[スタートアップ設定]をクリックします。
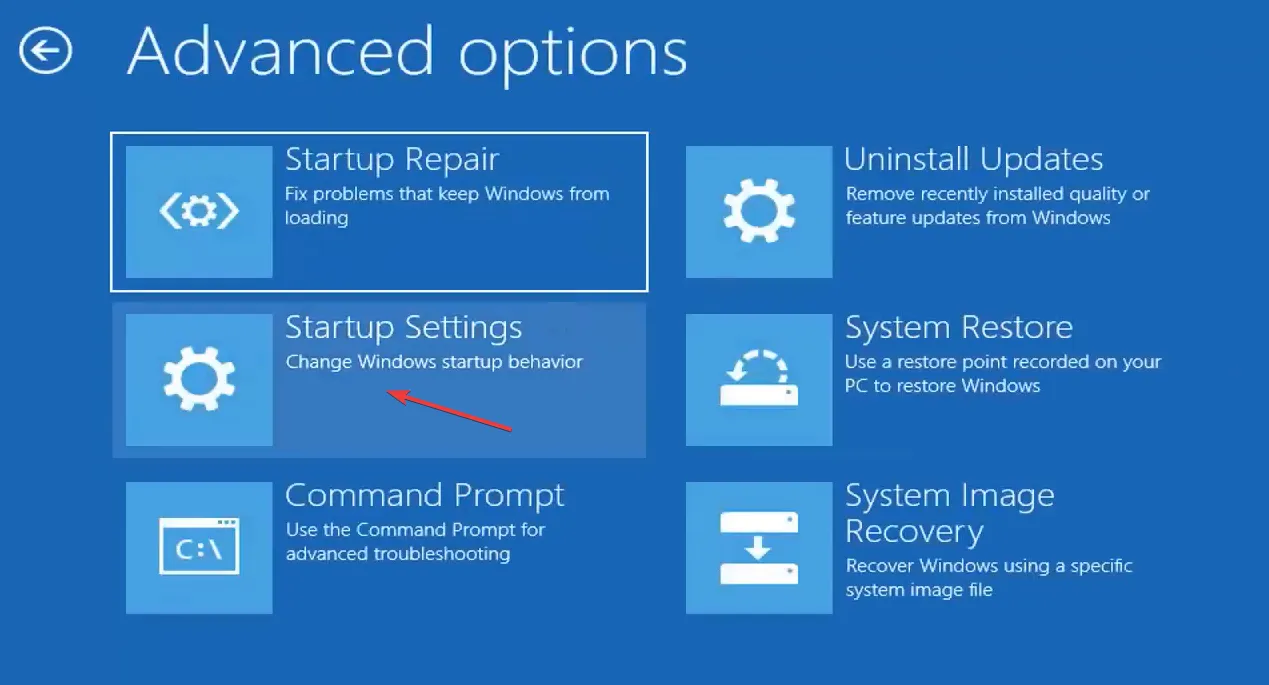
- [再起動]ボタンをクリックします。
- PC が再起動したら、4 またはF4 を押してセーフ モードで起動します。
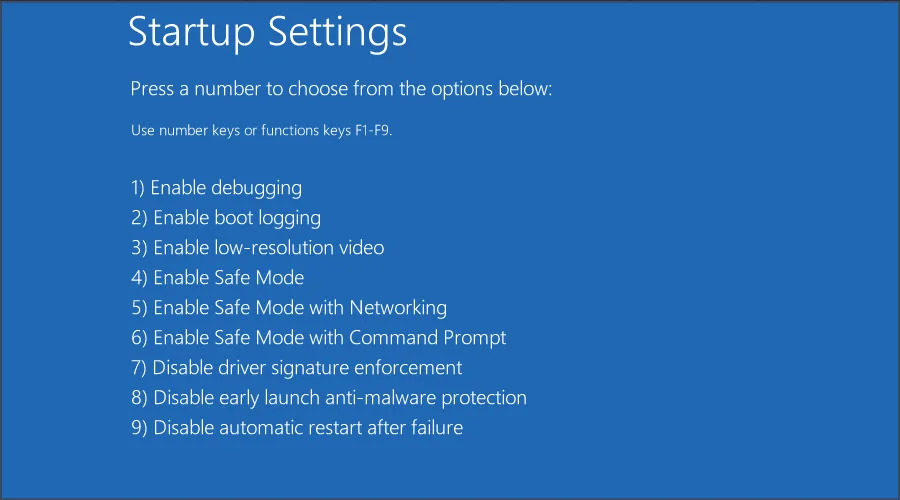
- 次に、以前と同じように MSConfig を開き、ブートに移動して詳細オプションをクリックし、最大メモリのチェックを外して変更を保存します。
5またはを押してセーフ モードとネットワークで起動することを提案する人もいますF5が、それは単に PC に余分な負荷をかけることを意味します。また、すでに RAM が不足していることを考えると、意味がありません。とにかく、MSConfig で最大メモリのチェックを外すのにインターネット アクセスは必要ありません。
5. Windowsを再インストールする
他に何も機能しない場合は、組み込みのリセット オプションが機能しないため、Windows を再インストールする必要があります。まず、Windows のバージョンに応じて、Microsoft の公式 Web サイトから ISO をダウンロードします。
- Windows 10 : ISO をダウンロード
- Windows 11 : ISO をダウンロード
これで、起動可能な Windows USB を作成し、BIOS で PC がそれを介して起動するように設定し、Windows を再インストールするだけです。これで、MSConfig の最大メモリへの変更がリセットされます。
MSConfig で最大メモリを変更する必要がありますか?
Windows は、個々のプロセスとハードウェアのメモリ要件を十分に処理できます。したがって、MSConfig で最大メモリを調整する必要はありません。Windows でさえ、それを望んでいないため、MSConfig の最大メモリが 0 にリセットされることがよくあります。
PC で使用されているメモリの量を確認するには、タスク マネージャーまたはリソース モニターを確認します。PC の動作が遅いと思われる場合は、Windows の仮想メモリを増やしてください。
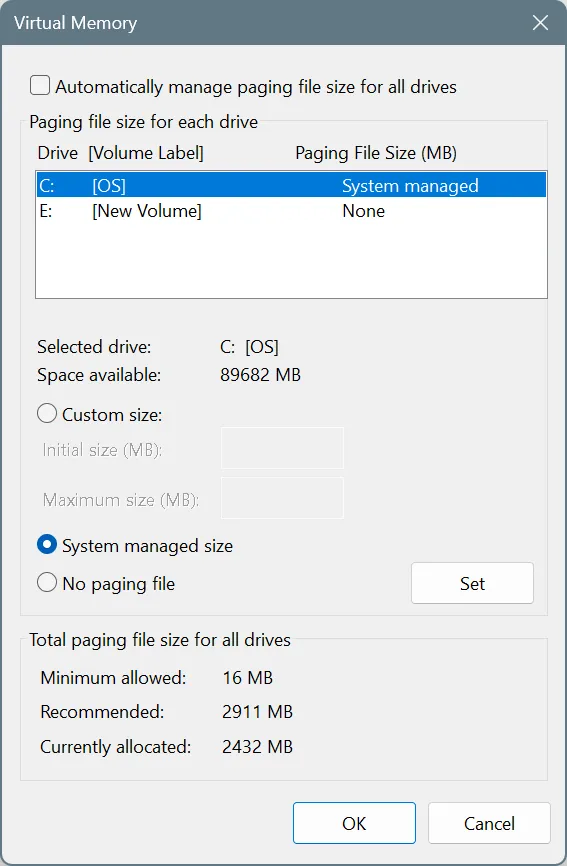
しかし、いかなる場合でも MSConfig をいじってはいけません。これらの設定は PC の問題をトラブルシューティングするためのものであり、パフォーマンスのために調整してはなりません。
パフォーマンスが心配な場合は、Windows をこれまで以上に高速化するための専門家のヒントをご覧ください。
どの修正方法が効果的でしたか? コメント欄で読者と共有してください。



コメントを残す