MSConfig 最大メモリが BSOD をトリガーするか 0 にリセットされる [修正]
![MSConfig 最大メモリが BSOD をトリガーするか 0 にリセットされる [修正]](https://cdn.thewindowsclub.blog/wp-content/uploads/2024/09/msconfig-maximum-memory-triggers-bsod-1-640x375.webp)
MSConfig の最大メモリ設定によってブルー スクリーンが発生したり、0 にリセットされたりする場合は、この記事で紹介する解決策が役立ちます。MSConfig またはシステム構成を使用すると、Windows コンピューターの問題を診断してトラブルシューティングできます。これを使用して、セーフ モード、クリーン ブート状態などに入ることができます。また、一度に大量のサービスを有効または無効にすることもできます。
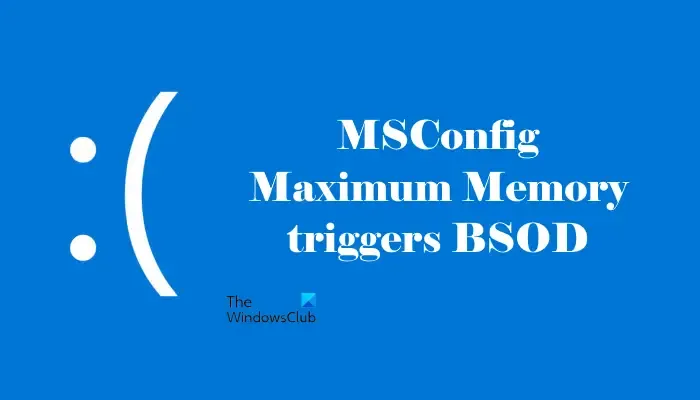
MSConfig 最大メモリにより BSOD がトリガーされるか、0 にリセットされる
MSConfig の最大メモリを設定すると BSOD が発生するか、0 にリセットされる場合は、ここで提供されている解決策を試してください。システム構成の詳細オプションでは、プロセッサの数と最大メモリまたは RAM を設定します。最大メモリ機能は、Windows コンピューターが使用できる RAM の量を制限します。
これらの高度な機能はデバッグを目的としており、開発者が問題のトラブルシューティングを行うために使用します。したがって、デフォルト状態のままにしておくことをお勧めします。
- 管理者としてサインイン
- Windows回復環境での変更を元に戻す
- PCを修理する
- システムの復元またはPCのリセットを実行する
- Windowsを再インストールする
これらすべての修正を詳しく見てみましょう。
1] 管理者としてサインイン
再起動後に最大メモリが 0 にリセットされ続ける場合は、管理者としてシステムにサインインしていることを確認してください。学校や職場の PC を使用している場合は、これらの高度な機能に変更を加えることはお勧めしません。
2] Windows回復環境での変更を元に戻す
MSConfig で最大メモリを設定した後、BSOD エラーが発生してコンピューターを使用できない場合は、Windows 回復環境を介して MSConfig の詳細設定をリセットする必要があります。
BSOD エラーのためにシステムを使用できない場合は、通常の起動プロセスを中断して Windows 回復環境に入ることができます。以下の手順に従ってください。
- コンピュータの電源を入れます。
- Windows ロゴまたはコンピューターの製造元のロゴが画面に表示されたらすぐに電源ボタンを押し、コンピューターの電源が切れるまで押し続けます。
自動修復を準備しています画面が表示されるまで、上記の 2 つの手順を繰り返します。システムはまだ Windows 回復環境に入っていません。次に、[詳細オプション] > [トラブルシューティング] > [詳細オプション] > [コマンド プロンプト]を選択します。
コマンドプロンプトに次のコマンドを 1 つずつコピーして貼り付け、各コマンドを入力した後に Enter キーを押します。
bcdedit /deletevalue {current} removememory bcdedit /deletevalue {current} truncatememory bcdedit /deletevalue {default} removememory bcdedit /deletevalue {default} truncatememory
次に、コマンド プロンプトを閉じて、コンピューターを再起動します。BSOD エラーは修正され、今度はコンピューターを使用できるようになるはずです。
3] PCを修復する
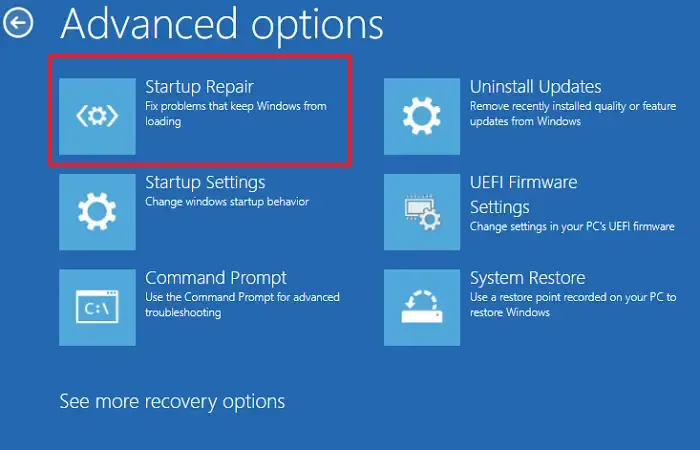
問題が解決しない場合は、組み込みツールであるスタートアップ修復を使用してコンピューターを修復できます。このツールには、Windows 回復環境からアクセスできます。上記の手順に従って Windows 回復環境に入り、[詳細オプション] > [トラブルシューティング] > [詳細オプション] > [スタートアップ修復]の順に進みます。
4] システムの復元を実行するか、PCをリセットします
Windows は、システムに変更があったことを検知すると、自動的にシステム復元ポイントを作成します。ただし、システム復元ポイントは手動で作成することをお勧めします。復元ポイントがシステムに存在する場合は、それを使用してコンピューターを以前の動作状態に復元できます。
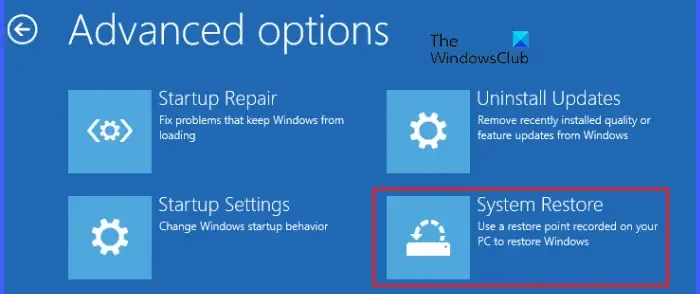
Windows 回復環境に入り、「詳細オプション」>「トラブルシューティング」>「詳細オプション」>「システムの復元」を選択します。次に、システムが正常に動作していた日付に作成された復元ポイントを選択します。画面の指示に従ってシステムを復元します。
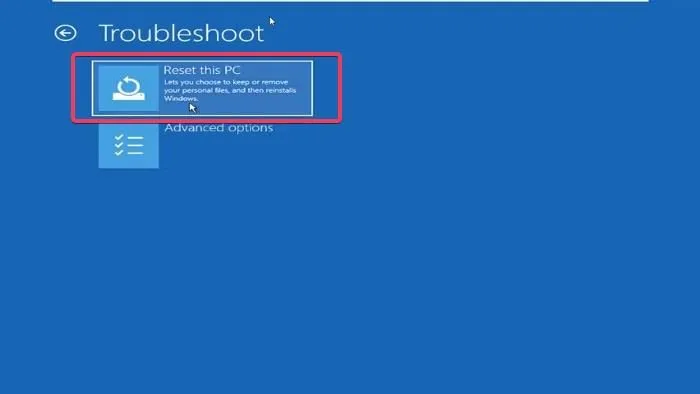
システムに復元ポイントが存在しない場合は、システムを以前の動作状態に復元することはできません。この場合、PC をリセットできます。この場合も、Windows 回復環境に入る必要があります。WinRE で、[詳細オプション] > [この PC を初期状態に戻す]を選択します。この操作を実行するときに、[個人用ファイルを保持する]オプションを選択します。これにより、データが削除されることなく、PC が工場出荷時の設定にリセットされます。
5] Windowsを再インストールする
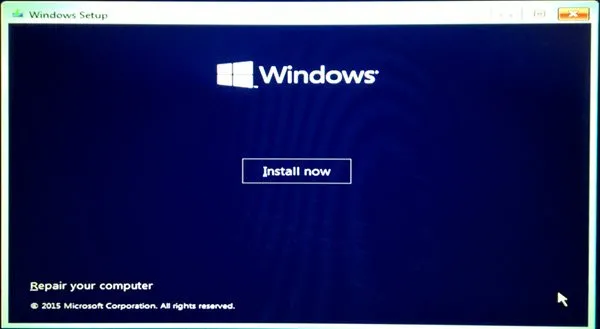
BSOD エラーを修正する最後の手段は、Windows のクリーン インストールを実行することです。これにより、Windows をインストールしたハード ドライブ パーティション上のすべてのデータが消去されます。したがって、ハード ドライブ パーティションは慎重に選択してください。
メディア作成ツールを使用して、Windows ISO ファイルをダウンロードできます。Windows ISO ファイルをダウンロードした後、Rufus などのサードパーティ ツールを使用して、起動可能な USB フラッシュ ドライブを作成します。
これが役に立つことを願っています。
RAM がブルースクリーン エラーを引き起こす可能性がありますか?
はい、Windows コンピュータで RAM の障害によりブルー スクリーン エラーが発生することがあります。RAM の障害にはいくつかの兆候や症状があります。システムでこれらの兆候や症状に気付いた場合は、RAM をテストして、問題が RAM にあるのか、別のハードウェアにあるのかを確認してください。
msconfig における最大メモリとはどういう意味ですか?
MSConfig の最大メモリ機能は、システムの RAM 使用量を制限します。システムは、ここで入力した値を超える RAM を使用することはありません。この機能はトレーニングとデバッグを目的としています。したがって、工場出荷時のデフォルト設定のままにしておくことをお勧めします。



コメントを残す