Windows では MS ペイントが動作しないのですか?これらの修正を試してください


Microsoft ペイントは、かつては単純なグラフィック ツールでしたが、現在では AI を活用した Cocreator などの新機能によって、それ自体がデザイン アプリケーションになりました。ある時点で、アプリを開いたり正常に実行できなくなったりする可能性があります。このチュートリアルでは、Windows で動作しない MS ペイントの標準および非標準の両方の修正を一覧表示します。
1. Windows PC をクリーンブートします。
Microsoft ペイントを管理者として実行しているにもかかわらず、Microsoft ペイントが開かない場合は、バックグラウンド プログラムがアプリケーションを妨害している可能性があります。ここに示すようにクリーン ブートすると、これらのソフトウェアの競合が解決され、新たなスタートが可能になります。
Windows 検索からシステム構成を開きます。これは、管理者として実行する必要があります。+msconfig.exeで表示できる「実行」コマンド メニューに入力して開くこともできます。 WinR
[サービス]タブに移動し、[Microsoft サービスをすべて非表示にする]メニューをオンにします。これにより、Microsoft 以外のすべてのサービスがウィンドウに表示されます。[すべて無効にする]をクリックし、[適用]、[OK]の順にクリックします。
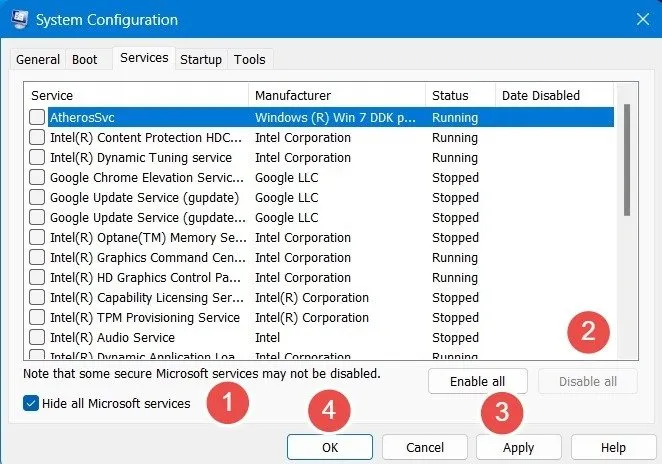
2. 最新の Windows アップデートをチェックする
古い MS ペイント アプリケーションは、頻繁にクラッシュしたりフリーズしたりする傾向があります。 Microsoft Store から更新して適切に動作させるのは非常に簡単です。
ただし、もう 1 つの理由は、Microsoft が累積的またはオプションの更新中に、ペイントを含むさまざまなアプリケーションでいくつかのランタイム エラーを引き起こす可能性があることです。これらの問題は、通常は修正が導入される次のアップデートまで継続します。解決策は、Windows Update設定で更新プログラムのチェックを継続することです。
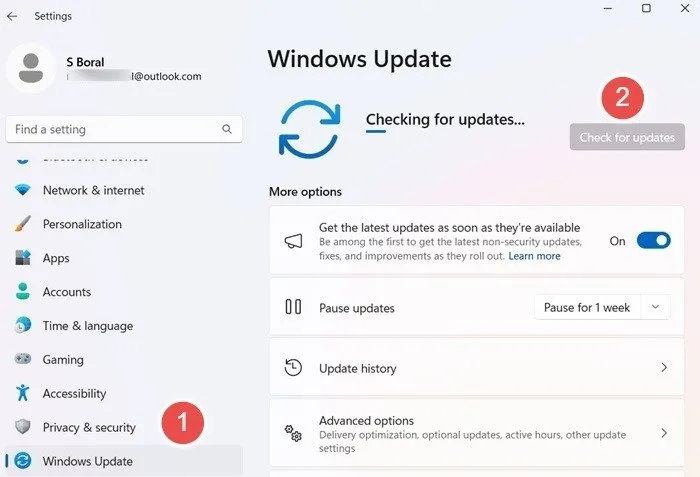
3.ペイントのSIDエントリを削除する
MS ペイントが正常に動作していない場合は、セキュリティ識別子 (SID) エントリが破損している可能性があるため、それらを削除する必要があります。アプリケーションを再度インストールすると、これらの SID エントリは新たに開始されます。
regedit.exe[ファイル名を指定して実行] コマンド プロンプト ( Win+ )を使用して、Windows レジストリ エディタを開きますR。次に、次のパスに移動します。
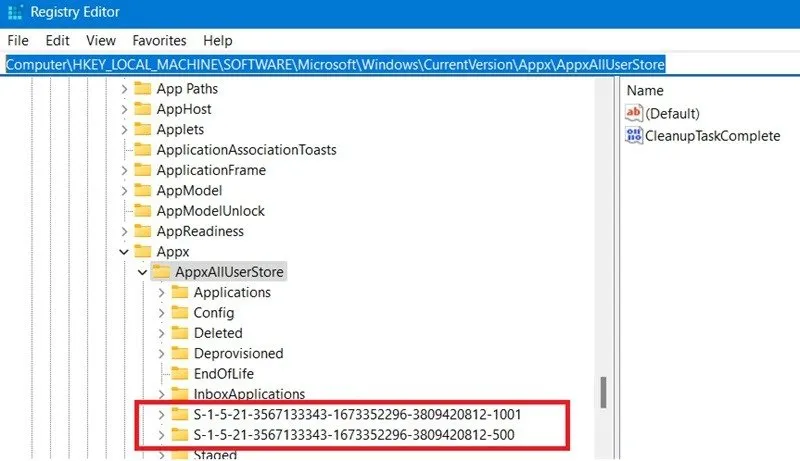
AppxAllUserStoreキーを開くと、「S-1-S」などのプレフィックスによってさまざまな SID エントリを識別できます。サブキーを展開して、MS ペイント関連の SID エントリを探します。
ペイントの SID エントリを特定したら、それを右クリックしてエントリを削除し、レジストリ エディタを閉じます。コントロール パネルからプログラムをアンインストールし、再インストールします。破損した SID プロファイルは自動的に消去されます。
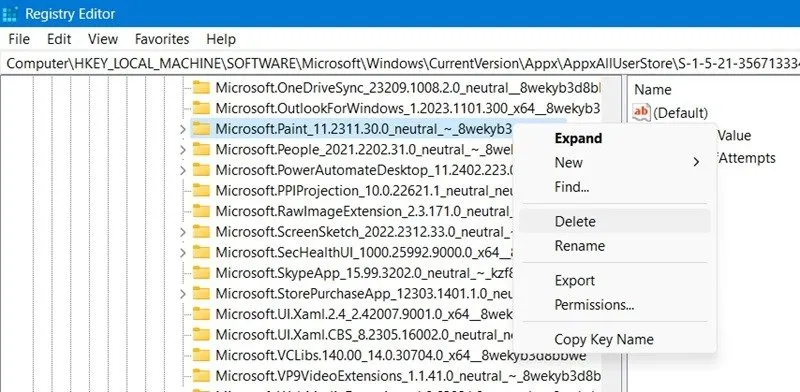
4. PowerShell を使用してペイントを削除して再インストールする
MS ペイントを再度動作させるために、MS ペイントをアンインストールして再インストールしようとしたかもしれませんが、うまくいきませんでした。 PowerShell はスクリプト言語として、従来のアンインストール プロセスよりも強力であるため、アプリケーションに干渉するバックグラウンド プログラムやプロセスをオーバーライドできます。 PowerShell を使用して MS ペイントをアンインストール/再インストールするには 2 つの方法があります。
方法 1: Get-AppxPackage を使用する
PowerShell を管理者モードで開き、次のコマンドを入力します。
ここに示すようにパッケージを再インストールします。
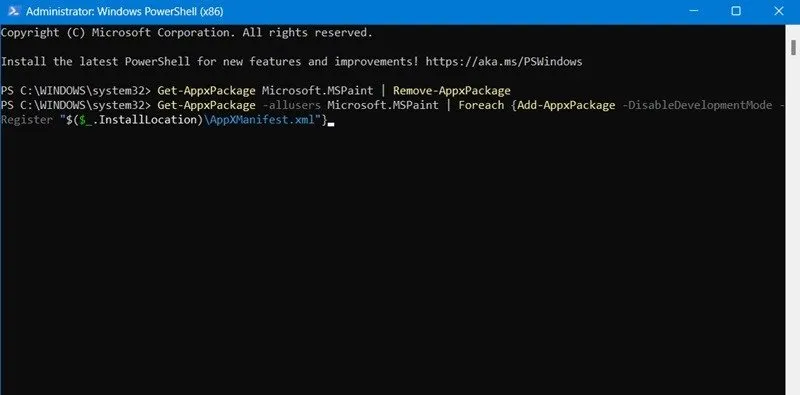
方法 2: Get-WmiObject と MyApp を使用する
これは、PowerShell でアプリケーションをアンインストールする従来の方法です。古い Windows 10 以前のシステムに適しています。
次のように入力して、管理者モードのすべてのアプリケーションを PowerShell 画面に表示します。

PowerShell 画面に示されているように、Microsoft Paint アプリケーション名を呼び出します。
アプリケーションが正常に呼び出された後、以下のコマンドを使用してアンインストールします。
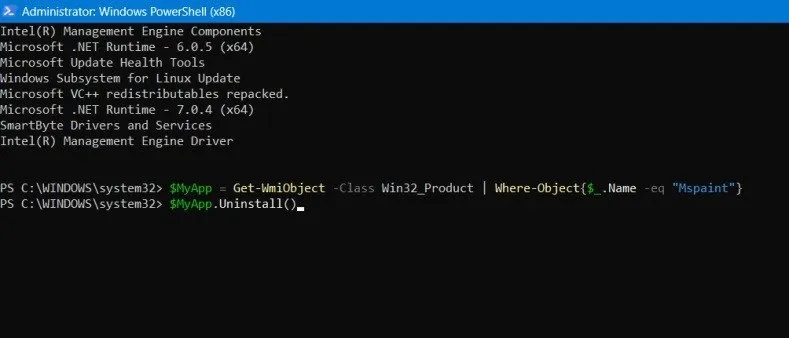
アプリケーションはGet-Packageコマンドレットを使用して再インストールできます。
5.ペイントのリセット
再インストールの直後に、PowerShell でペイント アプリケーションを再初期化するだけで済む場合があります。管理者モードの PowerShell に次のコマンドを入力します。
MS ペイントが再初期化されると画面が自動的に更新されるため、問題なく開くことができます。
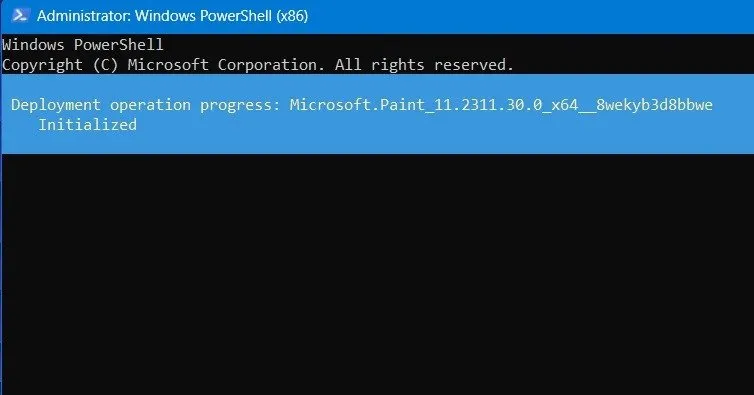
6. Microsoft Store キャッシュを削除する
ペイントは、Microsoft Store アプリケーションとして、キャッシュが蓄積される傾向があります。これにより、突然動作しなくなる可能性があります。アプリケーションのフリーズを解除するには、キャッシュを時々クリアすることが不可欠です。
[実行] コマンド、Win+を使用してR 、 と入力しますwsrest.exe。これにより、最初に Microsoft Store アプリケーションが起動します。また、キャッシュも自動的にクリアされます。
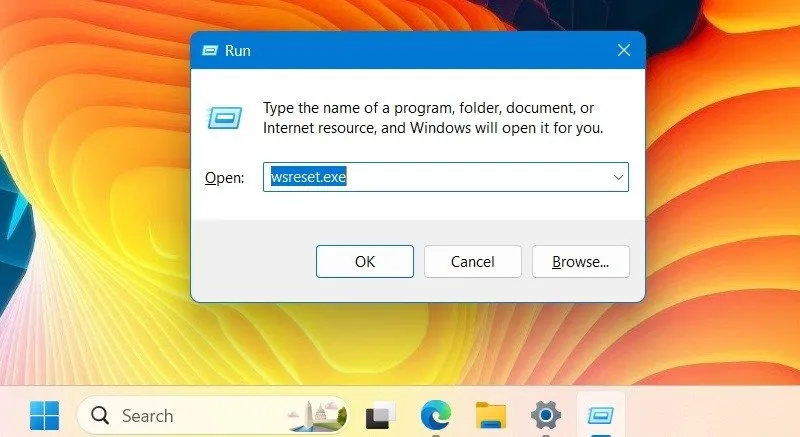
7. ペイントを禁止するローカル グループ ポリシーを無効にします。
MS ペイントが動作しない、または開かない場合は、「Windows が C:\Windows\System32\Mspaint.exe を見つけられません」や「このコンピュータで有効な制限のため、この操作はキャンセルされました。」などのさまざまな種類のシステム エラーが発生します。 」
ローカル グループ ポリシーによってアプリケーションへのアクセスが制限されている可能性があります。共有ネットワークのシステム管理者に連絡するか、PC 所有者の場合は、[ファイル名を指定してgpedit.msc実行] コマンドを使用してローカル グループ ポリシー エディターを開くことができます。
[ローカル コンピュータ ポリシー] -> [ユーザーの構成] -> [管理用テンプレート] -> [システム]に移動します。[指定された Windows アプリケーションを実行しない]をダブルクリックします。
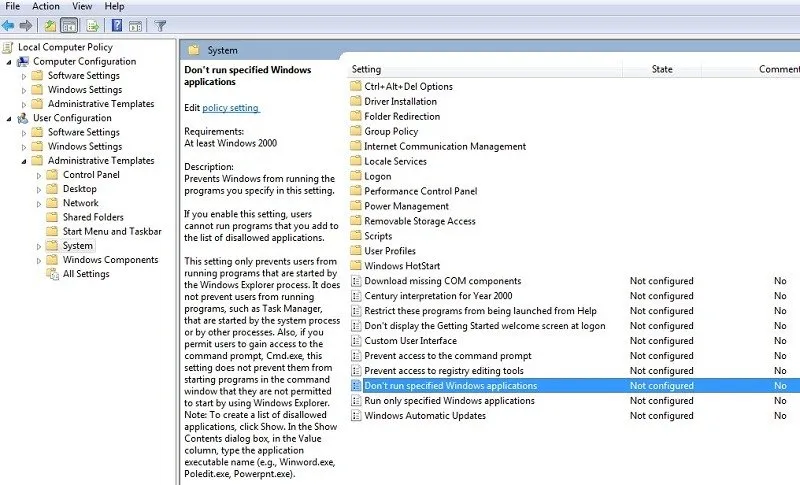
新しいウィンドウでグループ ポリシーが有効になっている場合は、 [許可されていないアプリケーションのリスト]をクリックします。新しいポップアップ ウィンドウが開き、MS ペイントにシステム制限があるかどうかを確認できます。
これらの制限を解除するには、設定を [無効]に変更し、[適用] をクリックしてから[OK]をクリックします。プログラムを閉じる。
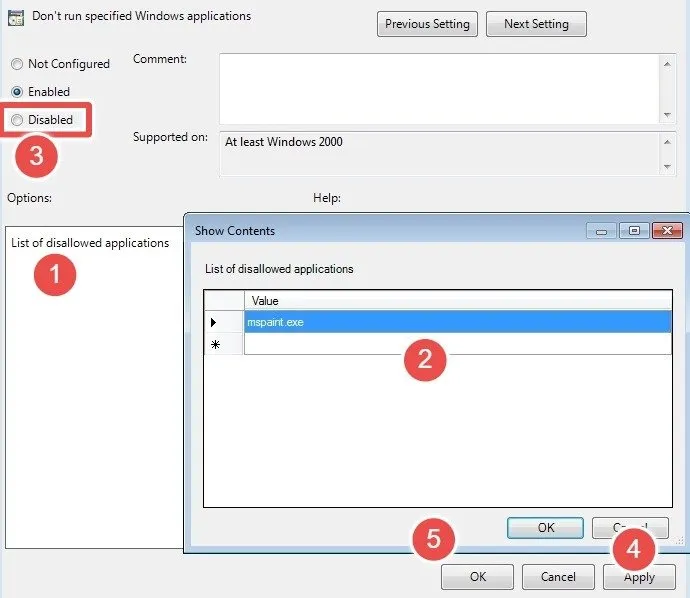
8. 最近インストールしたフォントを削除する
新しいフォントをインストールした場合、バックグラウンドで MS ペイント アプリケーションに干渉し、クラッシュが発生したり、開かなくなったりする可能性があります。これを回避するには、最近インストールしたフォントを削除する必要がある場合があります。+を使用してWindows の設定に移動し、続いて個人用設定->フォントに移動します。最近使用したフォントをすべてアンインストールします。WinI
Windows で MS ペイントが動作しない問題の主な原因は、.NET フレームワークが正しく動作しないことですが、これは DISM やその他のセキュリティ コマンドで修正できます。
画像クレジット: DALL-E.すべてのスクリーンショットは Sayak Boral によるものです。



コメントを残す