Windows 11/10 のセカンド モニターでマウス ポインタが消える
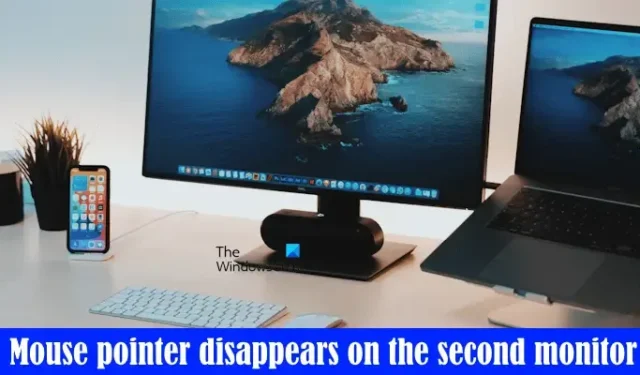
複数のディスプレイを Windows 11/10 コンピューターに接続できます。通常、マルチディスプレイ設定は問題なく機能しますが、場合によっては問題が発生することがあります。この記事では、ユーザーから報告されたデュアル ディスプレイの問題の 1 つである、Windows 11/10 の 2 番目のモニターでマウス カーソルが消える問題について説明します。この問題により、2 台目のディスプレイにマウス ポインタが表示されなくなり、2 台目のディスプレイが使用できなくなります。
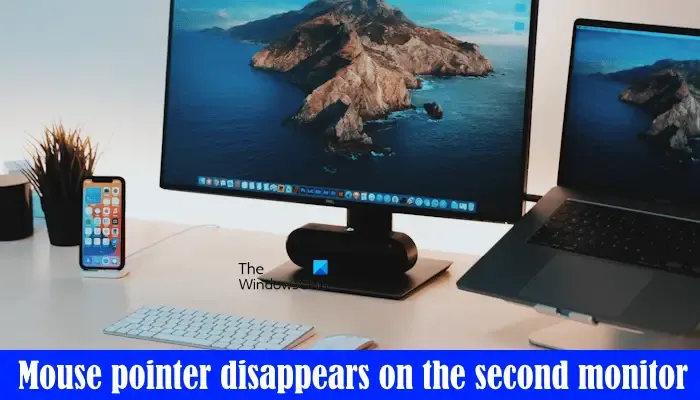
Windows 11/10 のセカンド モニターでマウス ポインタが消える
Windows 11/10 の 2 台目のモニターでマウス ポインターが消えた場合は、以下の解決策を使用してください。一部のユーザーは、拡大鏡を切り替えることで問題を解決できると報告しました。Windows キーと Plus キーを使用して拡大鏡をオンにすることができます。オフにするには、Windows キーと Esc キーを押します。ただし、これは単なる回避策であり、恒久的な修正ではありません。
- モニターを切断して再接続する
- ポインタの軌跡を有効または無効にします。
- マウス スキームを変更する
- グラフィックス カード ドライバーを更新または再インストールします
- ポインタの影をオフにする
- マウスドライバーを再インストールします
- クリーン ブート状態でのトラブルシューティング

1] モニターを取り外して再接続します

ラップトップに外部ディスプレイをワイヤレスで接続したときにも、この問題が発生しました。ディスプレイを取り外し、ラップトップを再起動して、ディスプレイを再接続しました。この簡単な修正により私の問題は解決されました。これも試してみるといいでしょう。たぶんこれはあなたにとってはうまくいくでしょう。
2] ポインター軌跡を有効または無効にします。
ユーザーのフィードバックによると、ポインターの軌跡を無効にすることで問題が解決されました。一方、一部のユーザーにとっては、この機能を有効にすると機能しました。この機能を有効または無効にしてみて、どちらが問題を解決するかを確認してください。以下の指示に従ってください。
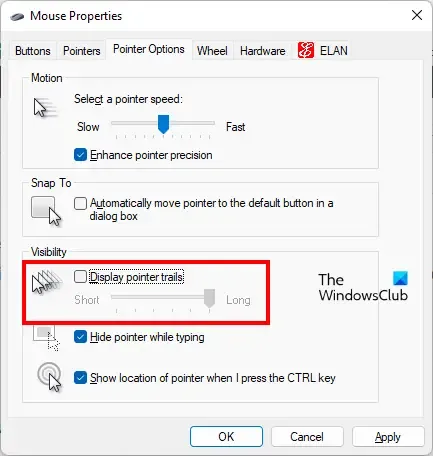
- コントロール パネルを開きます。
- コントロール パネルの検索バーに「マウス」と入力します。
- 検索結果から「マウス」を選択します。
- 「マウスのプロパティ」ウィンドウが表示されます。
- 次に、「ポインターオプション」タブに移動します。
- 「ポインタの軌跡を表示する」チェックボックスをオンにします。ポインターの軌跡をすでに有効にしている場合は、このチェックボックスの選択を解除します。
- 「適用」をクリックし、「OK」をクリックします。
短い![]()
3] マウススキームを変更する
次に試すことができる修正は、マウス スキームを変更することです。これはマウスの設定で行うことができます。これを行うには、上記の修正で説明されている手順に従って [マウスのプロパティ] ウィンドウを開き、次の手順を実行します。
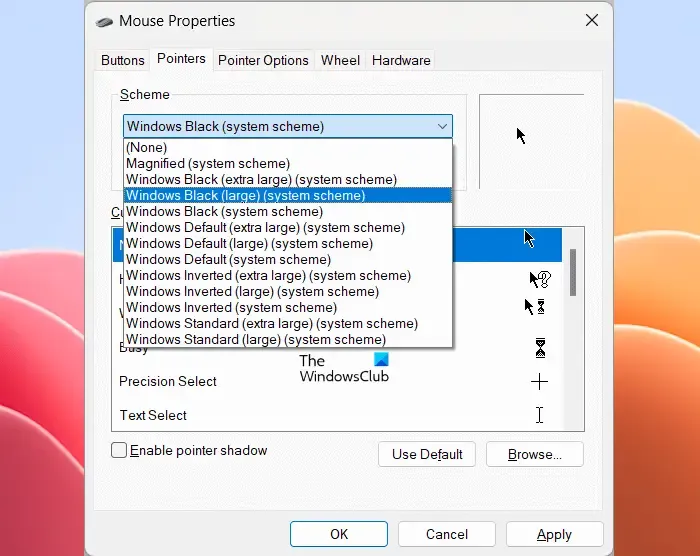
- 「マウスのプロパティ」ウィンドウを開いたら、「ポインター」タブに移動します。
- [スキーム]ドロップダウンをクリックして、別のマウス スキームを選択します。
- 「適用」をクリックし、 「OK」をクリックして設定を保存します。
すべてのマウス スキームを 1 つずつ試して、どれが問題を解決するかを確認してください。
4] グラフィックカードドライバーを更新または再インストールします
デュアル ディスプレイの問題は、グラフィック カード ドライバーが不良であることが原因で発生することもあります。グラフィック カード ドライバーを更新することをお勧めします。Windows 11/10の設定で「オプションの更新」ページを確認できます。グラフィックス カードのドライバーのアップデートがそこにある場合は、それをインストールします。
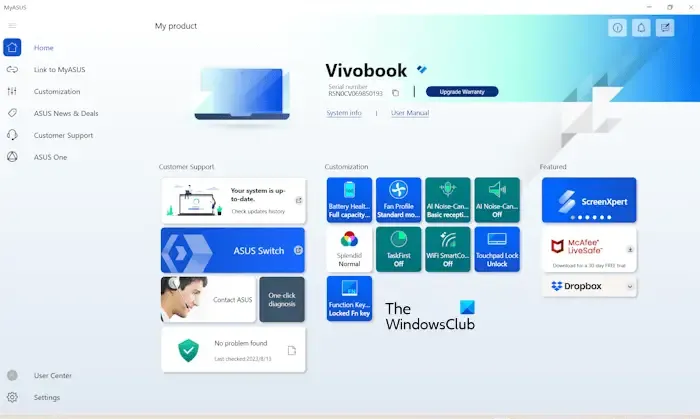
製造元の Web サイトから最新バージョンをダウンロードして、グラフィック カード ドライバを更新することもできます。あるいは、 HP Support Assistant、Lenovo System Update、Dell SupportAssist、MyASUS アプリなどの専用ソフトウェアをインストールしてグラフィックス カード ドライバーを更新することもできます。
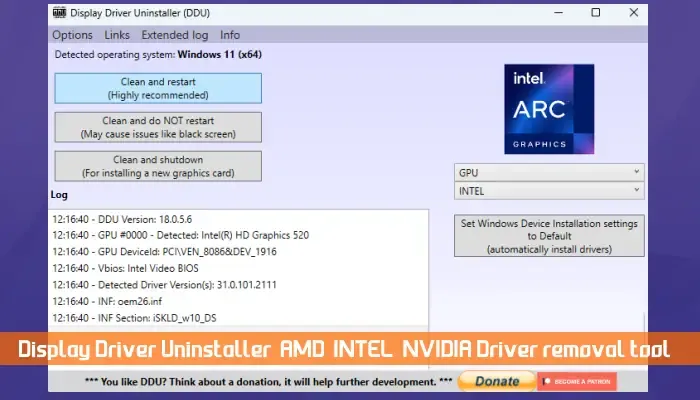
DDUユーティリティ![]()
5] ポインタの影をオフにする
問題が解決しない場合は、ポインターのシャドウをオフにします (該当する場合)。一部のユーザーは、この修正がうまくいったと報告しました。マウス ポインターの影を無効にする手順は次のとおりです。
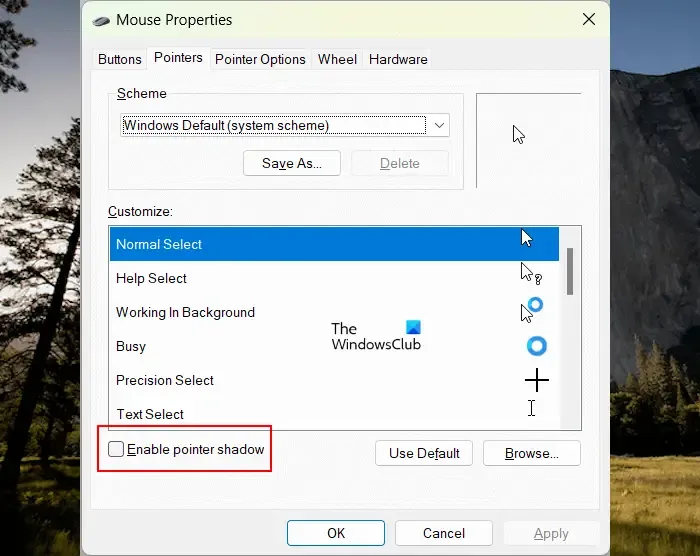
- この記事の前半で説明した手順に従って、マウスのプロパティを開きます。
- 「ポインター」タブを選択します。
- 「ポインタの影を有効にする」チェックボックスをオフにします。
- 「適用」をクリックし、「OK」をクリックします。
6] マウスドライバーを再インストールします
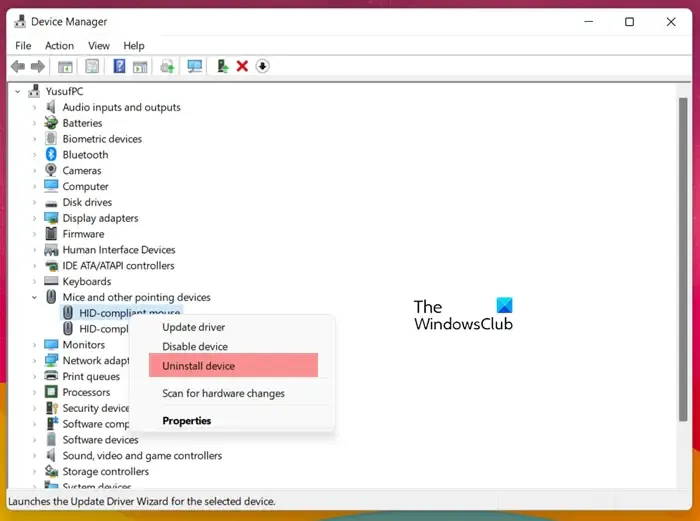
- デバイスマネージャーを開きます。
- 「マウスとその他のポインティング デバイス」ブランチを展開します。
- マウス ドライバーを右クリックし、[デバイスのアンインストール]を選択します。
マウス ドライバーをアンインストールした後、コンピューターを再起動するか、ハードウェアの変更をスキャンします。Windows は、不足しているマウス ドライバーまたはアンインストールされているマウス ドライバーを自動的にインストールします。
7] クリーン ブート状態でのトラブルシューティング
この問題の考えられる原因の 1 つは、競合するサードパーティ アプリケーションです。これを特定するには、システムをクリーン ブート状態でトラブルシューティングする必要があります。すべてのサードパーティのスタートアップ アプリとサードパーティのサービスが無効になっている場合、その状態はクリーン ブート状態と呼ばれます。この状態に入るために使用されるアプリはMSConfigです。
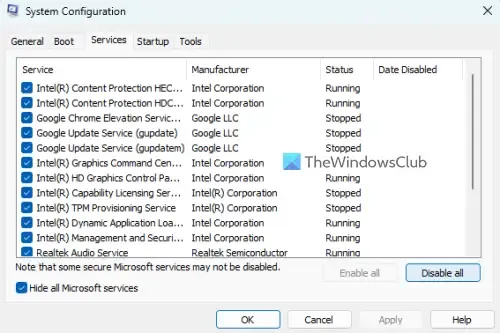
次に、クリーン ブート状態でディスプレイをシステムに接続します。2 番目のディスプレイにマウス ポインタが表示されると、アプリケーションによって競合が発生し、その結果、2 番目のディスプレイでポインタが消えてしまいます。問題のあるサードパーティのアプリケーションまたはサービスを特定する必要があります。
これを行うには、いくつかのスタートアップ アプリを有効にし、コンピューターを再起動します。この目的にはタスク マネージャーを使用できます。次に、ディスプレイを接続します。問題が再び発生する場合は、有効にしたばかりのアプリの 1 つが原因です。スタートアップ アプリを 1 つずつ無効にし、スタートアップ アプリを無効にするたびにコンピューターを再起動することで、そのアプリを特定できます。
同様に、問題のあるサードパーティ サービスを特定することもできます。
それでおしまい。これがお役に立てば幸いです。
モニター上でカーソルが消えるのはなぜですか?
グラフィック カード ドライバーの破損、マウス ドライバーの破損など、モニター上でマウス カーソルが消える原因はさまざまです。場合によっては、コンピューターとモニターを再起動することで修正できる軽度の不具合が原因で問題が発生することがあります。
モニター上のカーソルは何によって制御されますか?
マウスは、画面上のポインターまたはカーソルを制御するために使用されます。点滅するカーソルについては、キーボードの矢印キーを使用して移動できます。



コメントを残す