マウスが 3 台目のモニターに接続されない場合 機能させる方法
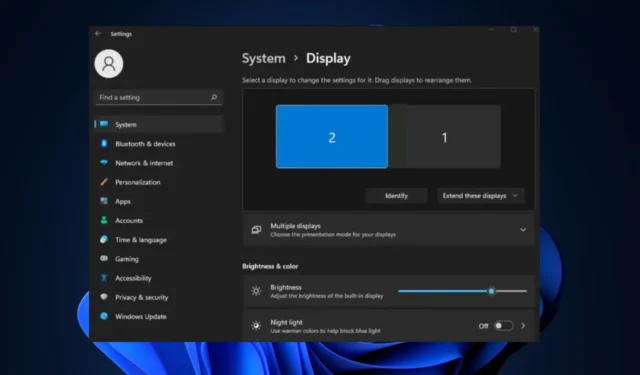
マルチスクリーン ディスプレイを備えた PC をセットアップしたばかりの場合、正しく構成されていないと、ディスプレイ エラーが発生する可能性があります。これらの問題の 1 つは、マウスが 3 番目のモニターに移動せず、カーソルがすべてのモニター間で自由に移動できなくなることです。
この記事では、この問題の一般的な原因と、その解決に役立つ手順について簡単に説明します。
マウスが 3 番目のモニターに移動しないのはなぜですか?
- 間違った解像度–異なるサイズと解像度のモニターを使用して PC をセットアップすると、マウスが 3 番目のモニターに移動できなくなる可能性があります。
- 問題のある ディスプレイ設定– マルチスクリーン設定が正しく機能するには、適切に設定する必要があります。ディスプレイ設定が正しくないと、マウスが 3 番目のモニターに移動できなくなる可能性があります。
- ディスプレイの配置の不一致– 複数の画面設定が正しく配置されていない場合、モニター間でマウス カーソルを移動できなくなります。
- ディスプレイ接続の障害–モニター間の接続に障害がある場合、マルチスクリーン設定でエラーが発生します。
- マウス機能– マルチディスプレイ設定の操作に使用されるマウスがこのタスクに対応していないため、カーソルが 3 番目のモニターに移動しない場合があります。
何を扱っているかがわかったので、この問題をすぐに解決しましょう。
マウスが 3 番目のモニターに移動しない場合はどうすればよいですか?
より高度な解決策に進む前に、試してみることができる簡単な解決策をいくつか紹介します。
- ディスプレイを再接続します。
- 外部マウスを取り外し、再接続します。
- 別のマウスを接続します。
エラーが解決しない場合は、次のより高度なトラブルシューティング ソリューションを試してみてください。
1. ディスプレイ設定が拡張に設定されているかどうかを確認します
- Windows+キーを押してプロジェクトP設定を起動します。
- メニュー オプションから [拡張] を選択して、モニタの表示を拡張します。
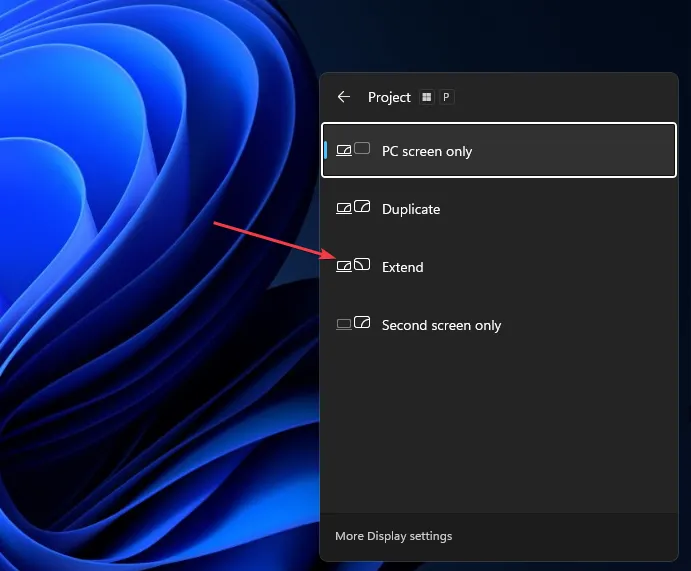
複数のモニターがあり、プロジェクト構成が拡張に設定されていない場合、マウスがすべてのモニター間で自由に移動できない可能性があります。その場合は、PC を確認し、設定を拡張に調整して、マウスが 3 番目のモニターに移動しないというエラーを修正します。
2. ディスプレイの配置を調整する
- デスクトップを右クリックし、「ディスプレイ設定」を選択します。
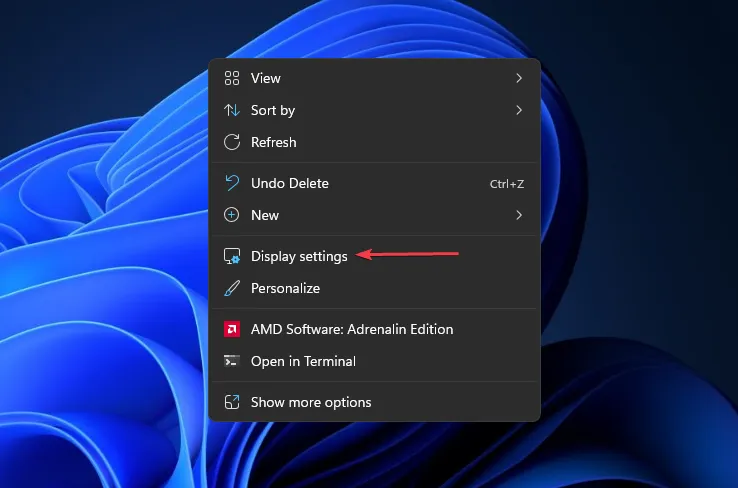
- 次のウィンドウで「識別」をクリックします。これにより、すべてのモニターが表示され、それぞれに番号が割り当てられます。
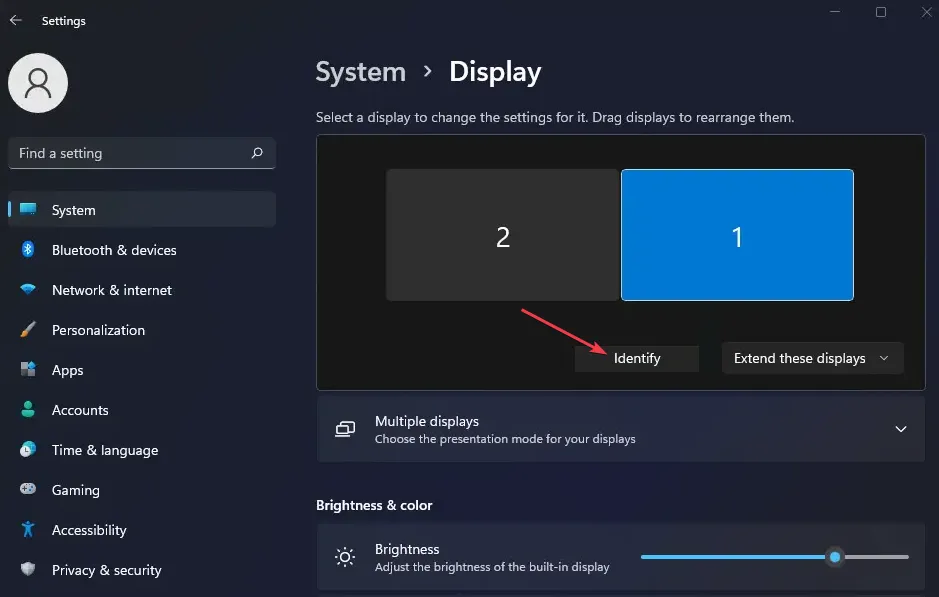
- そのウィンドウからモニターをドラッグして、 「識別」ボタンをクリックしたときに画面に表示される番号と一致させます。
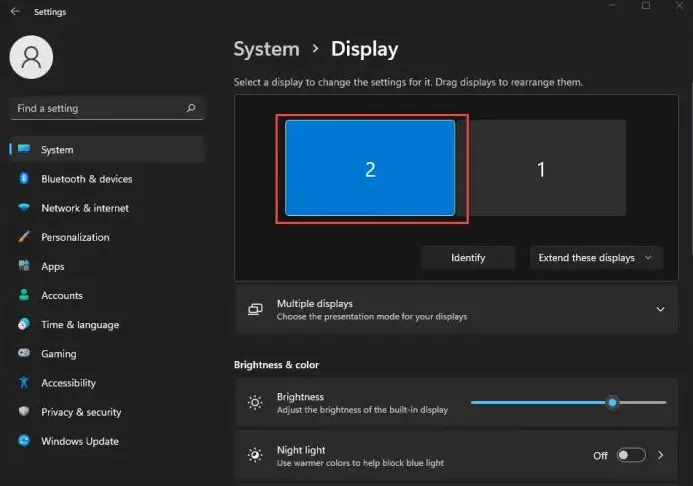
- 設定アプリを閉じて、マウスがすべてのモニター間で自由に移動できるかどうかを確認します。
複数のディスプレイをセットアップすると、Windows はディスプレイの接続に使用されるポートに基づいて番号を付けます。Windows は、物理的な向きに応じてデスクトップの向きを一致させる方法を知りません。
その場合は、モニターの位置に合わせて向きを手動で調整する必要があります。
3. すべてのモニターを同じ解像度に設定します。
- デスクトップを右クリックし、「ディスプレイ設定」を選択します。
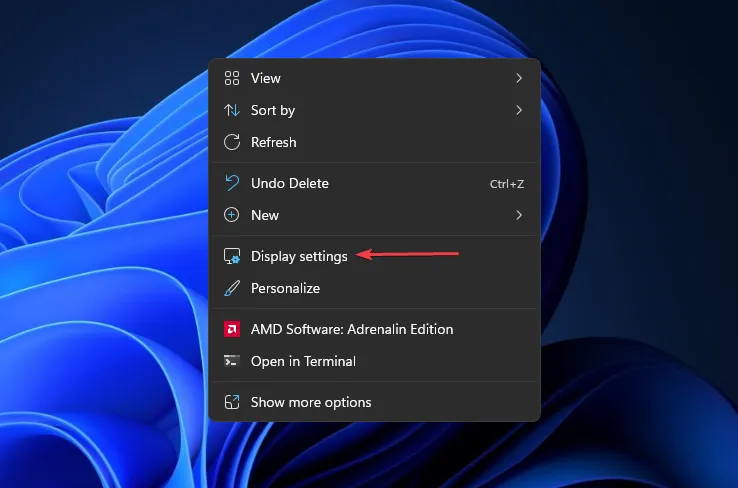
- 使用可能なモニターがウィンドウの上部に番号付きのボックスとして表示されます。
- いずれかのボックスをクリックし、下にスクロールして[ディスプレイ解像度]を見つけます。

- ドロップダウン メニューから希望の解像度を選択し、[変更を維持] をクリックします。
- この手順を繰り返して、すべてのモニターを同じ解像度に設定します。
モニターが複数の解像度に設定されている場合、マウスは一部の画面部分を自由に移動できません。解像度を調整することは、このエラーを修正する 1 つの方法です。
複数のディスプレイをセットアップするのは難しそうに聞こえますが、一般的な考えに反して、何をすべきかさえ分かれば非常に簡単です。マウス カーソルが 3 台目のモニターに移動しない場合は、この記事の手順が問題の解決に役立つことを願っています。
解決策がうまくいった場合は、この記事の下にコメントを残してお知らせください。



コメントを残す