リモート デスクトップ セッションでマウスがキャプチャされない
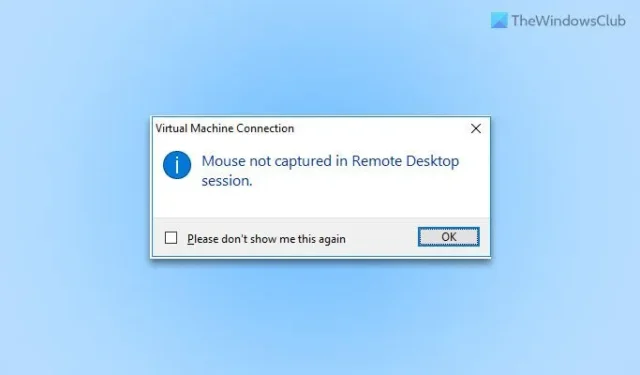
古いバージョンの Hyper-V を使用していて、 Mouse not capture in Remote Desktop sessionというエラー メッセージが表示される場合は、次の方法で問題を解決できます。新しいバージョンの Hyper-V でこの問題が発生した場合でも、同じヒントに従って問題をトラブルシューティングできます。
リモート デスクトップ セッションでマウスがキャプチャされない
マウスがリモート デスクトップ セッションでキャプチャされない場合は、次の解決策に従ってください。
- Integration Services セットアップ ディスクの挿入
- 拡張セッション モードをオンにする
- Hyper-V マネージャーでデータ交換を有効にする
- Hyper-V データ交換サービスを開始する
- マウスドライバーを再インストールする
これらのソリューションの詳細については、読み続けてください。
1]統合サービスセットアップディスクを挿入します
古いバージョンの Hyper-V を使用している場合は、Integration Services セットアップ ディスクを挿入する必要があります。つまり、このセットアップ ディスクは、セットアップ ファイルの ISO に他なりません。以前のエディションでは、ユーザーが手動で選択する必要がありました。そのためには、まず ISO を維持する必要があります。その場合は、[アクション]メニューをクリックし、[統合サービス セットアップ ディスクの挿入]オプションを選択します。
次に、ISO ファイルを選択します。
ただし、Hyper-V の新しいエディションを使用する場合は、この手順を実行する必要はありません。主に Hyper-V の古いエディションで発生するため、このソリューションはスムーズに機能します。
2]拡張セッションモードをオンにする
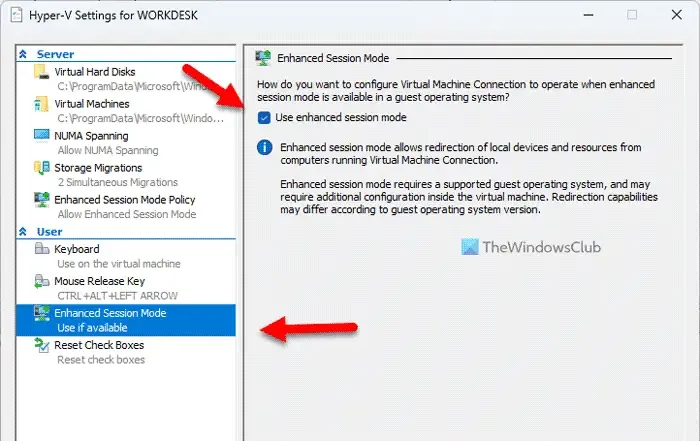
リモート デスクトップ セッションは Hyper-V の拡張セッション モードに依存しているため、有効にする必要があります。以前にオンにした場合でも、同じ設定を無効にして再度有効にすることができます。参考までに、Hyper-V で拡張セッション モードを有効にする 2 つのオプションがあります。
3] Hyper-Vマネージャーでデータ交換を有効にする
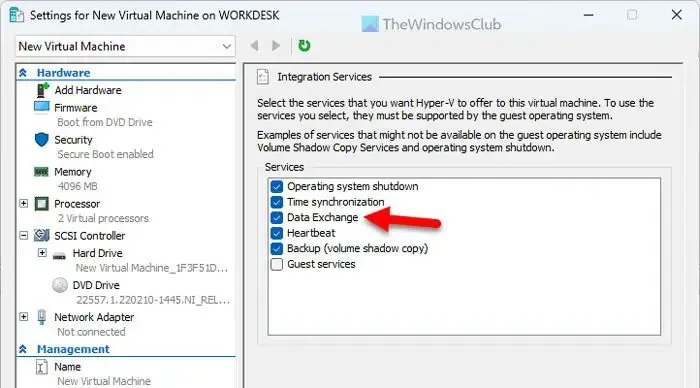
Hyper-V マネージャーでデータ交換を有効にするには、次の手順に従います。
- コンピューターで Hyper-V マネージャーを開きます。
- 仮想マシンを選択します。
- 右側の[設定]オプションをクリックします。
- Integration Servicesメニューに移動します。
- [データ交換]チェックボックスをオンにします。
- [OK]ボタンをクリックします。
次に、Hyper-V を再起動し、問題が解決したかどうかを確認します。
4] Hyper-V データ交換サービスを開始する
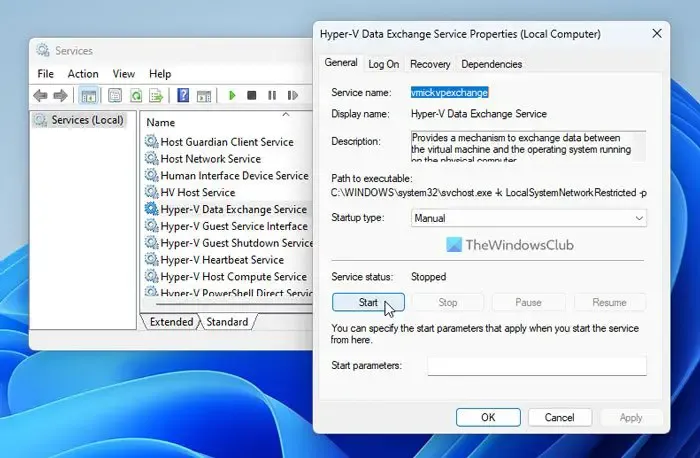
Hyper-V Data Exchange Service を使用すると、ホストと仮想コンピューターの間でデータを交換できます。このサービスが何らかの形で無効になっていると、多くの問題が発生する可能性があります。たとえば、リモート デスクトップ セッションでマウスを使用できない場合があります。そのため、サービスを確認することをお勧めします。そのためには、次の手順を実行します。
- タスクバーの検索ボックスでservices.mscを検索します。
- 個々の検索結果をクリックします。
- Hyper-V データ交換サービスの設定を見つけます。
- この設定をダブルクリックします。
- [スタートアップの種類] を[手動]として選択します。
- [開始]ボタンをクリックします。
- [OK]ボタンをクリックします。
ただし、既に実行されている場合は、最初に[停止]ボタンをクリックしてから、上記の残りの手順を実行する必要があります。
5]マウスドライバーを再インストールする
ほとんどの場合、Windows 11 でマウスを使用するためにドライバーをインストールする必要はありません。ドライバーをインストールせずに Hyper-V で使用しようとすると、上記の問題が発生する可能性があります。そのため、Windows 11、Windows 10、またはその他のバージョンでこの問題が発生しているかどうかに関係なく、マウス ドライバーをインストールすることをお勧めします。
マウスが RDP に表示されないのはなぜですか?
RDP またはデスクトップの復元セッションでマウスが表示されない場合、さまざまな理由が考えられます。ただし、最も一般的な理由は、マウスのドライバーが破損している可能性があります。その場合、他のソリューションに進む前に、ドライバーを再インストールまたは最新バージョンに更新することを強くお勧めします。
Hyper-V でマウス入力をキャプチャするにはどうすればよいですか?
仮想マシンの画面をクリックすると、Hyper-V でマウス ポインターを有効または無効にできます。ただし、何も起こらない場合は、キーボードの Ctrl+Alt+左矢印を押すことができます。場合によっては、何らかの理由でマウスが動かなくなることがありますが、このキーボード ショートカットを使用すると、Hyper-V 仮想マシンでマウスが解放される可能性があります。



コメントを残す