Chrome または Edge でマウス カーソルが白くなるか消える

この記事では、Chrome と Edge の白いカーソルの問題を解決する解決策を見ていきます。ユーザーによると、Chrome または Edge のテキスト フィールドでマウス カーソルが白くなったり、消えたりすることがあります。この問題は、Google Chrome および Microsoft Edge Web ブラウザーでのみ発生します。このような問題が発生した場合は、この記事で提供されている解決策を使用してください。
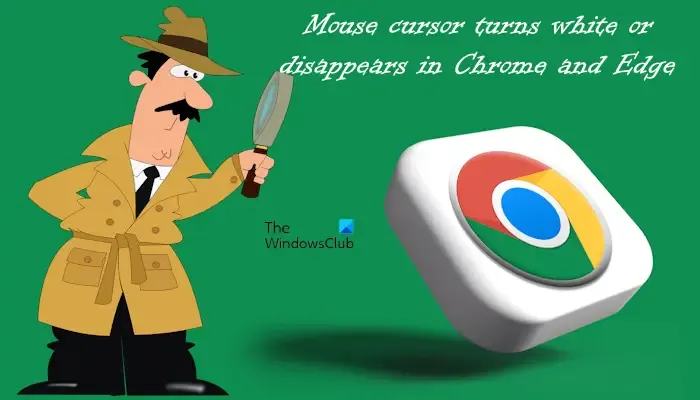
Chrome または Edge のテキスト フィールドでマウス カーソルが白くなるか消える
Chrome または Edge のテキスト フィールドでマウス カーソルが白くなったり消えたりした場合は、次の解決策を使用してこの問題を解決してください。
- ブラウザのキャッシュと Cookie をクリアする
- ブラウザでハードウェア アクセラレーションを無効にする
- マウスドライバーをロールバックまたは再インストールします
- マウスカーソルのスキームを変更する
- [入力中にポインターを隠す] オプションのチェックを外します
- マルチプレーン オーバーレイ (MPO) を無効にする
- ブラウザをリセットする
Chrome または Edge ブラウザを更新する![]()
1]ブラウザのキャッシュとCookieをクリアします

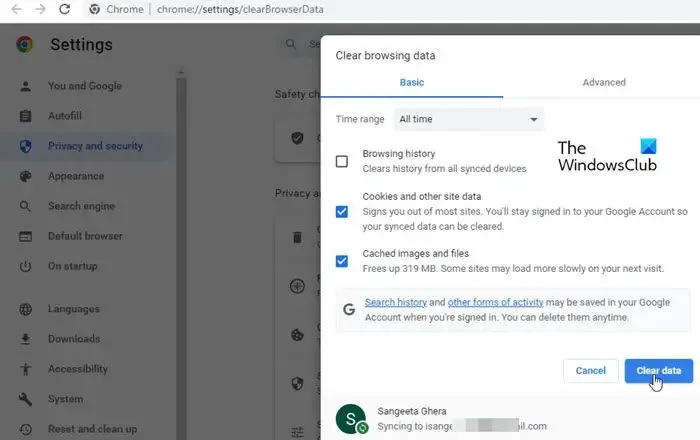
ChromeとEdgeのキャッシュと Cookie もクリアする必要があります。キャッシュと Cookie をクリアすると、破損したファイルが削除されるため、この問題の解決に役立ちます。
キャッシュと Cookie を削除するには、Ctrl + Shift + Deleteキーを押します。これにより、画面に [閲覧データのクリア] ウィンドウが表示されます。ここで、キャッシュと Cookie のチェックボックスを選択し、[データのクリア]を選択します。閲覧履歴を消去したい場合は、それぞれのチェックボックスを選択することもできます。
2] ブラウザでハードウェア アクセラレーションを無効にする
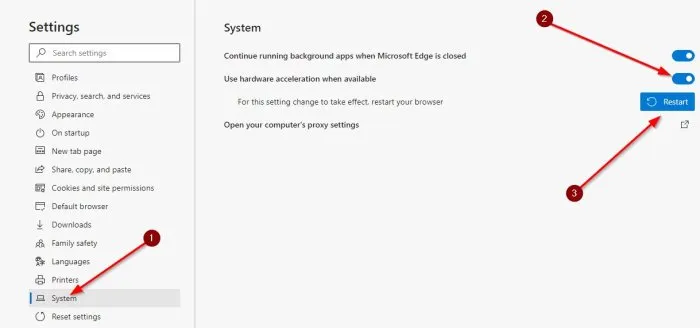
問題が解決しない場合は、EdgeとChromeでハードウェア アクセラレーションを無効にして、問題が解決されるかどうかを確認してください。
3] マウスドライバーをロールバックまたは再インストールします
この問題は、マウス ドライバーが不良であるために発生している可能性があります。マウス ドライバーをロールバックするか、再インストールすることをお勧めします。[ロールバック] オプションがグレー表示になっている場合、またはマウス ドライバーをロールバックしても問題が解決しない場合は、マウス ドライバーを再インストールできます。これを行う手順は次のとおりです。
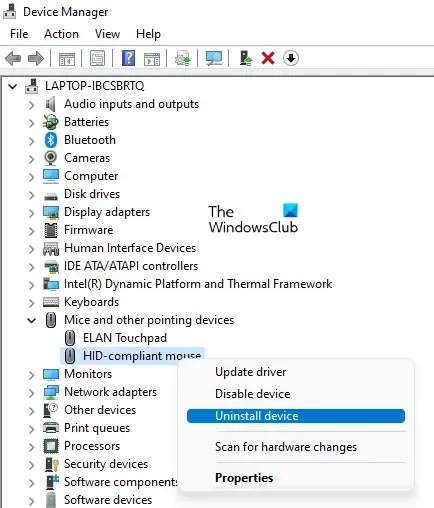
- デバイスマネージャーを開きます。
- 「マウスとその他のポインティング デバイス」ブランチを展開します。
- マウス ドライバーを右クリックし、[デバイスのアンインストール]を選択します。
- デバイス マネージャーを閉じて、システムを再起動します。
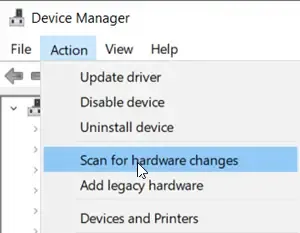
ハードウェアの変更をスキャンする![]()
4] マウスカーソルのスキームを変更する
Edge と Chrome でもこの問題が発生しました。カーソルが消えたり白くなったりして、ChromeやEdgeが正常に使用できなくなり、非常に迷惑な問題です。マウスカーソルのスキームを変更すると、問題はなくなりました。これも試してみるといいでしょう。
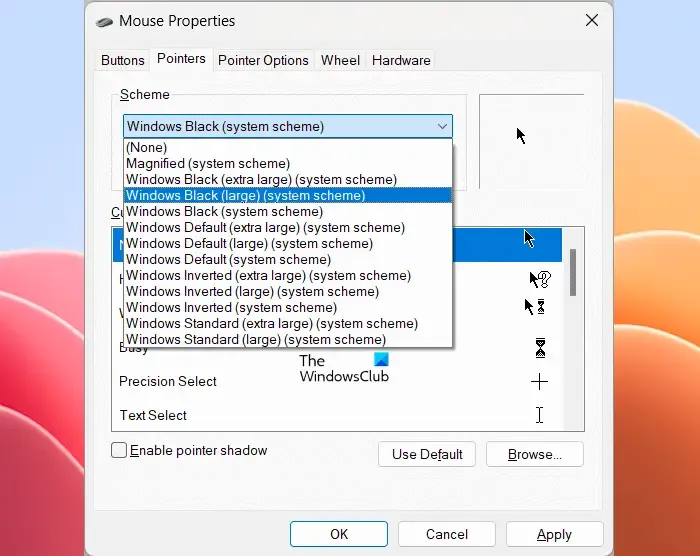

- コントロール パネルを開きます。
- コントロール パネルの検索ボックスに「マウス」と入力します。
- 検索結果から「マウス」を選択します。
- 「マウスのプロパティ」ウィンドウが表示されたら、「ポインター」タブを選択します。
- [スキーム]ドロップダウンをクリックして、別のマウス カーソル スキームを選択します。
- ここで、「適用」をクリックし、 「OK」をクリックします。
問題が解消されるかどうかを確認してください。そうでない場合は、別のカーソル スキームを試してください。問題がなくなるまで、または利用可能なすべてのカーソル スキームを試すまで、ヒット アンド トライアル方式を使用する必要があります。私にとって、Windows Black スキームはうまくいきました。
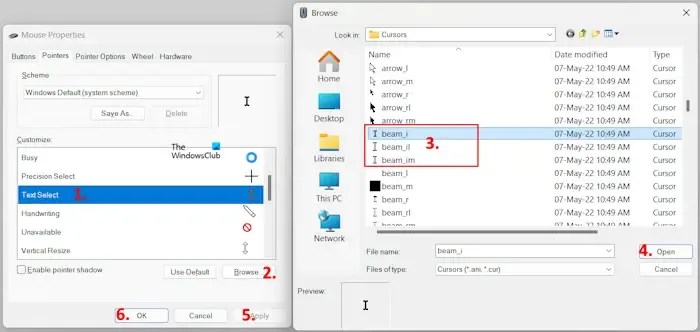
マウス スキーム全体を変更する代わりに、黒いカーソルを選択することもできます。上記の手順に従って、「マウスのプロパティ」ウィンドウを開きます。次に、「ポインター」タブに移動します。現在のスキームで、「カスタマイズ」ボックスの「テキスト選択」オプションをクリックします。[参照]をクリックし、次のオプションのいずれかを選択します。
- ビームアイ
- ビームイル
- ビームイム
ここで、「開く」をクリックします。「適用」をクリックし、「OK」をクリックします。これは機能するはずです。
5] [入力中にポインターを隠す] オプションのチェックを外します
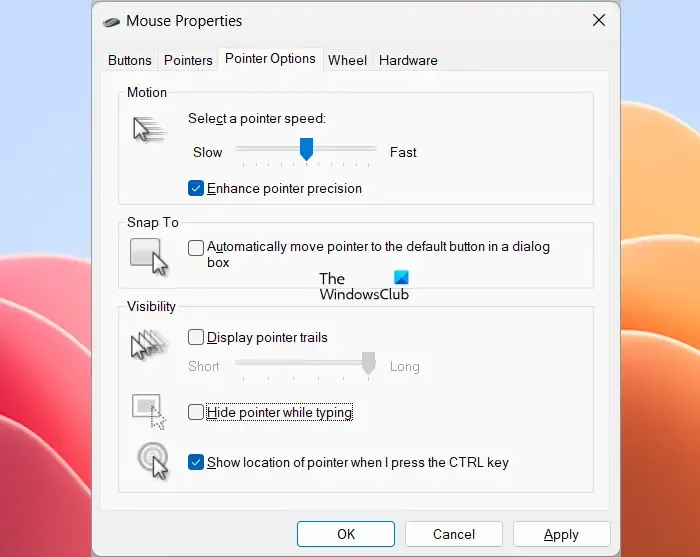
Edge または Chrome でまだカーソルが白くなったり消えたりする場合は、マウスのプロパティの [入力中にポインターを隠す] オプションのチェックを外します。この記事の前半で説明した手順に従って、コントロール パネルから [マウスのプロパティ] ウィンドウを開きます。ここで、「ポインター オプション」タブの下にある「入力中にポインターを隠す」チェックボックスのチェックを外します。その後、「適用」をクリックし、「OK」をクリックして設定を保存します。
6] マルチプレーン オーバーレイ (MPO) を無効にする
MPO はマルチプレーン オーバーレイの略です。この機能はゲーム中に便利です。しかし、多くのユーザーはこの機能がこの問題の原因であると考えていました。この機能を無効にして、役立つかどうかを確認できます。この機能を無効にするには、レジストリを変更する必要があります。したがって、続行する前に、システムの復元ポイントを作成し、レジストリをバックアップしてください。
レジストリ エディタを開きます。次のパスをコピーし、レジストリ エディターのアドレス バーに貼り付けます。その後、Enterを押します。
HKEY_LOCAL_MACHINE\SOFTWARE\Microsoft\Windows\Dwm
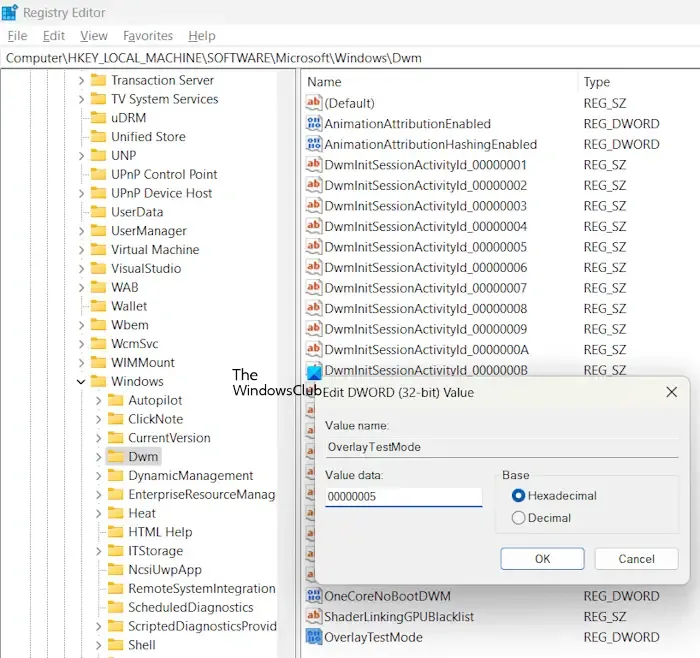
左側でDwmキーが選択されていることを確認します。右側の空きスペースを右クリックし、 [新規] > [DWORD (32 ビット) 値]を選択します。この新しく作成された値にOverlayTestModeという名前を付けます。値 OverlayTestMode が右側にすでに存在する場合は、作成する必要はありません。
ここで、OverlayTestMode 値を右クリックし、「変更」を選択します。「値」データに「00000005」と入力し、「OK」をクリックします。
コンピューターを再起動し、問題が解決されたかどうかを確認します。これで問題が解決しない場合は、OverlayTestMode 値を削除して、レジストリに加えた変更を元に戻します。
7] ブラウザをリセットする
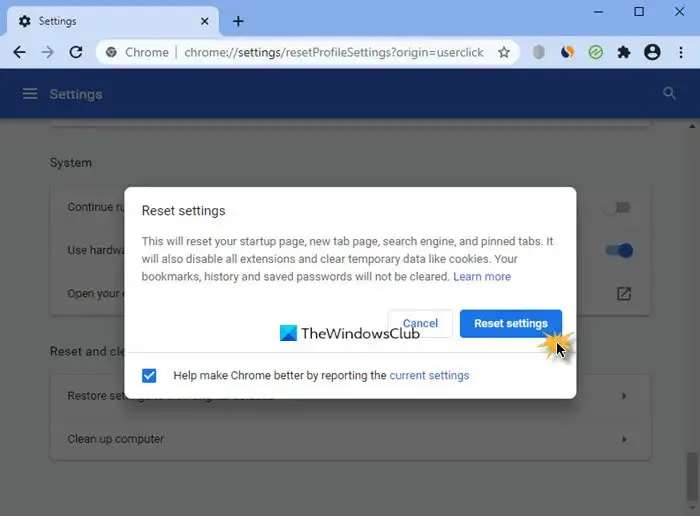
EdgeとChrome をデフォルト設定にリセットすると、この問題の解決に役立つ場合があります。この操作により、スタートアップ ページ、新しいタブ ページ、検索エンジン、および固定されたタブがリセットされます。一時データも削除され、すべての拡張機能が無効になります。Edge と Chrome をリセットしても、保存されているパスワード、ブックマーク、閲覧履歴は削除されません。
それでおしまい。これがお役に立てば幸いです。
Google Chrome のカーソルが白いのはなぜですか?
ハードウェア アクセラレーションにより、Web ブラウザで問題が発生する可能性があります。Chrome でこの問題が発生していることが複数のユーザーによって発見されました。これに加えて、グラフィックス カードの MPO 機能もこの問題を引き起こす可能性があります。さらに、彼の問題は特定のマウス カーソル スキームに関連していることもわかりました。
入力時にカーソルが消えないようにするにはどうすればよいですか?
デフォルトでは、Windows では入力時にマウス カーソルが非表示になります。それは気が散ることを避けるためです。ただし、Windows でマウス カーソルを非表示にしたくない場合は、この設定を無効にすることができます。マウスのプロパティを開き、入力中にポインターを隠すオプションのチェックを外します。



コメントを残す