Minecraft 終了コード 6: 4 つのステップで修正する方法
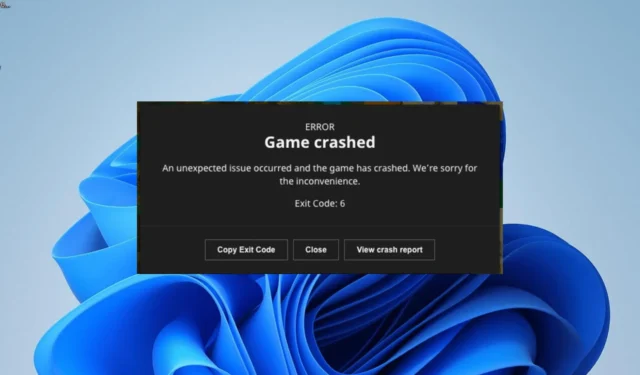
終了コード 6 は、ユーザーを悩ませ続ける数多くのイライラする Minecraft エラーの1 つです。このエラーにより、ゲームを起動してから数分後にゲームが完全にクラッシュします。
このエラーに対処している場合でも、それを解決できる実証済みの解決策があり、このガイドで詳しく説明しますのでご安心ください。
Minecraft の終了コード 6 は何を意味しますか?
Minecraft 終了コード 6 は、主に JAVA ファイルの問題を示しています。この問題の原因の一部を以下に示します。
- 古いウイルス対策ソフトウェア:ウイルス対策ソフトウェアが古い場合は、Minecraft への干渉をブロックしている可能性があります。Microsoft Defender を使用している場合は、ウイルス対策ソフトウェアと PC を更新する必要があります。
- ランタイム ライブラリの問題: 場合によっては、Microsoft ランタイム ライブラリの問題がこのエラーの原因となることがあります。ランタイム ライブラリ ファイルを再インストールすると、この問題が解決されるはずです。
- 古いグラフィック ドライバー: Minecraft に関するほとんどの問題は、古いグラフィック ドライバーまたは欠陥のあるグラフィック ドライバーに原因があることが考えられます。問題を解決するにはドライバーを更新する必要があります。
Minecraft のクラッシュ終了コード 6 を修正するにはどうすればよいですか?
このセクションでより複雑な解決策を掘り下げる前に、次の暫定的な修正を試してください。
- PC を再起動します。
- サードパーティのウイルス対策を更新してください。
- JAVA 17 または最新の JAVA バージョンを使用してください。
問題が解決しない場合は、以下の解決策を詳しく調べることができます。
1. PCをアップデートする
- Windows + キーを押してI 設定アプリを開き、左側のペインでWindows Updateを選択します。
- 「アップデートを確認」ボタンをクリックします。
- 次に、利用可能なすべてのアップデートをダウンロードしてインストールします。
PC を長期間更新していない場合は、重要なセキュリティ アップデートを見逃してしまう可能性があります。また、Windows Defender のパッチは、利用可能な更新プログラムに含まれています。
セキュリティ ソフトウェアが古い場合、Minecraft 終了コード 6 エラーが発生する可能性があります。したがって、オプションの更新も含め、利用可能なすべての更新をダウンロードしてインストールすることが重要です。
2. グラフィックドライバーを更新する
- Windows + キーを押して[デバイス マネージャー]X を選択します。
- [ディスプレイ アダプター]オプションをダブルクリックして展開し、グラフィック アダプターを右クリックします。
- ここで、「ドライバーの更新」オプションを選択します。
- 最後に、[ドライバーを自動的に検索し、利用可能なアップデートをインストールする] を選択します。
古いグラフィックス アダプター ドライバーはゲームにおける多くの問題の根本原因であり、Minecraft 終了コード 6 も例外ではありません。したがって、ドライバーを頻繁に更新することが重要です。
この一流のソフトウェアは、古くなった、壊れた、または不足しているドライバーを自動的にスキャンし、データベースからの元のバージョンに置き換えます。
3. ランタイム ライブラリを再インストールする
- Windows + キーを押しR 、「appwiz.cpl」と入力して、「OK」をクリックします。
アプリ - Microsoft Visual C++ 再頒布可能パッケージを右クリックし、「アンインストール」を選択します。
- 次に、画面上の指示に従ってプロセスを完了します。
- 最後に、Microsoft の公式 Web サイトにアクセスして、パッケージをダウンロードしてインストールします。
一部のユーザーは、Minecraft 終了コード 6 をランタイム エラーと呼んでいます。また、一部のユーザーはランタイム ライブラリを更新することでこの問題を修正できました。だから、あなたも試してみるといいでしょう。
4. ディスククリーンアップを実行する
- Windows + キーを押してS 「cleanmgr」と入力し、「ディスク クリーンアップ」を選択します。
- 次に、「システムファイルのクリーンアップ」ボタンをクリックします。
- クリーンアップするドライブを選択し、「OK」をクリックします。
- 最後に、クリアしたいファイルにチェックを入れて、「OK」ボタンをクリックします。
場合によっては、この問題は PC 上のジャンク ファイルの蓄積が原因である可能性があります。ディスク クリーンアップ機能を使用してこれらのファイルをクリアすると、問題は完全に解決されるはずです。
Minecraft 終了コード 6 エラーは、正確な根本原因を特定するのが難しいエラーの 1 つです。ただし、このガイドの解決策を慎重に適用することで問題を修正できるはずです。
上記の修正を適用する際に問題が発生しましたか? 以下のコメント欄でお気軽にあなたの経験を共有してください。



コメントを残す