途中エラー修正: アプリケーションが応答しませんでした
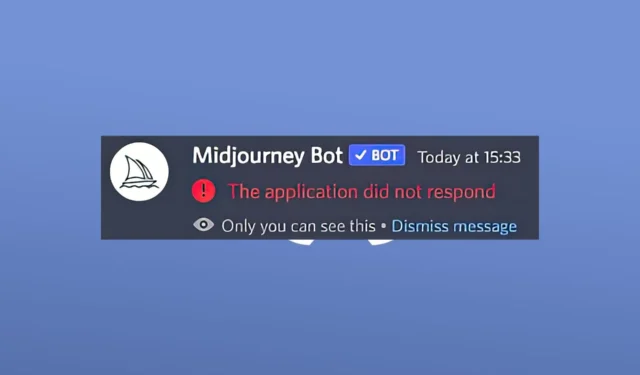
Midjourneyアプリケーションは、素敵な画像や見事な芸術作品を作成するために使用できる AI を活用したツールです。ただし、一部のユーザーは、アプリの使用中に「Midjourney アプリケーションが応答しませんでした」エラーが発生したと主張しています。
デザインを作成している最中にこのエラーが発生すると、非常にイライラすることがあります。この記事では、エラーの原因とその修正方法について説明します。
アプリケーションが Midjourney で応答しなかった原因は何ですか?
「Midjourney the application failed」エラーが発生する理由はいくつか考えられます。エラーの背後にある考えられる理由のいくつかを以下に示します。
- メモリまたは CPU リソースの不足– Midjourney アプリケーションが応答しない問題の主な理由の 1 つは、RAM や CPU 使用率などのシステム リソースの不足です。この問題は、バックグラウンドで実行されている不要なプロセスを削除することで修正される可能性があります。
- データまたはファイルの破損– このエラーは、システム ファイルまたはデータの破損によって引き起こされることもあります。このエラーは、ディスク クリーンアップを実行するか、システムを以前の復元ポイントに復元することで解決できます。
- 古いソフトウェアまたはドライバー– 場合によっては、古いソフトウェアまたはドライバーが予期しないエラーを引き起こす可能性があります。これは、途中でのアプリケーションの場合にも当てはまります。アプリケーションを最新バージョンに更新すると、問題が解決されるはずです。
- マルウェアまたはウイルス感染– PC がマルウェアまたはウイルスに感染すると、システムクラッシュなど、プログラムまたはコンピュータに重大な損傷を引き起こす可能性があります。マルウェアまたはウイルスのシステム スキャンを実行すると、この問題が解決されるはずです。
これらは、Midjourney アプリケーションが応答しませんでしたエラーの考えられる原因の一部にすぎず、適切な修正方法は特定の状況に応じて異なる場合があることに注意することが重要です。
アプリケーションがミッドジャーニーで応答しなかった場合、どうすれば修正できますか?
以下に示す解決策のいずれかを試す前に、次の予備チェックを実行することを検討する必要があります。
- アプリケーションと PC を再起動します。
- 最高のウイルス対策ソフトウェアの1 つを使用して、問題をスキャンして修正します。
- Midjourney アプリケーションを最新バージョンに更新します。
上記のチェックを試した後もさらにサポートが必要な場合は、以下に示す解決策を検討してください。
1. SFCスキャンを実行します。
- Windows+キーを押して、 [コマンドの実行]Rダイアログ ボックスを開きます。テキスト フィールドに「 cmd 」と入力して、コマンド プロンプトを admin として起動します。
- CMD ウィンドウのテキスト フィールドに次のコマンドを入力し、 を押しますEnter。
sfc /scannow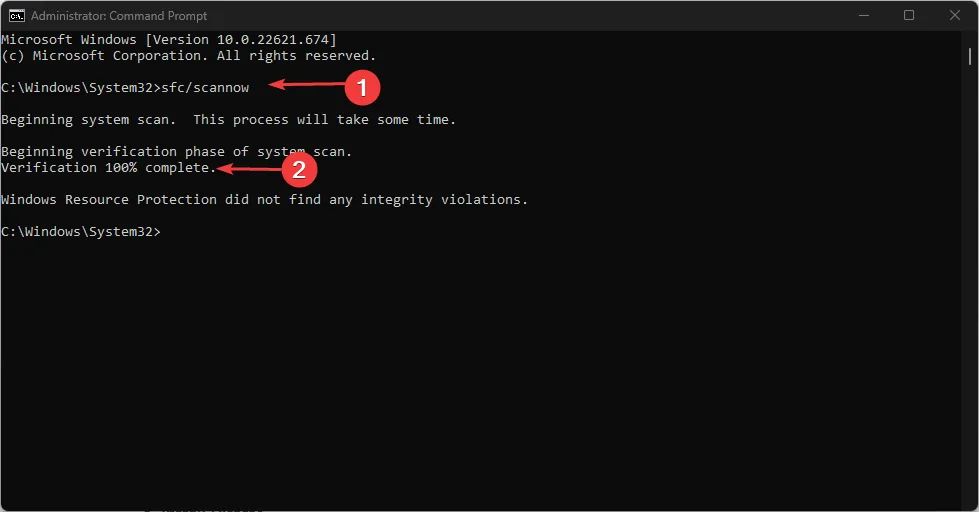
- スキャン処理には時間がかかる場合がありますので、検証が 100% に達するまで待ちます。
システム ファイル チェッカーを実行すると、破損したシステム ファイルが修復されます。ここで、Midjourney アプリを再度実行して、問題が解決されたかどうかを確認してください。問題が解決しない場合は、次の修正を試してください。
2.ドライバーを更新する
- ボタンを押して、検索ボックスに「デバイス マネージャー」Windowsと入力し、[開く] をクリックします。
- インストールされているデバイスのリストから、横に黄色の感嘆符が付いているデバイスを確認します。

- デバイスを右クリックし、コンテキスト メニューから [ドライバーの更新] を選択します。
- 次に、「アップデートを自動的に検索」をクリックします。

ドライバーを更新すると、Midjourney が応答しない原因となっている隠れた問題の解決に役立つはずです。利用可能なアップデートがない場合は、ドライバーを再インストールしてみてください。
3. ボットを再追加します
- モバイルまたはコンピューターでDiscordアプリを開き、Midjourney Bot を見つけます。
- ボットの名前をクリックします。次に、[Kick Midjourney Bot] をクリックしてサーバーからボットを削除します。
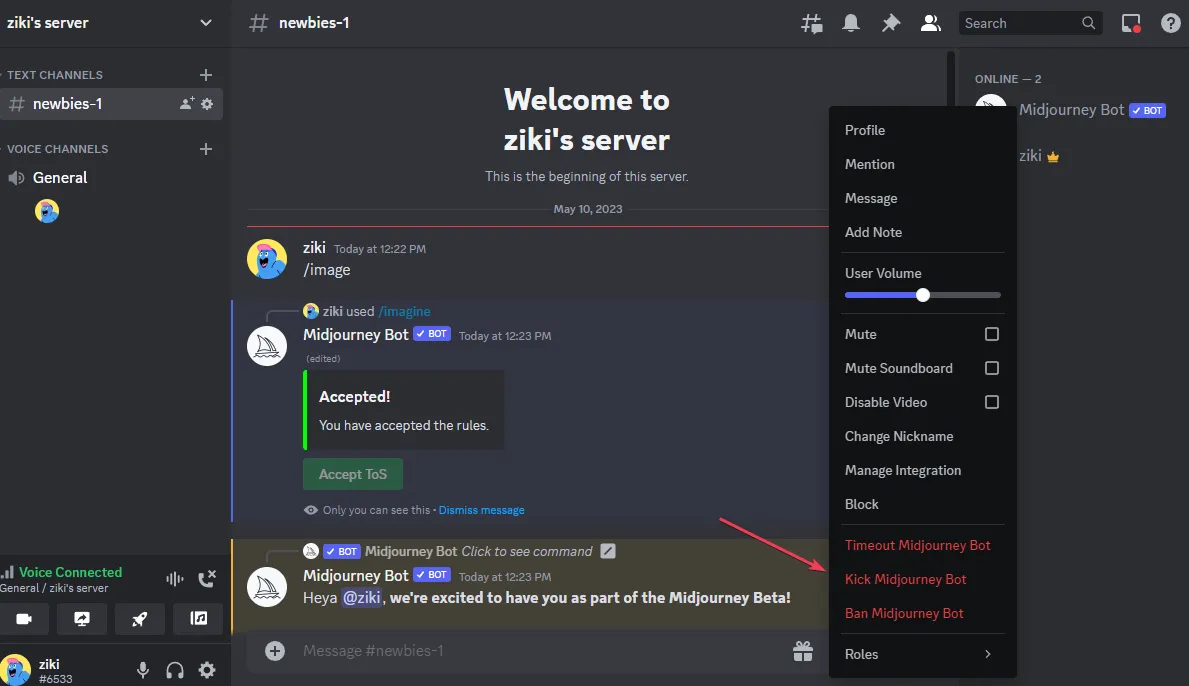
- ボットを再度招待する前に、ボットが再起動するまで数分間待ってください。
- Midjourney サーバーに移動します。人のアイコンをクリックし、Midjourney Bot をクリックして、サーバーに追加を選択します。
- サーバーを選択し、続行します。
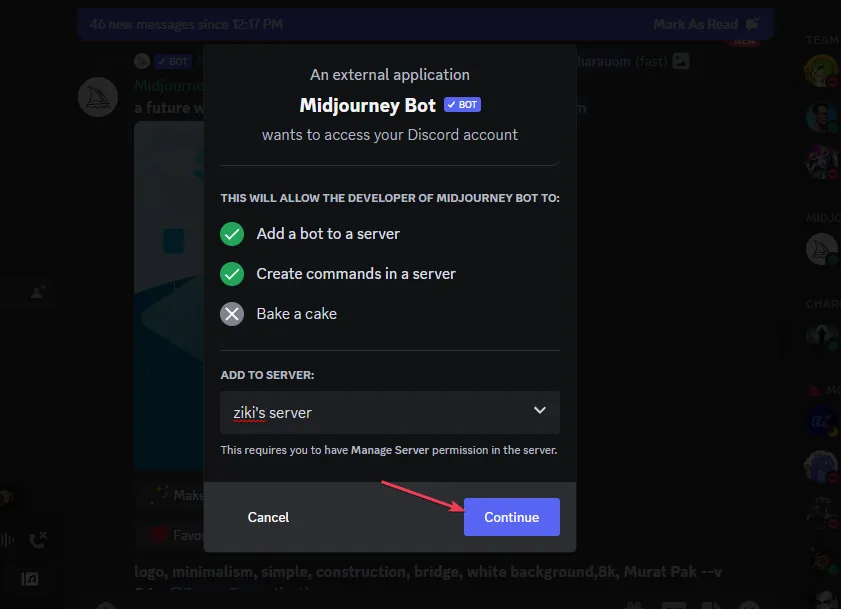
- 次に、「承認」を選択します。

次に、エラーの原因となったコマンドを実行して、問題が解決されたかどうかを確認してください。
4. システム設定をデフォルトに戻します
- コンピューターまたはモバイルデバイスでDiscordアプリケーションを開きます。
- ボット サーバーを開き、チャット ボックスに/prefer サフィックスを入力します。

- を押してEnter、プロセスが完了するまで待ちます。
これらの手順を完了すると、システム設定がデフォルトにリセットされます。次に、「Midjourney the application failed」エラーが解決されたかどうかを確認します。
5.Discordサーバーを確認する
上記のすべての方法を試しても、どれも機能しない場合は、Discord サーバーが機能しているかどうかを確認してください。この信頼できるサービスを利用すると、Discord サーバーがダウンしているかメンテナンス中かどうかを知ることができます。
Midjourney のアプリケーションが応答しませんでしたというエラーの問題を解決する方法は以上です。
ご質問やご提案、あるいはこのエラーの解決に役立つ可能性のある別の方法がある場合は、以下のコメント セクションをご利用ください。



コメントを残す