マウスの中ボタンが機能しない場合 それを修正するための 3 つの簡単な方法

多くのユーザーは、マウスの中ボタンが機能しない、またはクリックしても機能が実行されないという不満を抱いています。ボタンに割り当てられた高度なタスクが機能しなくなり、使いにくくなる可能性があります。
したがって、問題に対処し、マウス ボタンが正しく動作するようにするには、問題の潜在的な修正を確認することが重要です。したがって、この記事では、マウスの中ボタンが機能しない問題を修正する方法について説明します。
マウスの中ボタンが機能しないのはなぜですか?
- マウスの中ボタンは、継続的な使用、スイッチの磨耗、または破片の蓄積により、時間の経過とともに故障し、ボタンが機能しなくなる可能性があります。
- マウス設定の競合など、ソフトウェア構成の問題が原因である可能性があります。
- マウス ドライバーが古いと、マウスの中ボタンが期待どおりに機能しなくなる可能性があります。
- 一部のアプリからの干渉により、マウスの中ボタンのデフォルト機能がオーバーライドされ、機能しないように見えます。
- USB ワイヤレス アダプターが機能しないという問題は、デバイスの接続に影響を与える可能性があります。
- 落下、衝撃、マウスへの液体のこぼれ、または内部コンポーネントの破損による物理的損傷またはハードウェアの欠陥により、ボタンがクリックを記録できなくなる可能性があります。
- Windows OS が古いと、マウス ハードウェア間の互換性の問題により、マウスの中ボタンが機能しなくなる場合があります。
- ワイヤレス マウスを使用している場合、バッテリーの残量が少ないか消耗すると、マウスの中ボタンが機能しなくなることがあります。
幸いなことに、問題を解決してマウスの中ボタンが機能しないようにするための手順をいくつかまとめました。
マウスの中ボタンを修正するにはどうすればよいですか?
高度なトラブルシューティング手順を実行する前に、次の予備チェックを試してください。
- マウスを掃除して、ハードウェアの問題の原因となるほこりや破片を取り除きます。
- コンピューターを再起動し、マウスを再接続して、中央ボタンを妨げる一時的な問題を解決します。
- ワイヤレス マウスを使用している場合は、電池を交換し、スクロール ホイールが正しく機能し始めるかどうかを確認します。
- 問題を解決するには、マウス ドライバーのアップデートを実行します。
- ドナー マウスを入手し、それを使って故障したマウスのスプリングを交換します。
- 中央のボタンを別のボタンに再マップして、機能するかどうかを確認します。
- 製造元の Web サイトにアクセスし、お使いのマウス モデルでファームウェアを更新できるファームウェア アップデートがあるかどうかを確認してください。
- 新しいマウスを購入し、問題のあるマウスを処分してください。
上記の手順を実行してもマウスの中ボタンが機能しない問題を修正できない場合は、次の解決策に進むことができます。
1. マウスドライバーを再インストールします
- Windows+Rキーを押して「ファイル名を指定して実行」ウィンドウを表示し、「devmgmt.msc」と入力して、「OK」をクリックしてデバイス マネージャーを開きます。
- [マウスとその他のポインティング デバイス]エントリを選択し、マウス デバイスを右クリックして、ドロップダウン メニューから [デバイスのアンインストール] を選択します。
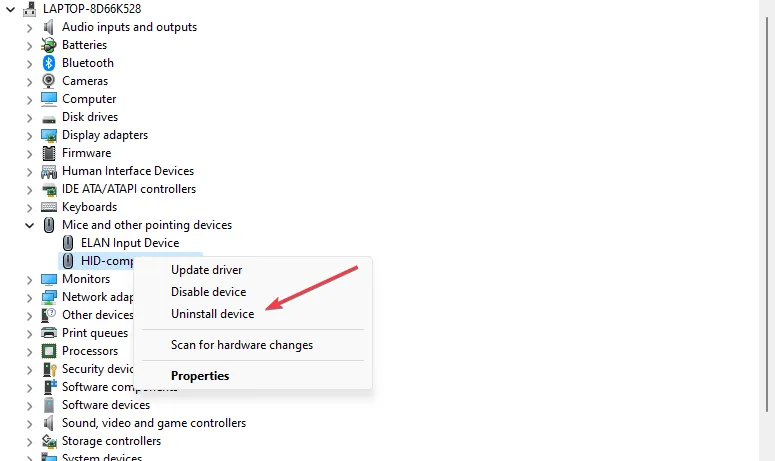
- 確認ボックスで「アンインストール」をクリックし、プロセスが完了するまで待ちます。

- PC を再起動すると、不足しているドライバーが自動的にインストールされます。
マウス ドライバーを再インストールすると、ソフトウェア コンポーネントが更新され、コンピューターがマウス ハードウェアと通信できるようになります。
マウスの製造元から再ダウンロードして、手動インストールを実行することもできます。
2. ハードウェアとデバイスのトラブルシューティング ツールを実行します。
- [スタート]ボタンを左クリックし、「コマンド プロンプト」と入力して、[管理者として実行]オプションをクリックします。
- ユーザー アカウント制御 (UAC)プロンプトで [はい] をクリックします。
- 次のように入力して押して、Enter Windows ハードウェアとデバイスのトラブルシューティング ツールを開きます。
msdt.exe -id DeviceDiagnostic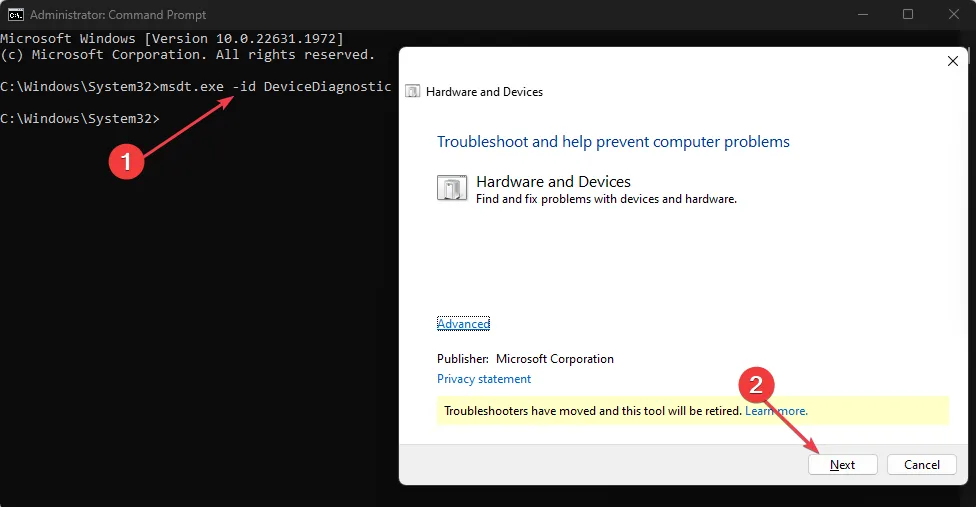
- 「次へ」をクリックして、スキャンとトラブルシューティングのプロセスを続行します。
- トラブルシューティングが完了したら、タスクを実行して、機能するかどうかを確認します。
ハードウェアとデバイスのトラブルシューティング ツールを実行すると、問題の原因となる可能性のあるハードウェア接続の問題を見つけて解決できます。
3. レジストリ設定を変更する
- Windows+を押して[ファイル名を指定して実行]Rダイアログ ボックスを開き、検索バーに「regedit」と入力してから、 を押してレジストリ エディターを開きます。Enter
- レジストリ エディターで、次のキーに移動します。
HKEY_CURRENT_USER\Control Panel\Desktop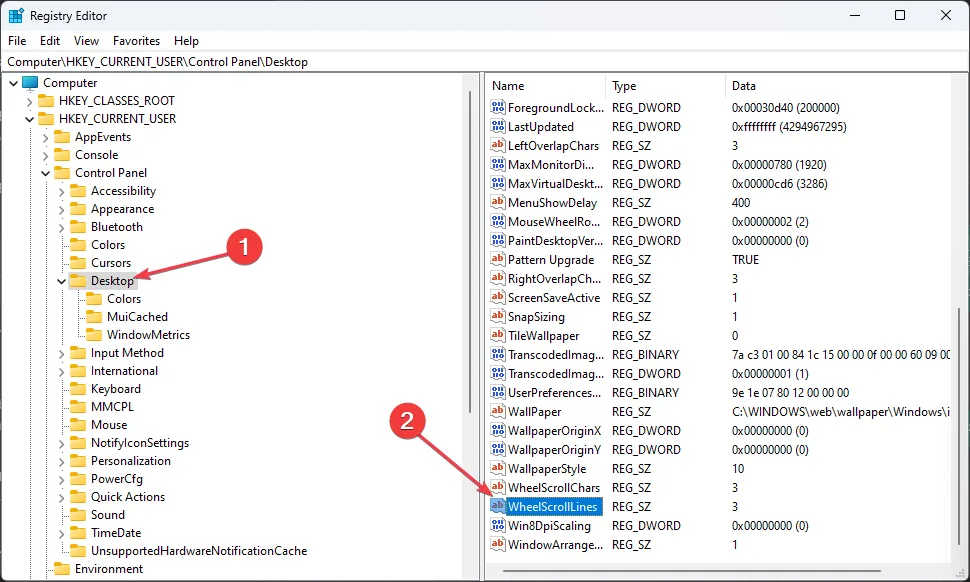
- 右側のペインに移動し、WheelScrollLines エントリをダブルクリックしてそのプロパティを開きます。
- 値のデータを 3 に変更し、変更を保存します。
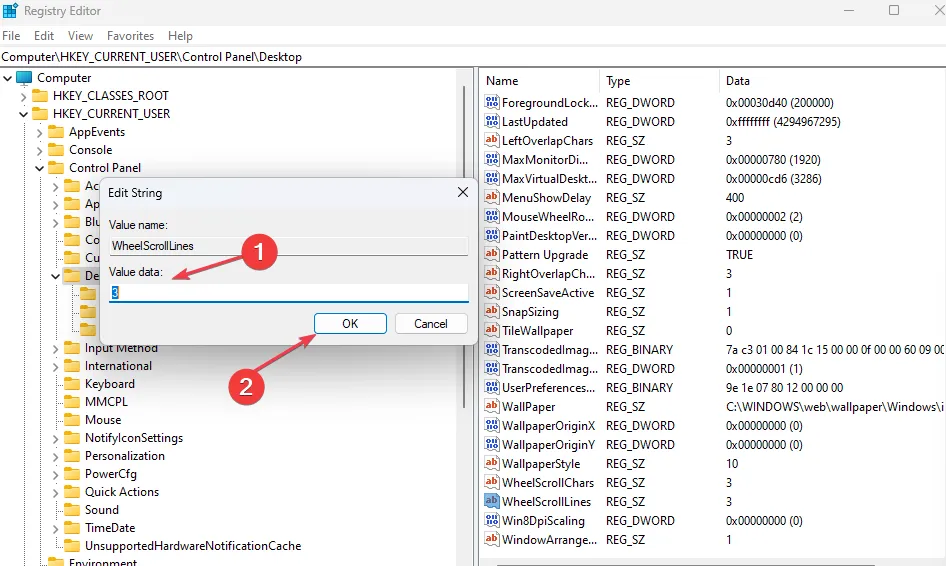
- コンピュータを再起動し、マウス デバイスを再接続して、中央のボタンが機能するかどうかを確認します。
上記の手順により、最近の Windows が原因で影響を受けた可能性がある WheelScrollLine レジストリ キーが修正されます。
マウスの中ボタンに代わるキーはありますか?
マウスに中ボタンがない場合、または正しく機能していない場合は、マウスの左ボタンと右ボタンを同時に押すことで中クリックを実現できます。
さらに、複数指タップのサポートを備えたタッチパッドでは、3 本の指でタップすると中クリック アクションがトリガーされます。
このガイドに関してさらに質問や提案がある場合は、コメント欄に書き込んでください。



コメントを残す