Microsoft Word ではスペルチェックができないのですか? 再びオンにする 4 つの方法
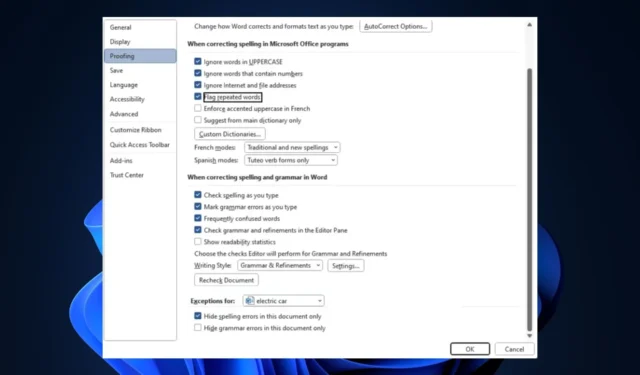
スペル チェッカーは、Office 365 アプリの便利な機能です。外部の文法ソフトウェアやスペル ソフトウェアを使用せずに、スペルが間違っている単語を見つけて修正できます。さらに、この機能が動作しなくなると、文書内のエラーは強調表示されなくなります。
この記事では、Microsoft のスペルチェック エラーの一般的な原因について簡単に説明し、エラーを修正するための 4 つの方法を示します。
Microsoft Word がスペルチェックをしないのはなぜですか?
この問題の原因には次のようなものがあります。
- 言語設定が正しくない– 英語で入力していて、言語設定がフランス語、スペイン語などに設定されている場合、スペル チェックは機能しません。
- 手動でスペル チェックを無効にする– スペル チェックはデフォルトで有効になっていますが、誤ってオフにすると機能が停止します。
- ドキュメントの例外– 作業中のファイルに対してドキュメントの例外を有効にしている場合、そのドキュメントを開くとスペル チェックは機能しなくなります。
- Microsoft Word アドイン – Word アプリに追加したアドインがその機能と競合し、スペル チェックが機能しないなどのエラーが発生する場合があります。
原因に関係なく、次の手順に従ってトラブルシューティングを行ってください。
Word で Windows スペル チェッカーを修正するにはどうすればよいですか?
より高度な解決策に進む前に、試してみるべきいくつかの簡単な解決策を次に示します。
- Microsoft Wordを閉じて再起動します。
- PC を再起動します。
- Office 365 を修復して、スペル チェックに影響するバグを修正します。
エラーが解決しない場合は、Word のスペル チェック エラーを修正するための高度なトラブルシューティング手順を以下に示します。
1. 正しい言語が選択されていることを確認します
- まず、キーを押して「 Microsoft Word 」Windowsと入力し、キーを押してアプリケーションを起動します。Enter
- Word で、[ファイル]をクリックし、[オプション] をクリックします。

- [オプション] ウィンドウで、[言語]をクリックします。
- 次に、[編集言語の選択] セクションで、表示されている言語が優先言語であることを確認します。

- インストールされている言語がない場合は、「追加の編集言語を追加」をクリックし、リストから希望のオプションをクリックします。
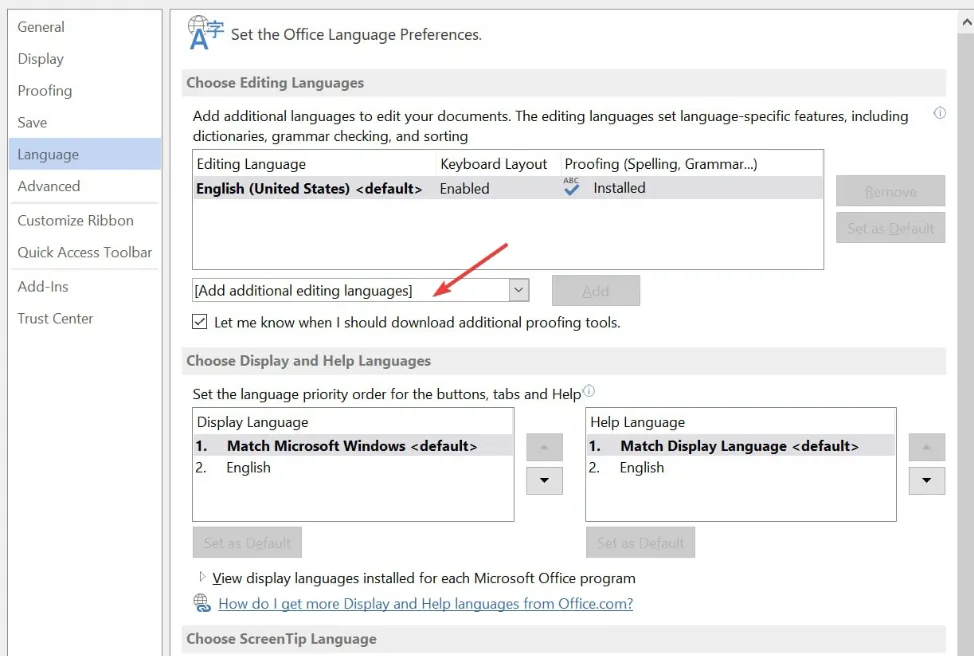
- [OK] をクリックして変更を確定し、Word を再起動してスペル チェック エラーが修正されたかどうかを確認します。
Word 文書に複数の言語が含まれている場合は、スペル チェックで使用する言語を選択する必要があります。これは、Word で機能しないスペルチェックを修正するのに役立ちます。
また、 Windows で言語設定を変更する方法も確認できます。
2. スペルチェック機能を有効にする
- Word で、[ファイル]をクリックし、[オプション] をクリックします。

- 次に、[オプション] ウィンドウで[校正]をクリックします。
- 次のウィンドウで、「スペルと文法を修正するとき」セクションを見つけて、「入力時にスペルをチェックする」と「入力時に文法エラーをマークする」の両方がオンになっていることを確認します。

- [OK]をクリックして変更を保存し、Word を再起動してエラーが継続するかどうかを確認します。
Word で正しい言語が設定されていることが確実な場合は、スペル チェックが有効になっているかどうかを確認する必要があります。デフォルトでは、この機能は自動的に有効になりますが、場合によっては、自分または他のユーザーが手動で無効にすることができます。
3. スペル例外を無効にする
- Word を起動し、[ファイル]をクリックし、左側のペインで [オプション] をクリックします。

- [オプション] ウィンドウで[校正]をクリックし、一番下までスクロールして [例外] セクションを見つけます。
- 次に、 [この文書のスペル エラーのみを非表示にする] および [この文書の文法エラーを非表示にする] の横のチェック ボックスがオフになっていることを確認します。

- [OK]をクリックし、Word を再起動してエラーが修正されたかどうかを確認します。
Microsoft Word では、ユーザーは選択した文書に対して校正例外を設定できます。現在の文書がその例外リストに属している場合、そのページではスペル チェックは機能しません。
4. アドインを無効にする
- Microsoft Word を使用しているときに、[ファイル]をクリックし、[オプション] をクリックします。

- [オプション]ウィンドウで、[アドイン] をクリックします。
- 次に、疑わしいアドインを選択してクリックし、[実行]をクリックします。
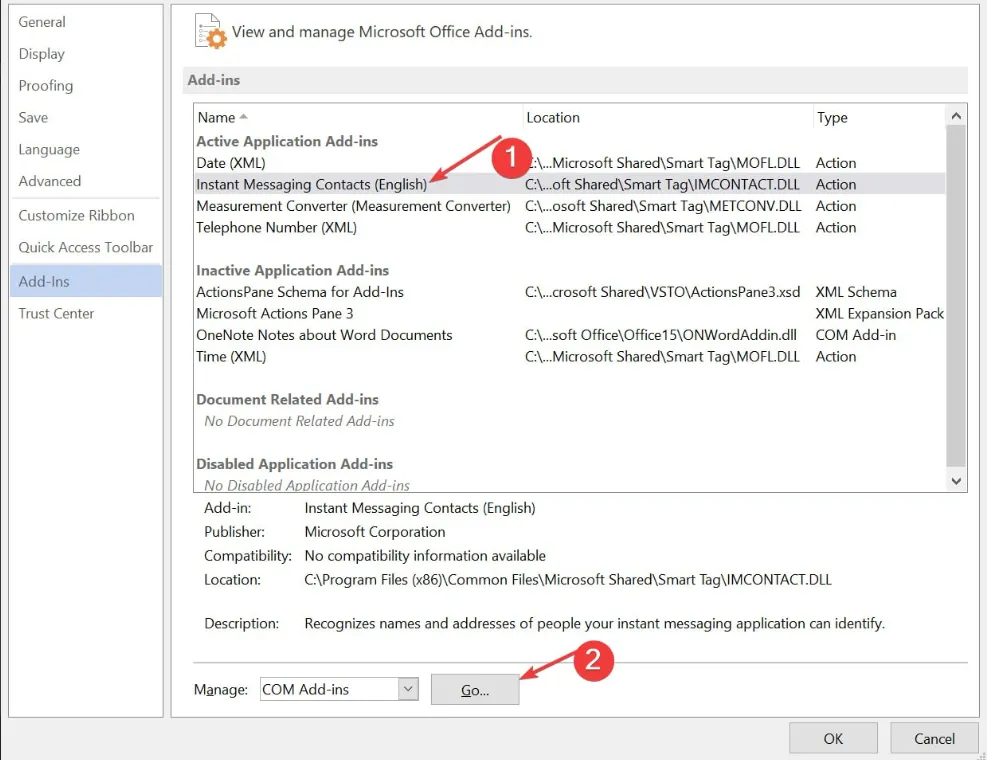
- アドインをクリックし、[削除]をクリックします。
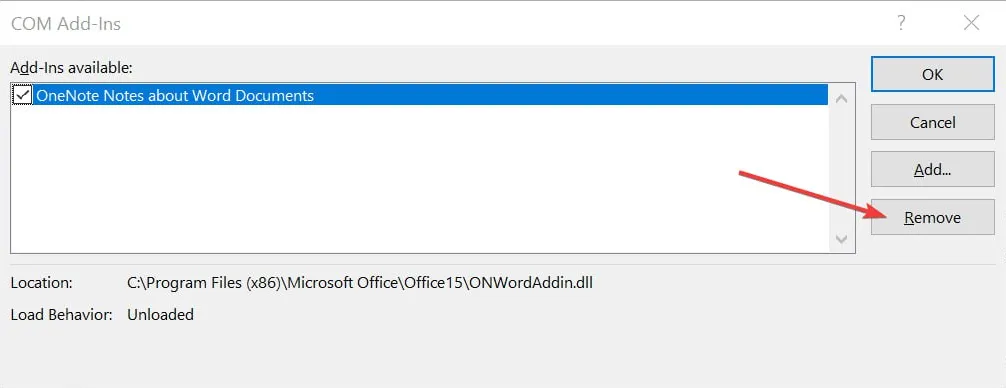
- 次に、削除するすべてのアドインをオフにするまでこの手順を繰り返し、スペル チェック エラーが修正されるかどうかを確認します。
Word に Grammarly などのサードパーティ ツールがインストールされている場合、Word のスペル チェックが正しく機能しなくなる可能性があります。
スペル チェックは、文書の編集にかかる時間を短縮して生産性を向上させる Microsoft Word の優れた機能です。
この機能が動作しない場合は、この記事に記載されている手順に従ってすぐに機能を起動して実行できるようにしてください。
さらにご提案がある場合は、お気軽にコメント欄に書き込んでください。



コメントを残す