Microsoft Word が読み取り専用モードでファイルを開く: 修正方法
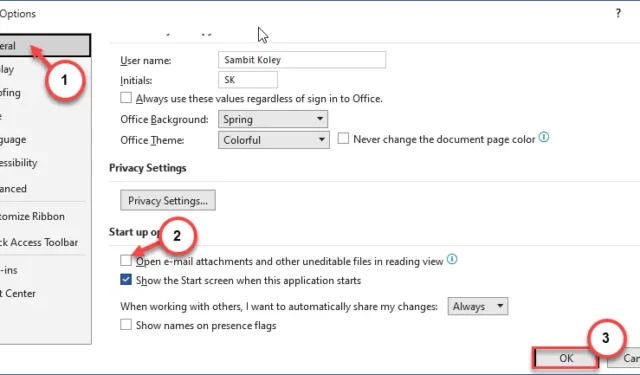
MS Word で開くすべてのファイルは、読み取り専用モードで開かれます。ただし、MS Word は、ローカル ファイルであっても読み取り専用モードで開くことはできません。システム上で Microsoft Word がこのように動作する場合、それは正常ではありません。そこで、問題を自分で解決するのに役立つ一連の解決策をリストしました。
1. Microsoft 365 サブスクリプション プランの有効性を確認します。ここから直接、サブスクリプション プランの有効期間を簡単に確認できます。
2. Word の現在のインスタンスを閉じて、同じ文書を再起動してテストします。
解決策 1 – ファイルの編集制限をオフにする
Word ファイルの一部には、それ自体に編集制限のレイヤーが適用されている場合があります。
ステップ 1 –これを行うには、システム上で Word ファイルを起動します。
ステップ 2 – Word でファイルが起動したら、「レビュー」タブに移動します。
ステップ 3 –「編集の制限」メニューに移動します。

ステップ 4 –右側のリボンにレビューペインが開くので、「保護の停止」をタップします。
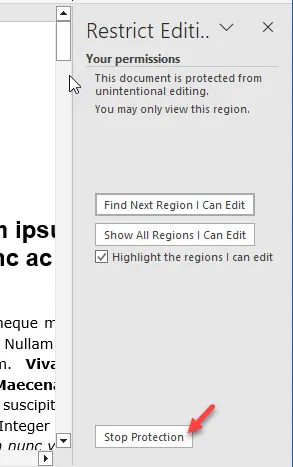
ステップ 5 –通常、ドキュメント ファイルはパスワードで保護されているか、ユーザー認証されています。
ステップ 6 –したがって、ボックスにパスワードを入力し、「 OK」をクリックします。
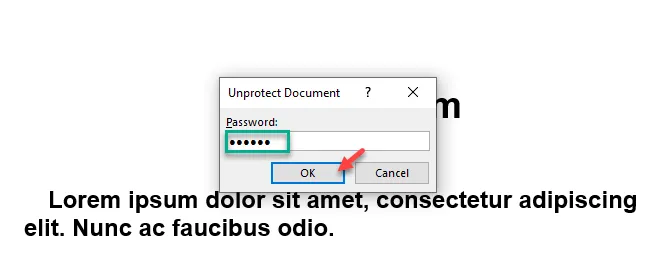
ファイルのレビュー制限を解除すると、読み取り専用のメッセージに悩まされることはなくなります。
解決策 2 – 起動時の動作を微調整する
Word 365 の最新バージョンでは、電子メールから取得した文書のデフォルトの閲覧ビューが提供されます。この設定を変更すると解決する場合があります。
ステップ 1 –すぐに「ファイル」タブに進みます。
ステップ 2 –そこで、「オプション」メニューを使用します。
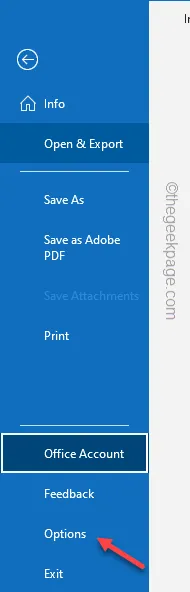
ステップ 3 – [Word のオプション] タブで、[全般] タブを開きます。
ステップ 5 –「OK」を使用して設定を保存します。
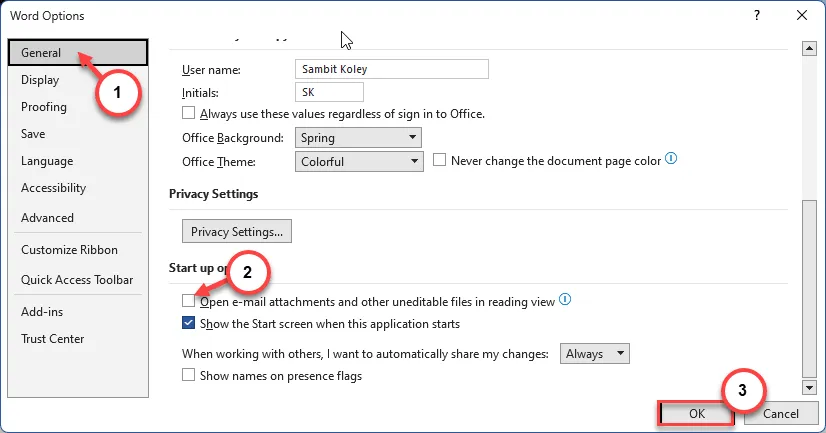
Word のオプションを閉じます。
ティスをした後
解決策 3 – 保護されたビューをオフにする
保護されたビューではマルウェアは分離されていますが、ファイルを読み取り専用モードに保つことができます。
ステップ 1 – Microsoft Word をまだ開いていない場合は開きます。
ステップ 2 –「ファイル」メニューに移動します。
ステップ 3 –画面の同じ側で、「オプション」をタップします。
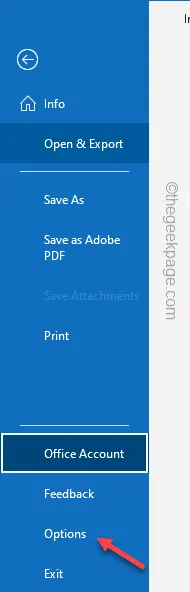
ステップ 4 –左側のタブから「セキュリティ センター」タブを選択します。
ステップ 5 – [トラスト センターの設定] をクリックして、トラスト センターの設定にアクセスします。
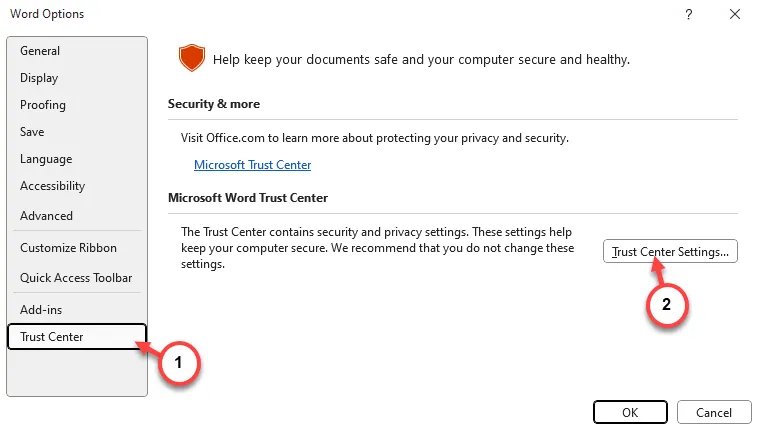
ステップ 6 –「保護されたビュー」バーに直接進みます。
ステップ 7 –右側のペインに 3 つのオプションがあることがわかります。これら 3 つのオプションをすべてオフにします–
Enable Protected View for files originating from the Internet
安全でない可能性がある場所にあるファイルに対して保護ビューを有効にする
Outlook 添付ファイルの保護されたビューを有効にする
ステップ 8 –変更を保存するには、「OK」を押します。
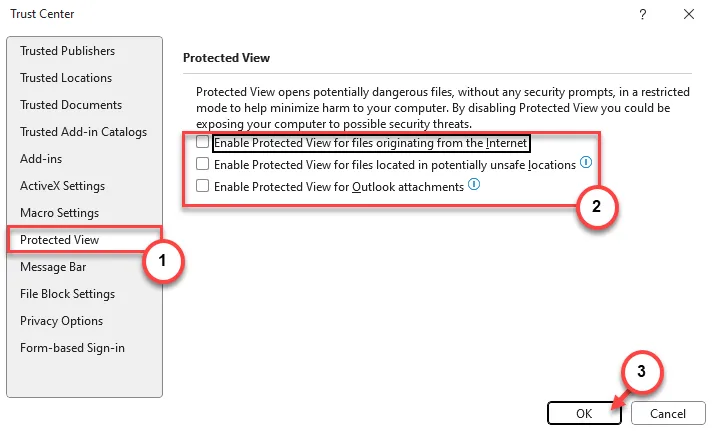
解決策 4 – Word をセーフ モードで起動する
MS Word のセーフ モード操作は、この「読み取り専用」問題を軽減するのに役立ちます。
これを行う前に、Word の文書を終了してください。
ステップ 1 –まず、Start キーと Rキーを同時に押します。
ステップ 2 – [実行] パネルが表示されたら、これを貼り付けて[ OK ] をクリックします。
winword /safe
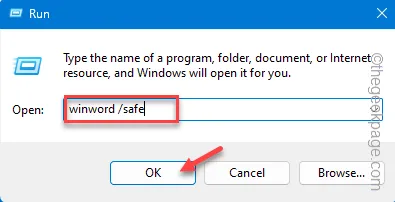
Word をセーフ モードで起動すると、外部プラグインの影響を受けずに動作します。
ここで、ドキュメントをもう一度ロードします。ドキュメントまたはその一部を編集してみてください。それを編集できる場合は、外部プラグインがこの問題の原因であることを理解してください。
解決策 5 – プレビュー ペインを無効にする
一部のユーザーは、ファイル エクスプローラーのプレビュー ペインを無効にすることでこの問題が解決したと指摘しています。
ステップ 1 –これを行うには、ファイル エクスプローラーを開く必要があります。
ステップ 2 –後で、「表示」ボタンをクリックすると、ドロップダウン メニューが表示されます。
ステップ 3 –「プレビューペイン」の選択が解除されていることを確認します。
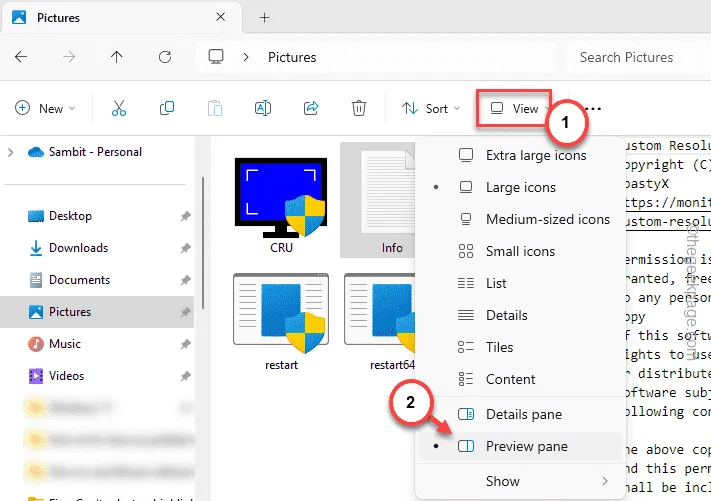
プレビュー ペインを無効にすると、ドキュメントは読み取り専用モードで開かなくなります。
解決策 6 – Web でファイルを開く
Microsoft 365 を使用している場合でも、スタンドアロンの Office 2016、2021 バージョンを使用している場合でも、Word の Web アプリケーションを使用してテストする必要があります。
ステップ 1 –ブラウザでMicrosoft Office 365に移動し、Microsoft アカウントを使用してログインします。
ステップ 2 –ログインしたら、左側のナビゲーション ウィンドウから「 Word 」アイコンをタップします。
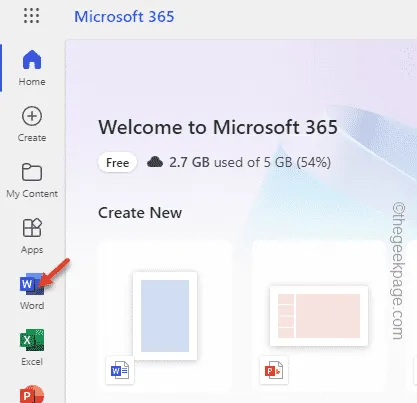
ステップ 3 –これにより、別のタブでMS Wordが起動します。
ステップ 4 –「最近使用したファイル」セクションにファイルが表示されます。それを開いてください*。
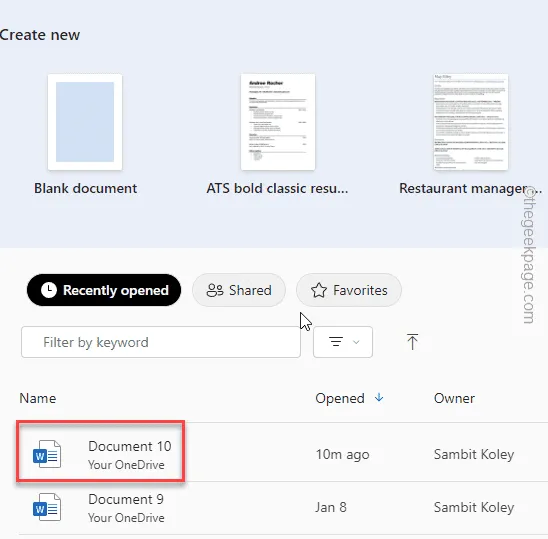
もう一度ファイルの動作を確認してください。ファイルは読み取り専用ではなくなります。



コメントを残す