Microsoft Word が Windows PC で開かない
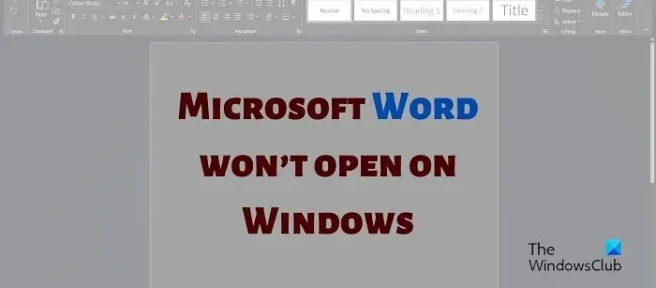
Microsoft Word は、Microsoft Office のメイン テキスト エディタです。コンピューターで開かない、または応答を停止する場合は、停止する可能性があります。Windows コンピューターでMicrosoft Word が開かない場合は、この記事を読んで解決してください。
Microsoft Word は、Microsoft Office のメイン テキスト エディタです。コンピューターで開かない、または応答を停止する場合は、停止する可能性があります。Windows コンピューターでMicrosoft Word が開かない場合は、この記事を読んで解決してください。
Microsoft Word が Windows PC で開かない
Microsoft Word が Windows PC で開かない
この問題の主な原因は、問題のあるアドオンまたは破損したアプリケーション ファイルです。これらの原因をトラブルシューティングすると、コンピューターで Microsoft Word が開かないという問題が解決する場合があります。次の解決策を順番に試してください。
この問題の主な原因は、問題のあるアドオンまたは破損したアプリケーション ファイルです。これらの原因をトラブルシューティングすると、コンピューターで Microsoft Word が開かないという問題が解決する場合があります。次の解決策を順番に試してください。
- Microsoft Word をセーフ モードで開き、アドインを無効にします。
- Microsoft Office の修復
- Microsoft Office をアンインストールして再インストールする
- Microsoft Word をセーフ モードで開き、アドインを無効にします。
- Microsoft Office の修復
- Microsoft Office をアンインストールして再インストールする
1] Microsoft Word をセーフ モードで開き、アドインを無効にします。
1] Microsoft Word をセーフ モードで開き、アドインを無効にします。
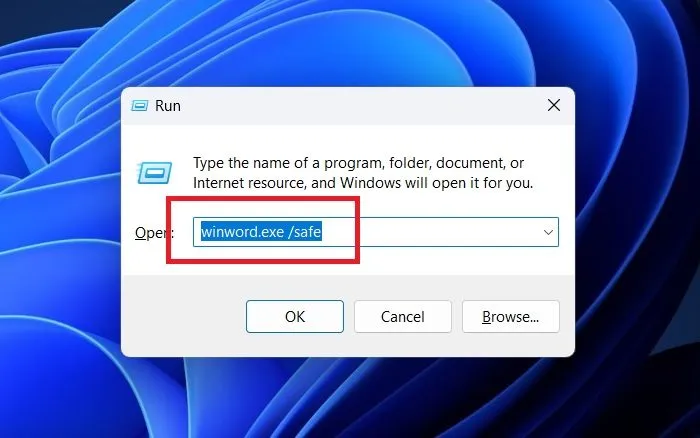
Microsoft Word を開く通常の方法は、Windows の検索バーで検索してアプリケーションを開くことです。ただし、問題のある拡張機能が干渉する場合は、セーフ モードで開くことができます。セーフ モードはアドオンを使用せず、Microsoft Word の多くの機能を無効にします。その後、厄介な Office アドインを見つけて無効にすることができます。手順は次のとおりです。
Microsoft Word を開く通常の方法は、Windows の検索バーで検索してアプリケーションを開くことです。ただし、問題のある拡張機能が干渉する場合は、セーフ モードで開くことができます。セーフ モードはアドオンを使用せず、Microsoft Word の多くの機能を無効にします。その後、厄介な Office アドインを見つけて無効にすることができます。手順は次のとおりです。
- Win + Rを押して、実行ウィンドウを開きます。
- [ファイル名を指定して実行] ウィンドウで、Winword.exe /safeと入力します。
- Enter キーを押して、Microsoft Wordをセーフ モードで開きます。
- [ファイル] >> [オプション]に移動します。
- [オプション] ウィンドウ で、左側のリストにある[アドオン] タブをクリックします。
- [管理] の下で、ドロップダウンを [ COM アドイン] に変更します。
- [実行] をクリックします。
- すべてのアドオンまたは拡張機能が、チェックボックス付きのリストに表示されます。
- 最初のアドオンに関連付けられているボックスにチェックを入れ、[アンインストール] をクリックします。
- これで問題が解決するかどうかを確認してください。そうでない場合は、すべてのアドオンに対して試用方法を使用して、問題のあるアドオンを特定します。
- 問題のあるアドオンを削除すると、問題は解決します。
- Win + Rを押して、実行ウィンドウを開きます。
- [ファイル名を指定して実行] ウィンドウで、Winword.exe /safeと入力します。
- Enter キーを押して、Microsoft Wordをセーフ モードで開きます。
- [ファイル] >> [オプション]に移動します。
- [オプション] ウィンドウ で、左側のリストにある[アドオン] タブをクリックします。
- [管理] の下で、ドロップダウンを [ COM アドイン] に変更します。
- [実行] をクリックします。
- すべてのアドオンまたは拡張機能が、チェックボックス付きのリストに表示されます。
- 最初のアドオンに関連付けられているボックスにチェックを入れ、[アンインストール] をクリックします。
- これで問題が解決するかどうかを確認してください。そうでない場合は、すべてのアドオンに対して試用方法を使用して、問題のあるアドオンを特定します。
- 問題のあるアドオンを削除すると、問題は解決します。
2] Microsoft Officeを修復する
2] Microsoft Officeを修復する
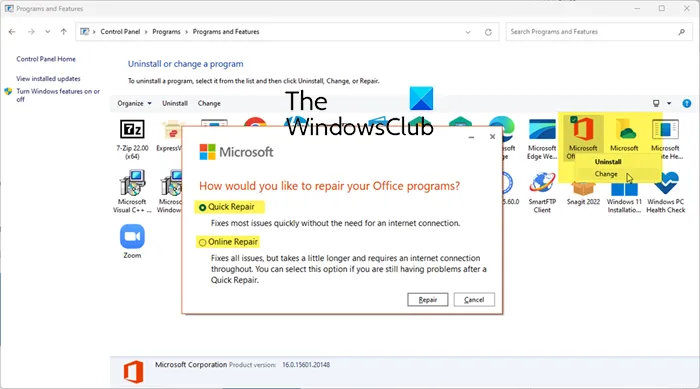
Microsoft Wordアプリケーションに関連付けられているファイルが破損している場合、ディスカッションで問題が発生する可能性があります。この場合、Microsoft Office クライアントの修復が役立ちます。手順は次のとおりです。
Microsoft Wordアプリケーションに関連付けられているファイルが破損している場合、ディスカッションで問題が発生する可能性があります。この場合、Microsoft Office クライアントの修復が役立ちます。手順は次のとおりです。
- [スタート] ボタンを右クリックし、メニューから [設定]を選択します。
- 左側のリストで[アプリケーション] タブをクリックします。
- 右側のペインで、[インストール済みアプリケーション] を選択します。
- アプリの一覧でMicrosoft 365アプリを見つけます。
- アプリケーションに関連付けられた 3 つのドットをクリックし、[編集]を選択します。
- UAC プロンプトが表示された場合は、[はい] をクリックします。
- 次のウィンドウに、クイック リカバリとオンライン リカバリの 2 つのオプションが表示されます。
- [スタート] ボタンを右クリックし、メニューから [設定]を選択します。
- 左側のリストで[アプリケーション] タブをクリックします。
- 右側のペインで、[インストール済みアプリケーション] を選択します。
- アプリの一覧でMicrosoft 365アプリを見つけます。
- アプリケーションに関連付けられた 3 つのドットをクリックし、[編集]を選択します。
- UAC プロンプトが表示された場合は、[はい] をクリックします。
- 次のウィンドウに、クイック リカバリとオンライン リカバリの 2 つのオプションが表示されます。
システムがインターネットに接続されている場合は、オンライン リカバリを試すことをお勧めします。オプションに関連付けられたラジオ ボタンをオンにして、[復元]をクリックします。
システムがインターネットに接続されている場合は、オンライン リカバリを試すことをお勧めします。オプションに関連付けられたラジオ ボタンをオンにして、[復元]をクリックします。
3] Microsoft Office をアンインストールして再インストールします。
3] Microsoft Office をアンインストールして再インストールします。
他のすべてが失敗した場合は、システム上の Microsoft Office クライアントをアンインストールして再インストールすることを検討してください。手順は次のとおりです。
他のすべてが失敗した場合は、システム上の Microsoft Office クライアントをアンインストールして再インストールすることを検討してください。手順は次のとおりです。
- 前の解決策で説明したように、[インストール済みアプリ]ページに移動します。
- Microsoft 365アプリを見つけます。
- それに関連付けられている 3 つのドットをクリックし、 [削除]を選択します。
- UAC プロンプトが表示された場合は、[はい] をクリックします。
- アプリを完全にアンインストールします。
- account.microsoft.comからMicrosoft Officeアプリケーションを再インストールできるようになりました。
- 前の解決策で説明したように、[インストール済みアプリ]ページに移動します。
- Microsoft 365アプリを見つけます。
- それに関連付けられている 3 つのドットをクリックし、 [削除]を選択します。
- UAC プロンプトが表示された場合は、[はい] をクリックします。
- アプリを完全にアンインストールします。
- account.microsoft.comからMicrosoft Officeアプリケーションを再インストールできるようになりました。
これにより、すべてのユーザーの問題が修正されます。
これにより、すべてのユーザーの問題が修正されます。
Microsoft Word は無料ですか?
Microsoft Word は無料ですか?
Microsoft Word は Microsoft Office スイートの一部です。パッケージは支払われ、支払われます。ただし、Microsoft Office のオンライン バージョンは無料です。同じ形式のファイルをダウンロードできます。Microsoft Office のオンライン バージョンを使用してドキュメントを作成します。無料の Microsoft Office の代替品を使用することもできます。通常、Microsoft Word と同様の機能を備えたテキスト エディターがあります。
Microsoft Word は Microsoft Office スイートの一部です。パッケージは支払われ、支払われます。ただし、Microsoft Office のオンライン バージョンは無料です。同じ形式のファイルをダウンロードできます。Microsoft Office のオンライン バージョンを使用してドキュメントを作成します。無料の Microsoft Office の代替品を使用することもできます。通常、Microsoft Word と同様の機能を備えたテキスト エディターがあります。
Microsoft Word は何に使用されますか?
Microsoft Word は何に使用されますか?
Microsoft Word は洗練されたテキスト エディターです。Microsoft は、より使いやすくするために、随時機能を改善しています。組み込みのエディターと、通常のテキスト エディターよりもはるかに優れた他の多くの機能があります。Microsoft Word で画像を編集することもできます。
Microsoft Word は洗練されたテキスト エディターです。Microsoft は、より使いやすくするために、随時機能を改善しています。組み込みのエディターと、通常のテキスト エディターよりもはるかに優れた他の多くの機能があります。Microsoft Word で画像を編集することもできます。
Microsoft Word がハングまたはフリーズするのはなぜですか?
Microsoft Word がハングまたはフリーズするのはなぜですか?
Microsoft Word は単純なアプリケーションです。ただし、サードパーティのアドオンはその操作に大きな影響を与える可能性があります. アドオンに問題がある場合、アプリケーションは正常に動作しなくなります。このシナリオでは、Microsoft Word がフリーズまたはフリーズします。
Microsoft Word は単純なアプリケーションです。ただし、サードパーティのアドオンはその操作に大きな影響を与える可能性があります. アドオンに問題がある場合、アプリケーションは正常に動作しなくなります。このシナリオでは、Microsoft Word がフリーズまたはフリーズします。
別の理由として、Microsoft Word に関連付けられたファイルが見つからないか破損している可能性があります。これは、アプリを修正するか、再インストールすることで修正できます。
別の理由として、Microsoft Word に関連付けられたファイルが見つからないか破損している可能性があります。これは、アプリを修正するか、再インストールすることで修正できます。
出典: Windows クラブ
出典: Windows クラブ



コメントを残す