Microsoft Wordの余白が機能しないのですが? それらを修正する 3 つの方法
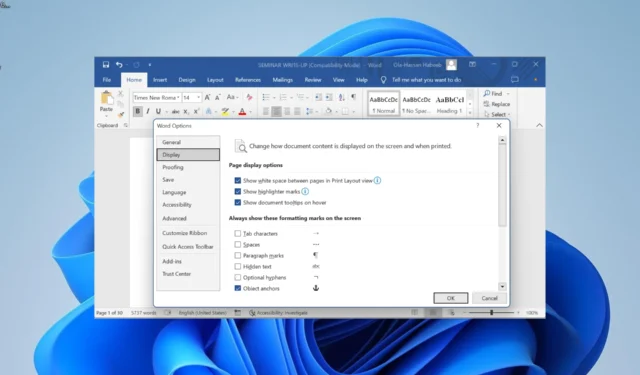
Microsoft Word の余白は、ページの端と文書コンテンツの間の空白です。Word のデフォルトでは、ページの四辺の余白が 1 インチに設定されています。
ただし、一部のユーザーは、Microsoft Word の余白が何らかの理由で、特に上から下まで機能しないと不満を抱いています。
この問題に対処している場合は、このガイドのキツネが問題の解決に役立つことをご安心ください。
一般的なマージンの問題は何ですか?
以下は、Microsoft Word で発生する可能性のある主要な余白の問題の一部です。
- Word のプリンタとの互換性– プリンタとの互換性が原因で、Word では余白の問題が発生する場合があります。上部マージンをゼロに設定すると、ほとんどのプリンタで問題が発生します。
- ヘッダーとフッター– 上部と下部の余白のサイズは、ヘッダーとフッターのスタイルに関係なく、両方とも余白の一部とみなされているため、同じままです。ただし、Word でヘッダー、フッター、セクションを正しく使用するには、それらを管理する方法を知る必要があります。
- インポートされたファイルに関する問題– たとえば、異なる書式設定 (カスタム マージンなど) の docx ファイルを別の文書にコピーまたは移動すると、宛先文書の現在のマージンが使用されます。そのため、ファイルをインポートすると、プリセットの余白やその他の書式設定が変更される可能性があります。
- セクションの使用– 通常、空白のデフォルトはドキュメント全体で均一ですが、セクション固有の異なる設定を使用することもできます。たとえば、複数セクション ファイルのセクションの下マージンの値を変更しても、残りのセクションの値は変更されません。
マージンが不足している理由は何ですか?
Microsoft Word で余白が機能しない理由の一部を以下に示します。
Microsoft Wordの余白が正しく機能しない場合、どうすれば修正できますか?
1. 特殊なカーソルを使用する
- Microsoft Wordを起動し、右下隅にある印刷レイアウトのアイコンをクリックします。
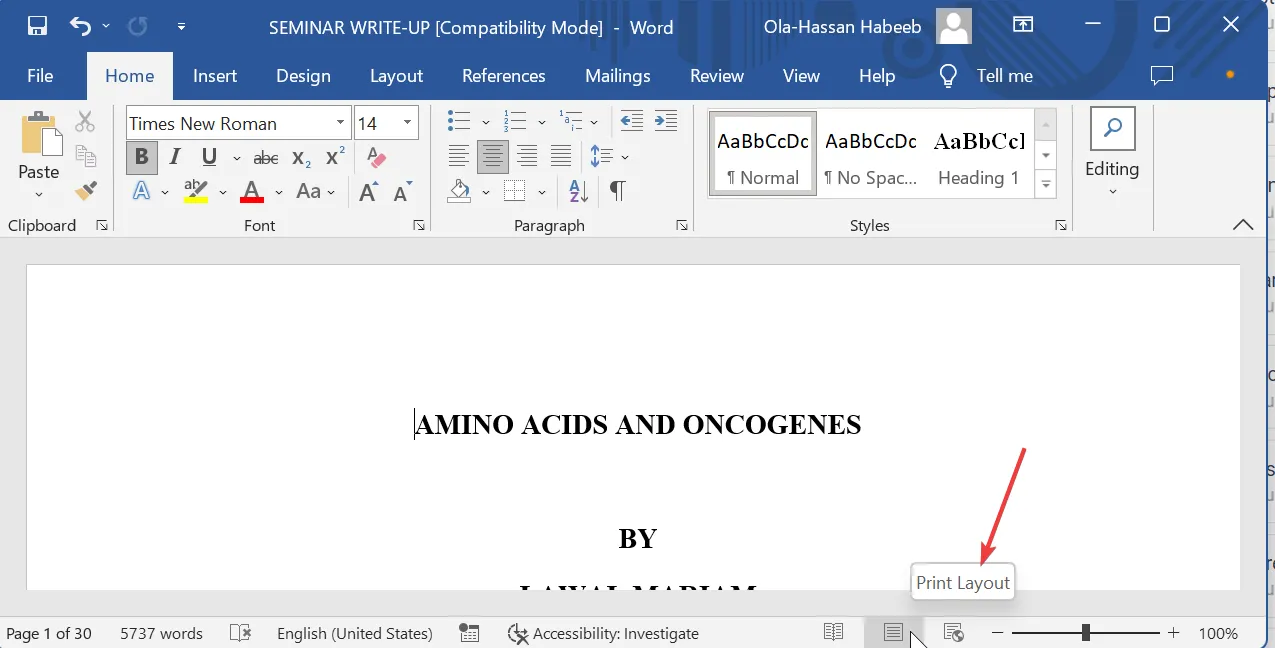
- 次に、マウス カーソルを両刃の矢印に変わるまでページの上部に移動します。
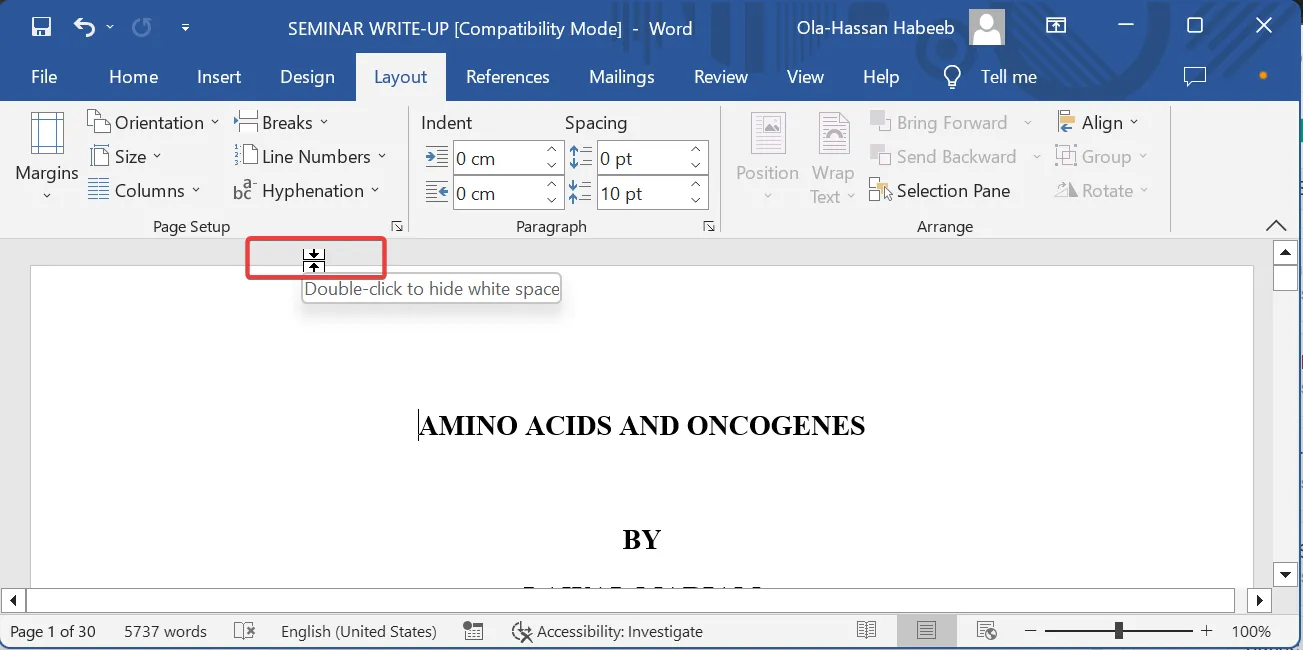
- 最後に、この特別なカーソルをダブルクリックすると、余白が表示されます。
2. [表示オプション]メニューを使用します。
- リボンの「ファイル」タブをクリックします。
- [詳細]を選択し、左側のペインで [オプション] を選択します。
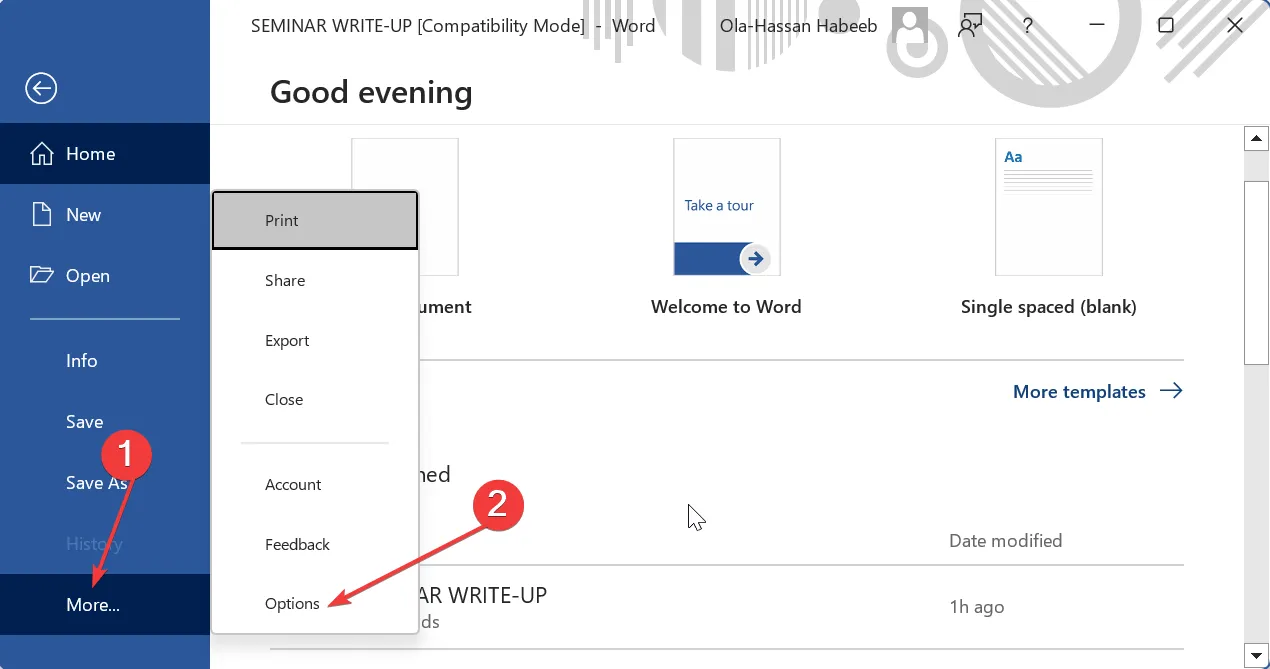
- ここで、「表示」オプションを選択します。
- 最後に、[印刷レイアウト ビューでページ間の空白を表示する] チェックボックスをオンにして、 [ OK]をクリックします。

これにより、Microsoft Word の余白が再び機能するようになります。
3. カスタム余白をデフォルトとして設定する
- 上部の「レイアウト」タブをクリックします。
- [マージン]を選択して、プリセットマージンのドロップダウン メニューを開きます。
- ここで、「カスタムマージン」オプションをクリックします。
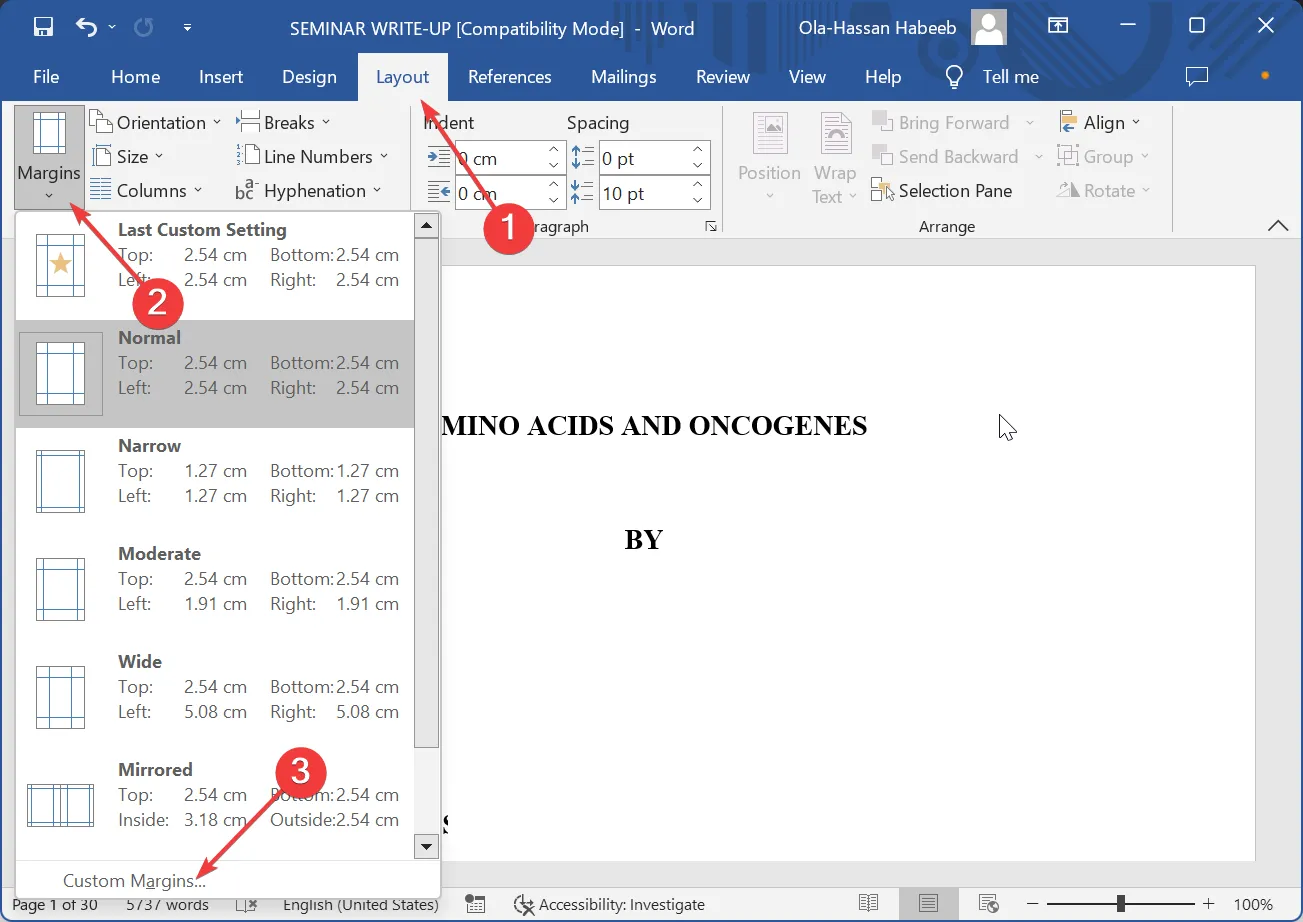
- 最後に、「ページ設定」ウィンドウで余白を適切に設定し、「デフォルトとして設定」ボタンをクリックしてから「OK」をクリックします。
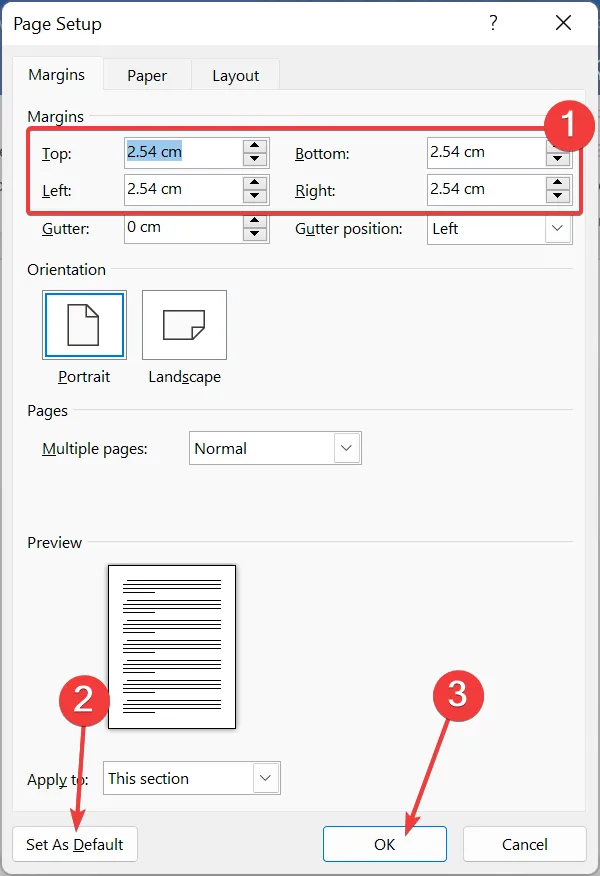
ファイルのセクションごとに余白が異なる場合、この方法を使用するとドキュメント全体で余白が均一になります。
Microsoft Word の余白が機能しない場合に修正する方法に関するこのガイドは終わりに達しました。この記事では、問題の原因や確実な修正方法などの重要な側面について説明します。
この問題は解決できましたか? 以下のコメント欄でお知らせください。



初心者のかたです。いろいろな方法をためしましたが、裁ちトンボの変更はできませんでした。デフォルテを設定はやっていません。次回やってみます。ちなみに彼女は365を入れてあります。それも少し引っ掛かりますがパソコンを持ってきたときにやってみます。