Microsoft Teams が PC で開かない、または起動しない
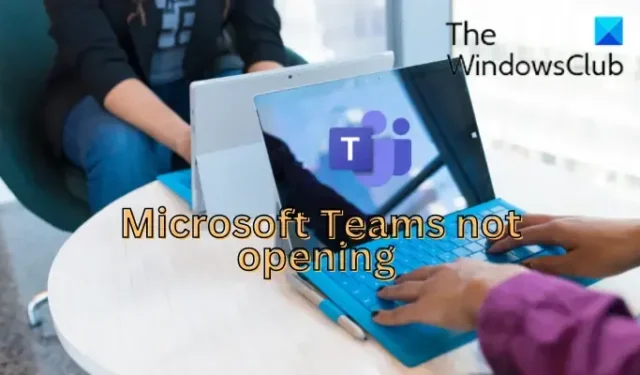
Windows PC で Microsoft Teams アプリを開いたり、起動したりできませんか? Microsoft Teams は、組織内でリアルタイムのコラボレーション、ビデオ会議、メッセージング、ファイル共有などを行うためのビジネス コミュニケーション プラットフォームです。ただし、一部の MS Teams ユーザーは、アプリの起動中に問題が発生したと報告しています。アプリがコンピューターを開かないだけです。
現在、Teams サービスが現在ダウンタイムに直面している場合、この問題が発生する可能性があります。また、破損した Teams キャッシュが起動を妨げていることが原因である可能性もあります。それ以外に、システムの破損、アプリの破損または不適切なインストールがこの問題を引き起こす可能性があります。いずれにせよ、この問題が発生している場合は、この投稿に興味があります。ここでは、問題を解決するために使用できるすべての有効な修正をリストします。
Microsoft Teams が PC で開かない、または起動しない
最初にコンピューターを再起動してから、コンピューターで Microsoft Teams アプリを開いてみることをお勧めします。これは簡単で迅速な修正であり、多くの場合に機能します。ただし、問題が解決しない場合は、この問題を解決するために使用できる解決策を次に示します。
- Teams サービスの現在のステータスを確認します。
- Windows ストア アプリのトラブルシューティング ツールを実行します。
- すべての Microsoft Teams タスクを閉じます。
- Microsoft Teams のキャッシュをクリアします。
- Microsoft Teams を修復またはリセットします。
- システムの復元を使用します。
- Teams Web アプリをお試しください。
- Microsoft Teams を再インストールします。
1] Teams サービスの現在のステータスを確認する
進行中のサーバーの問題により、Microsoft Teams アプリが開いていないか、機能していない可能性があります。メンテナンスによりサーバーが停止したり、サービスが停止する場合があります。そのため、他の修正に進む前に、Microsoft Teams サービスの現在のステータスを確認し、サーバーがダウンしていないことを確認してください。サーバー側に問題がない場合は、先に進んで次の修正を使用してください。
2] Windows ストア アプリのトラブルシューティング ツールを実行する
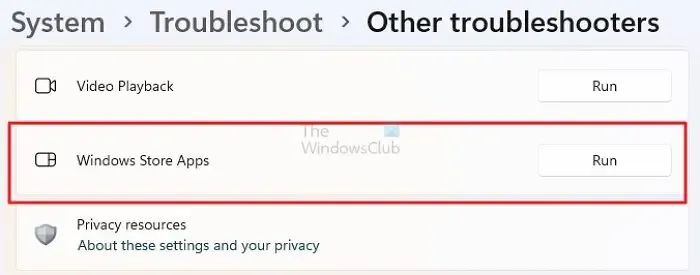
Teams Microsoft Store アプリを使用している場合は、その Windows Store アプリのトラブルシューティング ツールを実行して、アプリの問題を検出して修正できるかどうかを確認できます。これを行う手順は次のとおりです。
- まず、Windows + I ショートカット キーを押して設定アプリを開きます。
- 次に、 [システム] > [トラブルシューティング] オプションに移動し、[その他のトラブルシューティング] オプションをクリックします。
- 次に、Windows ストア アプリのトラブルシューティング ツールまで下にスクロールし、その横にある[実行] ボタンを押します。
- Windows は、Microsoft Teams を含むアプリの問題の検出を開始します。完了すると、推奨される修正を適用するように求められるので、指示に従ってください。
- 最後に、Teams アプリを起動して、正しく開くかどうかを確認します。
3]すべてのMicrosoft Teamsタスクを閉じます
Teams アプリが以前に完全に閉じられていないことが原因で、アプリが開かない場合があります。したがって、Teams タスクがバックグラウンドで実行されていないことを確認してから、問題が解決したかどうかを確認してください。そのためには、次の手順に従います。
4] Microsoft Teamsのキャッシュをクリアする
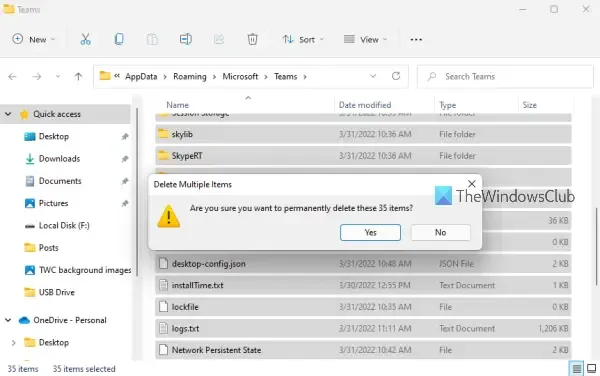
他のアプリと同様に、Microsoft Teams も一時データやその他のアイテムのキャッシュを保存します。アプリがより効率的にデータをフェッチするのに役立ちます。現在、このキャッシュが破損している場合、PC で Teams アプリが起動または開かない可能性があります。その場合は、破損した Teams キャッシュをコンピューターから削除することで問題を解決できます。
Windows で Microsoft Teams のキャッシュを削除する手順は次のとおりです。
- まず、Win+E ホットキーを押してファイル エクスプローラーを開きます。
- ここで、アドレス バーの次の場所に移動します: C:\Users\<YourUserName>\AppData\Roaming\Microsoft\Teams
- その後、開いた場所で、tmp フォルダー、blob_storage、cache、GPUcache、databases、およびlocal storageフォルダー内のすべてのファイルを削除します。
- 次に、IndexedDB フォルダーを開き、. db ファイル。
- 最後に、PC を再起動し、Microsoft Teams を開くことができるかどうかを確認します。
5] Microsoft Teamsの修復またはリセット
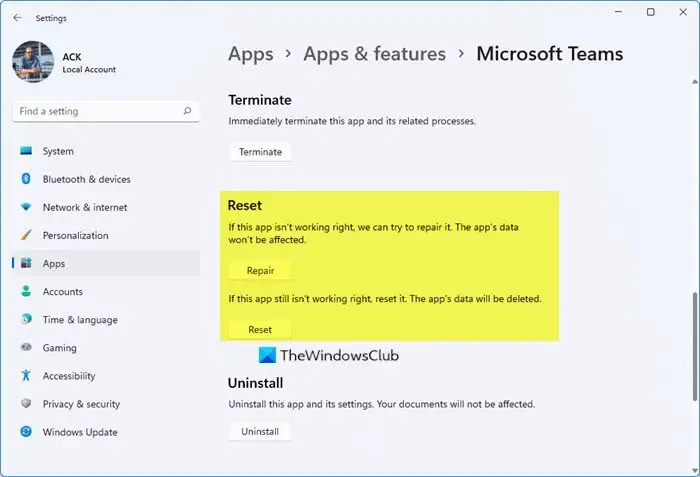
Microsoft Teams アプリを修復またはリセットして、問題が解決したかどうかを確認することもできます。アプリが破損している場合、アプリを開くことさえできない可能性があります。そのため、シナリオが該当する場合は、設定アプリを使用して破損した Teams アプリを修正し、問題を解決してください。アプリをリセットしても問題が解決しない場合は、次の解決策に従ってください。
6]システムの復元を使用する
この問題は、コンピューターに変更を加えた後に発生した可能性があります。最近「Microsoft Teams が開かない」問題に直面し始めた場合は、この問題が発生していないときにコンピューターを正常な状態にロールバックしてみてください。これを行うには、Windows PC でシステムの復元ポイントを使用できます。その方法は次のとおりです。
- まず、Win+R を使用してファイル名を指定して実行コマンド ボックスを開き、[名前] フィールドに「Rstrui.exe」と入力して [システムの復元] ウィンドウを起動します。
- 次に、[次へ] ボタンを押して、PC を復元するシステムの復元ポイントを選択します。
- その後、画面上の指示に従って、問題が解決するかどうかを確認してください。
7] Teams Web アプリを試す
問題が解決しない場合は、Microsoft Teams の Web アプリ バージョンを使用できます。MS Teams は、Web を含むいくつかのプラットフォームで利用できます。Microsoft Edge、Google Chrome、Mozilla Firefox など、PC の最新の Web ブラウザーで Teams を開くことができます。Web ブラウザーを開いて、Teams Web アプリの URL アドレスを入力し、アカウントにサインインして、次に、ブラウザーで Teams の使用を開始します。
8] Microsoft Teamsを再インストールする
問題を解決する最後の手段は、コンピューターに Microsoft Teams アプリを再インストールすることです。アプリのインストールが破損している可能性があるため、アプリを起動できません。したがって、シナリオが該当する場合は、破損した Teams のコピーをコンピューターから完全にアンインストールしてから、コンピューターに再インストールできます。
PC から Microsoft Teams を削除するには、Win+I を使用して [設定] を開き、[アプリ] > [インストール済みアプリ] に移動します。次に、Microsoft Teams の横にある 3 つのドット メニュー オプションを選択し、[アンインストール] オプションを選択します。指示に従ってアプリを削除します。
ここで、Win+R を使用して実行ダイアログを開き、%appdata% と入力します。開いた場所で、Teams フォルダーを見つけて削除し、アプリを PC から完全に削除します。次に、ファイル名を指定して実行に %Programdata% と入力し、表示された場所にある Teams フォルダーを削除します。
その後、コンピューターを再起動し、Microsoft Store から Microsoft Teams アプリをインストールします。アプリをインストールしたら、開いてみてください。問題なく動作するはずです。
Microsoft Teams にアクセスできないのはなぜですか?
Microsoft Teams アカウントにアクセスできない場合、または Teams にサインインできない場合は、間違った資格情報を入力した可能性があります。したがって、正しいユーザー名とパスワードを入力したことを確認してください。正しい認証情報を入力しても問題が解決しない場合は、IT 管理者に連絡して現在の問題を報告してください。問題を解決するのに役立ちます。
Microsoft Teams がロード画面でスタックするのを修正するにはどうすればよいですか?
Microsoft Teams アプリが読み込み画面で永遠にスタックする場合は、アプリに関連付けられている破損したキャッシュを削除できます。それとは別に、バックグラウンドで実行されている Teams プロセスがないことを確認してください。アプリを互換モードで実行するか、MS Teams 資格情報ファイルを削除して問題を解決することもできます。問題が解決しない場合は、Microsoft Teams アプリのクリーン インストールを実行してから、問題が解決したかどうかを確認してください。



コメントを残す