Microsoft Teams で間違ったタイムゾーンが表示される: 修正
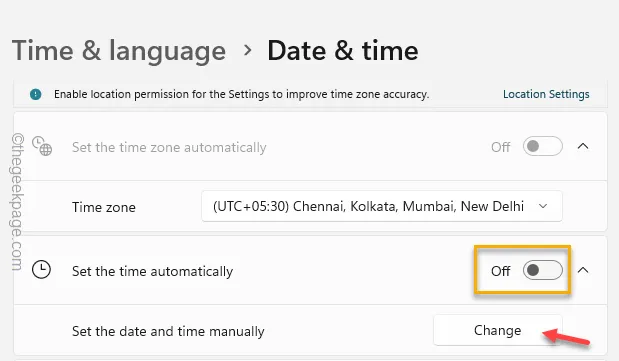
Microsoft Teams では、時刻とタイムゾーンが重要な役割を果たします。 Teams が正しい時刻やタイム ゾーンを表示しないと、ビジネス会議からライフ イベントに至るまで、あらゆることが混乱する可能性があります。では、このような状況に陥った場合はどうすればよいでしょうか?タイムゾーンの問題は、コンピュータの時間関連の設定を調整するだけで解決します。
解決策 1 – タイムゾーンを更新する
Microsoft Outlook 設定からタイムゾーン設定を更新する必要があります。
ステップ 1 –ブラウザを開いてOutlook Web サイトにアクセスします。
ステップ 2 – Microsoft 365のログイン資格情報を使用してログインする必要があります。
ステップ 3 –ログインしたら、⚙ アイコンをタップします。
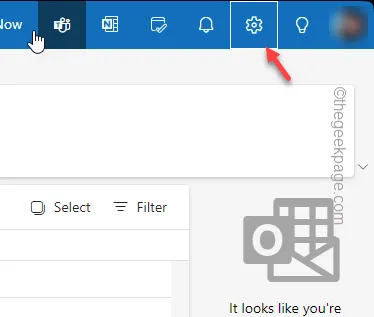
ステップ 4 –「全般」タブに切り替えます。
ステップ 5 –この後、「言語と時刻」タブを見つけて移動します。
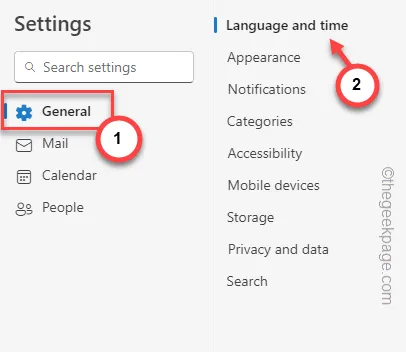
ステップ 6 –タイムゾーン領域の「変更」をクリックします。

別のセクションで「タイムゾーン」を開く必要があります。実際のタイムゾーンが表示される場合があります。さらに、別のタイムゾーンでの会議時間に関するプロンプトが表示される場合があります。
ステップ 7 –それを無視し、「はい、更新」をクリックしてタイムゾーンを更新します。
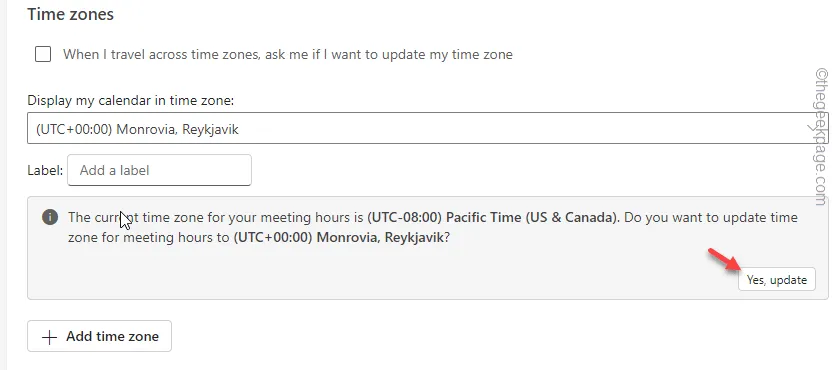
これにより、MS Outlook のタイム ゾーン設定の障害が排除されます。
この後、 MS Teams アプリケーションを閉じて再起動します。
後で、MS チームにもう一度チャンスを与え、時間設定を確認してください。
解決策 2 – 正しい時刻とタイムゾーンを設定する
コンピュータでは正しい時刻とタイムゾーン設定を使用する必要があります。
ステップ 1 – Win+Iボタンを同時に押します。
ステップ 2 –次に、「時刻と言語」設定を開きます。
ステップ 3 –右側のタブで、「日付と時刻」メニューを開きます。
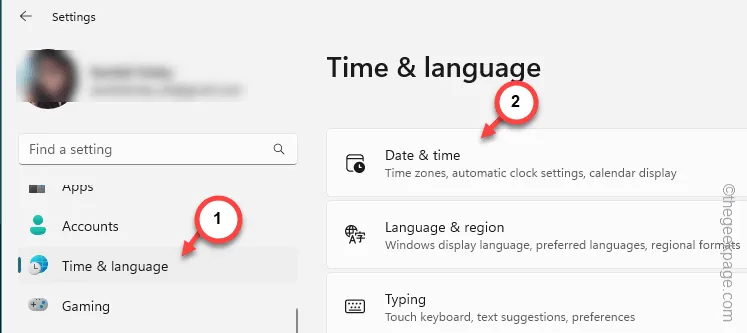
ステップ 4 –次のタブで、「時刻を自動的に設定する」モードが有効かどうかを確認します。
このオプションが有効になっているのに、Teams で時間が正しく表示されない場合は、このオプションを無効にする必要があります。
ステップ 5 –その場合は、「日付と時刻を手動で設定する」オプションの「変更」をタップします。
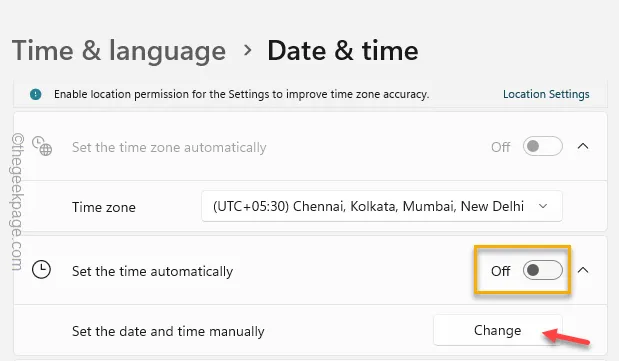
ステップ 6 –これで、時刻と日付の設定を手動で行うことができます。日付と時刻の設定を手動で切り替えます。
ステップ 7 –「変更」をタップします。
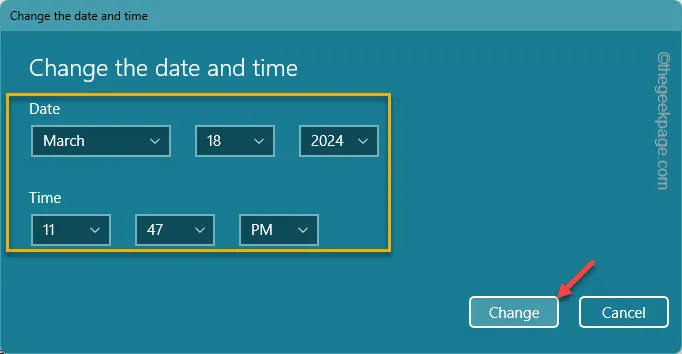
「設定」タブを終了します。システムを再起動しても構いません。
これが役立つかどうかを確認してください。
解決策 3 – 時計を同期する
時刻と日付の設定をインターネット タイム サーバーと同期すると、問題を解決できる可能性があります。
ステップ 1 – Win+Rボタンを短くクリックします。
ステップ 2 –次に、これを書き込んで「OK」をクリックします。
timedate.cpl
ステップ 3 –「インターネット時間」タブに移動します。
ステップ 4 –そこにオプションがあります。 「設定の変更…」をタップして、インターネット時刻設定を開きます。
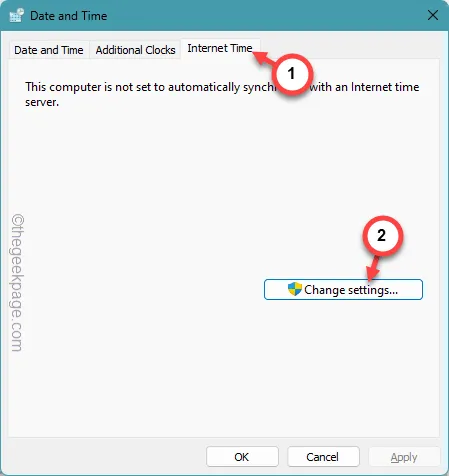
ステップ 5 – [インターネット時刻設定] ページで、[インターネット時刻サーバーと同期する] ボックスに入力します。
ステップ 6 –ドロップダウンから「サーバー:」を「time.windows.com 」にします。
ステップ 7 –「OK」をタップします。
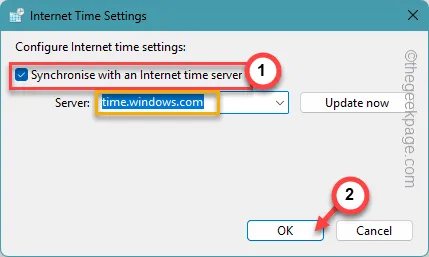
タイム サーバーと時刻を同期して更新すると、MS Teams の時刻が正確になります。
これが機能するかどうかをテストします。



コメントを残す