Microsoft は、この Windows 11 タスクバー設定によりバッテリー寿命が悪化する可能性があると言っていますが、本当ですか?
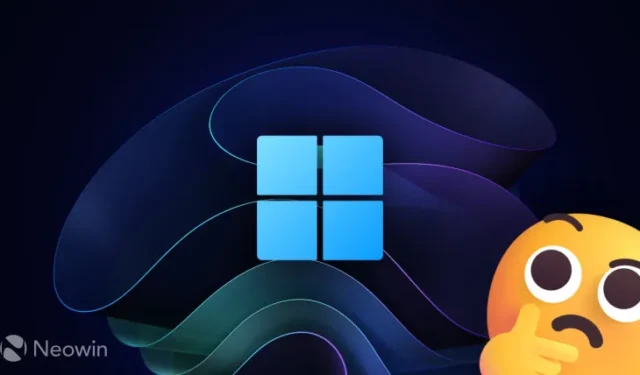
今週初め、 Microsoft は、いくつかの生活の質の向上と新機能を備えたWindows 11「Moment 3」アップデートをリリースしました(完全なレビューはこちらをご覧ください)。このリリースでの最も注目すべき変更点の 1 つは、システム クロックの秒を有効にする機能です。ただし、この機能を有効にすると消費電力が増加し、バッテリー寿命が短くなる可能性があると Microsoft は警告しています。私は、この主張が正しいかどうかを確認するために小規模な (限定的な) 実験を実施することにしました。また、真実であれば、バッテリー寿命への影響がどれほど大きいかを確認することにしました。
欠けている機能をより良い形で復元する
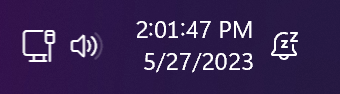
システム トレイ秒機能は、Microsoft が Windows 10 から 11 へのアップグレード時に最初に削除した機能を復活させた機能の 1 つです。以前に理由もなく削除されたものを復元した Microsoft を賞賛すべき人は誰もいないと私は固く信じていますが、この点については、同社がある程度の評価を受けるに値すると思います。よりユーザーフレンドリーになります。
Windows 10 では、数秒を有効にするには、システムのレジストリを詳しく調べて完全に再起動する必要がありますが、Windows 11 では、設定アプリで 1 回チェックを入れるだけで十分です。Windows 10 ユーザーの多くは、タスク バーを秒単位で表示できることさえ知りません。さらに、システムの内部をいじりたいと思う人はほとんどいません。この点で、Windows 11 ははるかに優れたエクスペリエンスを提供します。Microsoft に感謝します。
また、まったく新しく完全に書き直されたタスクバーがあるにもかかわらず、Windows 11 はトレイ クロックの秒を無効または有効にするために同じレジストリ キーを使用していることにも注目してください。そこで、Windows 10 と 11 で数秒オンとオフで消費電力に違いがあるかどうかを知りたかったのです。
Windows 11 でシステム クロックの秒を有効にするにはどうすればよいですか?
ElementClock ( Windows 11 必須アプリの1 つ) などのサードパーティ アプリをインストールせずにシステム クロックのクロックを有効にしたい場合は、Windows 11 の「Moment 3」アップデート (ビルド 22621.1778 以降、KB5026446 )に更新してください。そして次のことを実行します。
- 設定アプリを開き、[個人用設定] > [タスクバー]に移動します。
- [タスクバーの動作]セクションを展開し、[システム トレイの時計に秒を表示する] オプションの横にチェックマークを付けます。

あるいは、レジストリ エディターの方法を使用します。これは Windows 10 と 11 で同じです (最新の「Moment 3」アップデートを使用していると仮定します)。
- Win + Rを押して、 「 regedit 」と入力します。
- HKCU\Software\Microsoft\Windows\CurrentVersion\Explorer\Advanced に移動し、ShowSecondsInSystemClock値をダブルクリックします。値が欠落している場合は、「編集」 > 「新規」 > 「DWORD (32 ビット) 値」をクリックし、 ShowSecondsInSystemClockという名前を付けます。
- 値のデータを0 から 1 に変更します。
- コンピュータを再起動してください。
どうやってテストしたのですか?
第 11 世代 Intel Core i3 と 16 GB の RAM を搭載した 14 インチ HP Pavilion x360 に最新の Windows 11 アップデートをクリーン インストールし、100% 充電し、明るさを最大に設定し、フライト モードを有効にし、充電器から外して放置しました。ストップウォッチのみを作動させたアイドリング状態。バッテリーが切れたら、100% まで充電して再起動し、システム クロックの秒を有効にして、最初からやり直しました。
洗い流しを3回繰り返します。
Windows 11 での実験が終了したら、OS を削除し、Windows 10 に置き換えて、同じテストを行いました。
このようなテストでは、より良い結果を得るためにおそらく複数のデバイスが必要であることは理解していますが、入手できなかったので、このままです。私の目標は、1 つのデバイスを「無菌」環境に置き、1 つの機能のオンとオフの切り替えがバッテリー寿命にどのような影響を与えるかを確認することでした。
結果
その結果、システム クロックの秒をオンにすると消費電力が実際に増加することが証明されました。Windows 11 では、システム クロックを秒単位で実行した場合、平均して1.892% のスタンバイ時間のダウングレードが示されました。

そして、これはほぼ同じ結果で平均 1.902% ダウングレードした Windows 10 です。

結論は
はい、タスクバーの時計の秒をオンにすると、タブレットやラップトップのバッテリーの消費量が増加します。心配する必要がありますか?違いはごくわずかなので、おそらくそうではありません。さらに、Windows 10 でも電力消費量に同様の違いが見られるため、Windows 10 を実行しているときに気にならなかったとしても、Windows 11 にアップグレードした後は気にならなくなるでしょう。余分なものが多すぎると、毎日の使用中にバッテリー寿命に影響を与えるため、 2% の違いを見つける可能性は非常に低いです。



コメントを残す