Microsoft Planner がコメントを保存しない: 修正する 4 つの方法
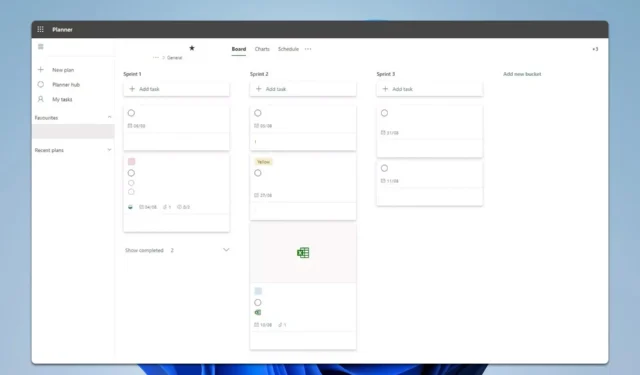
Microsoft Planner でコメントが保存されないと、特にチーム内での意見の統一を図ろうとしているときには、非常にイライラすることがあります。しかし、当社のソリューションを使用すれば、この問題は簡単に解決できます。
Microsoft Planner がコメントを保存しない場合はどうすればいいですか?
他の方法を試す前に、別のブラウザを使用してみてください。また、メール アカウントに Exchange Online が使用されていることを確認してください。最後に、コメントで From: および Sent: メール ヘッダーを使用しないでください。
1. メールルールを変更する
- 目的のルールを選択し、ルール条件の編集を選択します。
- [次の場合を除く]を選択します。次に、メッセージ ヘッダーを選択します。[これらのテキスト パターンに一致する] を選択します。
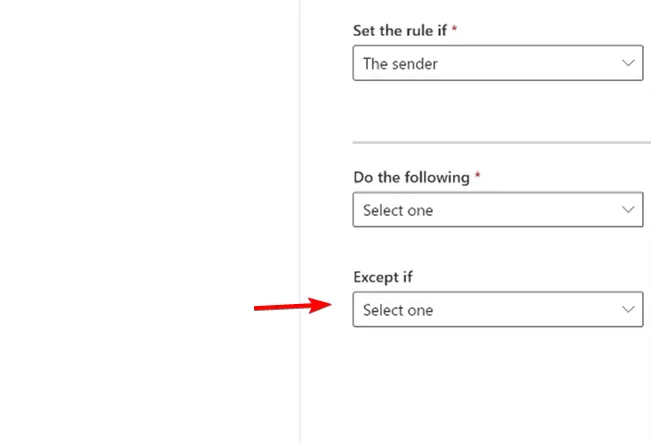
- [テキストの入力] をクリックし、X-MS-TrafficTypeDiagnostic Word/PhraseとEE_PlannerCommentを入力します。
- 条件を保存します。
場合によっては、別のルールが問題の原因となることがあります。原因を見つけるには、Exchange 管理センターに移動し、[メール フロー] を選択します。[メッセージ トレース]を選択します。メッセージの送信時にトレース ログでエラーを確認します。
2. タスクを割り当てて再開する
- Microsoft Planner にアクセスし、関連するタスクを開きます。
- 「割り当て」ボタンをクリックしてユーザーを選択し、タスクをメンバーに割り当てます。

- タスクの外側をクリックするか、 Xボタンをクリックしてタスクを閉じます。
- タスクを再度開いて、コメントが表示されているかどうかを確認します。
3. チームメール設定を確認する
- Exchange 管理ポータルに移動します。
- グループに移動して、チーム名を検索します。

- [設定]をクリックし、[配信管理の編集]をクリックします。
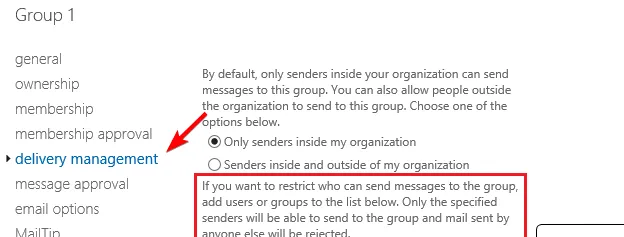
- チームに関連付けられた電子メール アドレスが電子メールの送信を制限されていないことを確認します。
チームが作成されると、コメントを送信するための新しいメールも作成されるので、チーム メンバーがアクセスできることを確認してください。
4. ダミーユーザーを追加する
- Office 365 管理パネルに移動します。
- A1 ライセンス (または利用可能な無料ライセンス) を持つ新しいユーザーを追加します。
- このダミー ユーザーを Microsoft Planner のチームに追加します。
- もう一度コメントを追加してみてください。
Microsoft Planner のコメントはどこに保存されますか?
すべてのタスク コメントは、プランに関連付けられたグループ メールボックスに保存されます。各タスクには電子メール スレッドがあります。
これらは、Microsoft Planner がコメントを保存しない場合に役立ついくつかの解決策です。このサービスでは他の問題が発生する可能性があり、Microsoft Planner が機能していないという報告が多数あることに注意してください。
問題が発生する可能性があるのはこれだけではありません。過去に、Microsoft Teams が機能しない場合の対処方法についてすでに記事を書いていますので、お見逃しなく。



コメントを残す