Microsoft PDF プリンター: 再インストールまたは追加し直す 6 つの方法
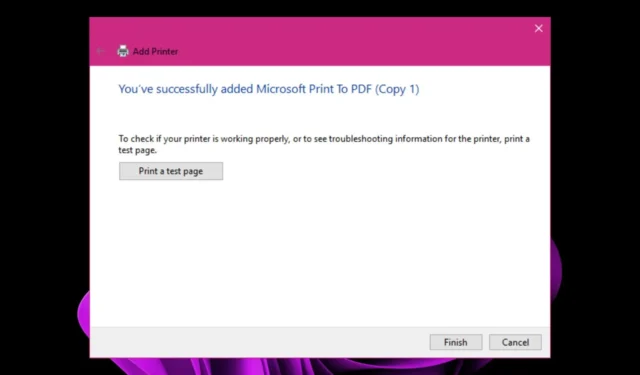
Microsoft PDF プリンタは、Windows の新しいバージョンにすでに付属しているツールです。したがって、インストールする必要はありません。ただし、 Microsoft PDF プリンタが動作しない場合や何らかの問題がある場合など、状況によっては再インストールが必要になります。
同様の苦境に陥っている場合は、いくつかの簡単な手順で PC に復元する方法を説明します。
Microsoft PDF プリンターとは何ですか?
Microsoft PDF プリンタは、新しいバージョンの Windows に組み込まれている無料のプログラムで、ドキュメントを PDF 形式で印刷できます。Adobe Acrobat またはファイルを PDF 形式に変換できるその他のプログラムをお持ちでない場合は、このプログラムを使用できます。
Microsoft PDF プリンタは、ドキュメントを送信して印刷することはできないため、それ自体はプリンタではありません。
これは、任意の Windows アプリケーションから PDF ファイルを作成できる仮想プリンターのようなものです。Web ページを印刷したいが、最初に PDF 形式に変換する場合にも使用できます。
アプリケーションを終了せずにドキュメントを PDF ファイルとして保存できるため、アプリケーションで [印刷] コマンドを使用するよりもはるかに便利です。
このプログラムのその他の利点は次のとおりです。
- PDF ファイルの作成は迅速かつ簡単です
- あらゆる種類のファイルを PDF ファイルに変換できます
- Microsoft PDF プリンターには特別なソフトウェアをインストールする必要はありません。
- Windows 更新プログラムがインストールされると定期的に更新されます
Microsoft PDF プリンタをインストールするにはどうすればよいですか?
Microsoft PDF プリンタの復元に進む前に、次のことが整っていることを確認してください。
- Windows のコピーが正規品であり、ライセンス認証されていることを確認してください。
- Windows の更新されたバージョンを実行していることを確認してください。
- すべてのドライバーが更新されていることを確認してください。
1. Microsoft PDF プリンタを再度有効にします。
- Windows+キーを押して、 「実行」Rコマンドを開きます。
- ダイアログボックスに「optionalfeatures」と入力し、 を押しますEnter。
- 下にスクロールして[Microsoft Print to PDF]を見つけ、その横のボックスがオフになっている場合はオンにします。
- チェックが入っている場合は、チェックを外して「OK」を押し、PC を再起動して手順 1 から 2 を繰り返し、今度は再度チェックを入れます。
2. プリンタードライバーを再インストールする
- キーを押しWindows 、検索バーに「デバイス マネージャー」と入力し、[開く] をクリックします。
- 「印刷キュー」セクションに移動し、「Microsoft Print to PDF」を見つけて右クリックし、「デバイスのアンインストール」を選択します。
- 次のコマンドで [アンインストール] をクリックして、アンインストールを確認します。
- PC を再起動すると、ドライバーが自動的に再インストールされます。
3. コマンドプロンプトを使用する
- キーを押しWindows 、検索バーに「cmd」と入力し、「管理者として実行」をクリックします。
- 次のコマンドを入力してヒットし、Enter無効にします。
dism /Online /Disable-Feature /FeatureName:"Printing-PrintToPDFServices-Features"/NoRestart - コマンドが完了するまで待ってから、次のコマンドを入力して有効にします。
dism /Online /Enable-Feature /FeatureName:"Printing-PrintToPDFServices-Features"/NoRestart
4.Powershellを使用する
- キーを押しWindows 、検索バーに「Powershell」と入力し、「管理者として実行」をクリックします。Powershell
- 次のコマンドを入力してヒットし、Enter無効にします。
Disable-WindowsOptionalFeature -Online -FeatureName "Printing-PrintToPDFServices-Features" - 次のコマンドを入力してヒットし、Enter有効にします。
Enable-WindowsOptionalFeature -online -FeatureName Printing-PrintToPDFServices-Features
5. 手動で再追加します
- キーを押して[設定]Windows をクリックします。
- [Bluetooth とデバイス] に移動し、[プリンターとスキャナー]をクリックします。
- 「プリンターまたはスキャナーの追加」をクリックします。
- 「手動で追加」をクリックします。
- 新しいプロンプトがポップアップ表示されます。[手動設定オプションを使用してローカル プリンターまたはネットワーク プリンターを追加する] をクリックし、 [次へ]をクリックします。
- 次のページで、「既存のポートを使用する」の横のボックスをチェックし、ドロップダウン メニューをクリックして「PORTPROMPT: (ローカル ポート)」を選択し、「次へ」をクリックします。
6. システムの復元を実行する
- Windows +キーを押してrstuiRと 入力し、 を押します。Enter
- 「システムの復元」ウィンドウが開きます。「次へ」をクリックします。
- 戻したい復元ポイントを選択し、「次へ」をクリックします。
- [完了]をクリックします。
万が一、この機能が見つからない場合、または上記の方法のいずれを使用しても再インストールできない場合は、PC を以前の完全に動作していた状態に復元することができます。
Microsoft Print to PDF ツールを再インストールでき、再び使用できるようになったと思います。プリンタの使用者を完全に制御できるように、プリンタ管理ソフトウェアを使用することをお勧めします。
このトピックに関するその他の意見があれば、コメント ボックスに残してください。



コメントを残す