CPU とメモリの使用率が高い状態で実行されている Microsoft Office クリック実行プロセス: 修正
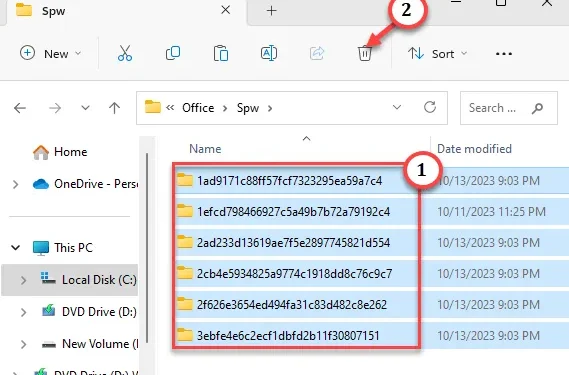
Microsoft Office アプリの実行中に、コンピューターの動作が遅くなったり、「応答なし」の兆候が現れたりしていませんか? 場合によっては、欠陥のあるプロセス スレッドがコンピュータ上のハードウェア リソースを大量に消費する可能性があるため、「Microsoft Office クリックして実行」が原因である可能性があります。Microsoft Office Click to Run または OfficeC2Rclient.exe は、Office アプリケーションを維持するネイティブ バックグラウンド プロセスです。ただし、通常、バックグラウンドでの作業中に必要な処理能力はごくわずかです。つまり、OfficeC2RClient がタスク マネージャーで RAM/CPU の 70 ~ 80% の使用率を示しているとします。
解決策 1 – Office ファイルを削除し、OfficeC2R クライアントを再度有効にする
ステップ 1 –まず、[実行] パネルを開く必要があります。WindowsキーとRキーを一緒に使用するだけです。
ステップ 2 –サービスを開く必要があります。これを行うには、「services.msc」と入力し、「OK」をクリックします。

ステップ 3 –サービスをロードした後、下にスクロールして「Microsoft Office クイック実行サービス」を見つけます。一度ダブルタップするだけでアクセスできます。
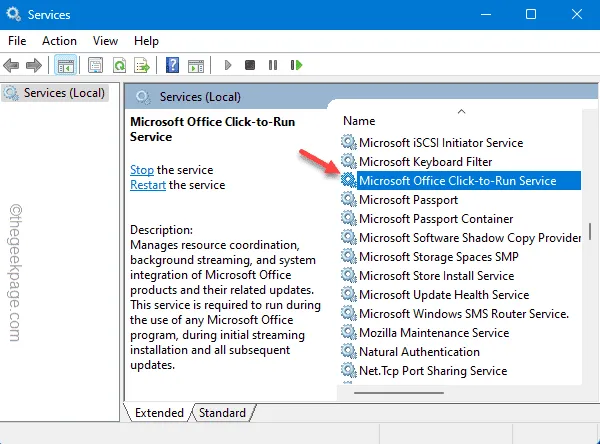
ステップ 4 – ClickToRunSvc がすでに実行されている場合は、「Stop」サービスを使用して停止します。
ステップ 5 – Windows がサービスを自動開始しないように、「スタートアップの種類:」を「無効」に設定するだけです。
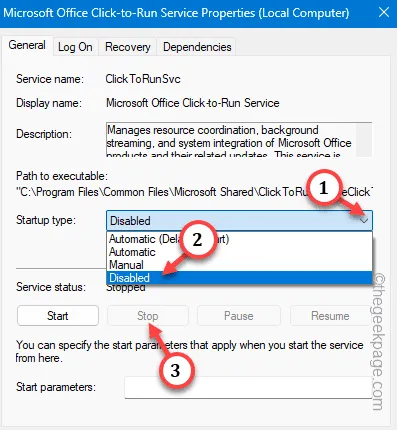
ステップ6 –この後、「適用」をクリックしてから「OK」オプションをタップします。
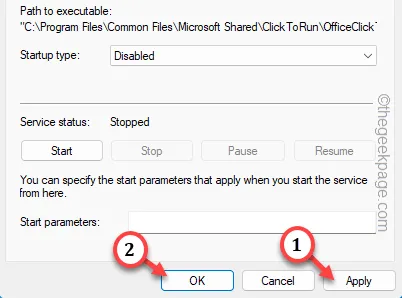
[サービス] ウィンドウを終了し、PC/ラップトップを再起動します。デバイスの再起動は必須です。
ステップ 1 – Win+Rキーを同時に使用して、[ファイル名を指定して実行] ボックスを開きます。
ステップ 2 –次に、これを貼り付けてEnterキーを押します。
control folders
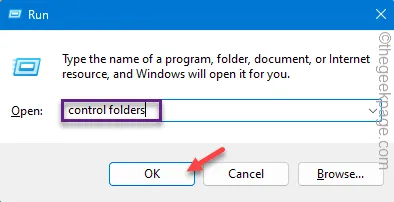
ステップ 3 –「表示」タブに切り替えます。
ステップ 4 –「隠しファイル、フォルダー、またはドライブを表示する」を必ず設定してください。
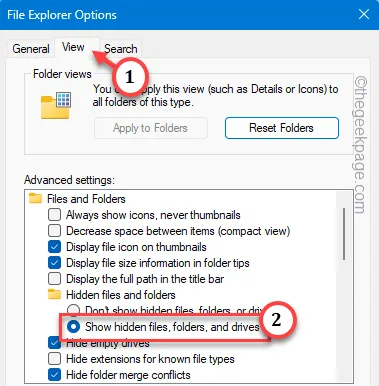
ステップ 5 –「適用」と「OK」を使用して、隠しフォルダーを表示できるようにします。
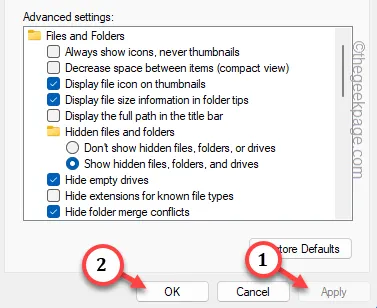
ステップ 6 –まず、ファイル エクスプローラーを開き、次のパスに従います –
C:\Users\Username\AppData\Local\Microsoft\Office\Spw
ステップ 7 –フォルダーの内容をすべて選択し、それらを削除します。
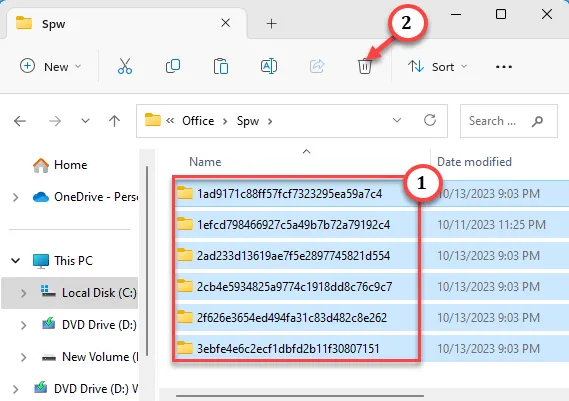
ステップ 8 –次に、この点に進みます –
C:\Users\Username\AppData\Local\Microsoft\Office\16.0\OfficeFileCache
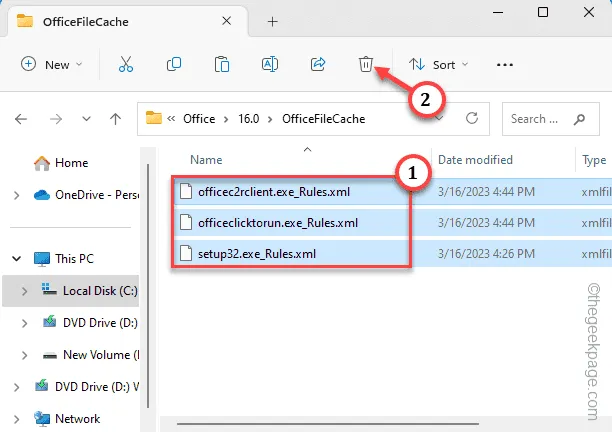
ステップ 9 –これらのフォルダーを両方ともクリーンアップした後、「services」を検索します。
ステップ 10 – 次に、「サービス」をクリックしてアクセスします。
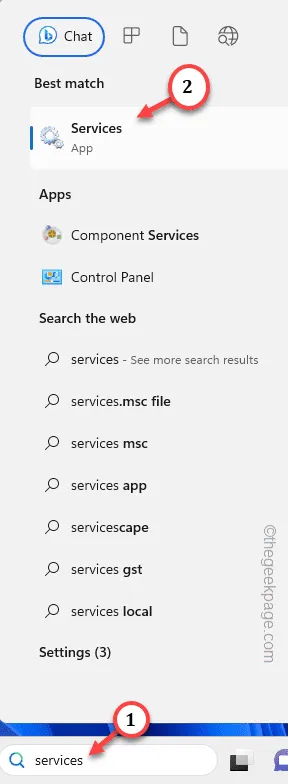
ステップ 11 –「Microsoft Office クイック実行サービス」に移動します。サービスを右クリックして「プロパティ」をタップするだけです。
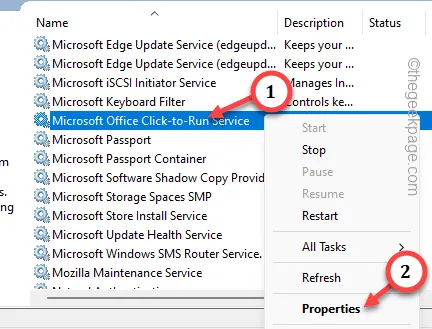
ステップ 12 – 「スタートアップの種類:」を「自動」モードに設定する必要があります。
ステップ 13 –「適用」ボタンと「OK」ボタンを使用して、これらの新しい変更を保存します。
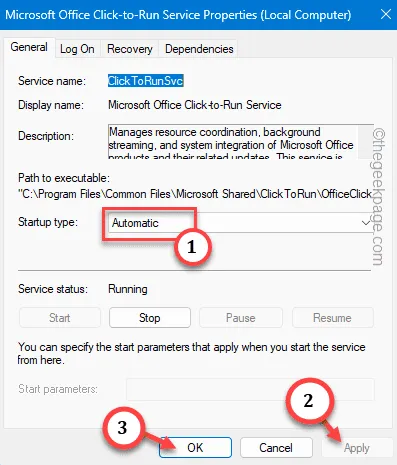
最後に、画面上で開いているすべてのウィンドウを閉じて、マシンを再起動します。
解決策 2 – Office パッケージを修復する
ステップ 1 –スタートアイコンをすばやく右タップし、「ファイル名を指定して実行」をタップします。
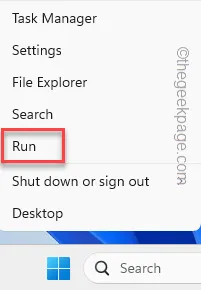
ステップ 2 – [プログラムと機能] ウィンドウを開くには、これを貼り付けて [ OK ] をクリックします。
appwiz.cpl

ステップ 3 – Microsoft Officeアプリを見つけます。
ステップ 4 –次に、それを右クリックして「変更」オプションを選択します。
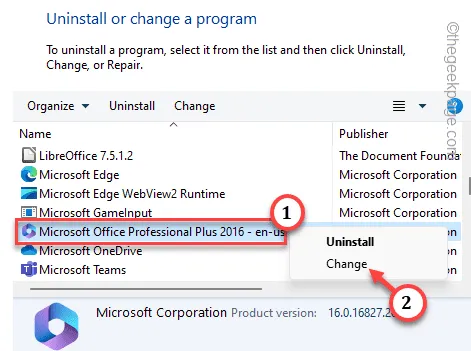
ステップ 5 –そこには 2 つのオプションがあります。「クイック修復」オプションを選択します。
ステップ 6 –次に、「修復」オプションを選択して修復操作を開始します。
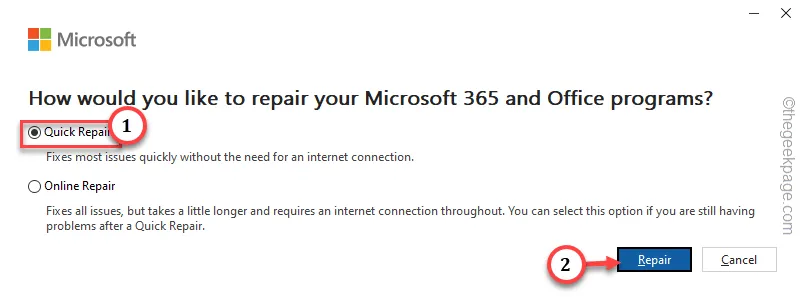
解決策 3 – Office Click To Run サービスを無効にする
ステップ 1 – 「サービス」を検索する必要があります。
ステップ 2 –検索結果の「サービス」をクリックして開きます。
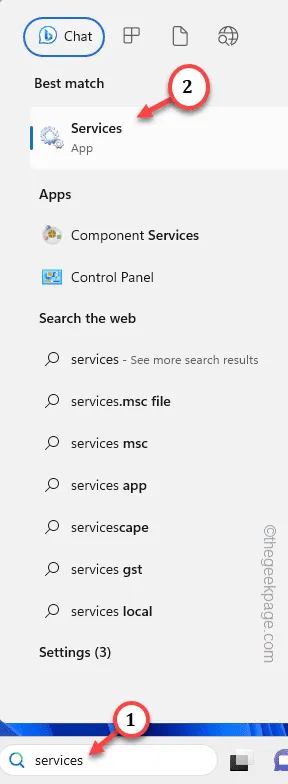
ステップ 3 –サービスのリスト全体をスクロールして、「Microsoft Office クイック実行サービス」サービスを見つけます。それにアクセスするには、それをダブルクリックする必要があります。
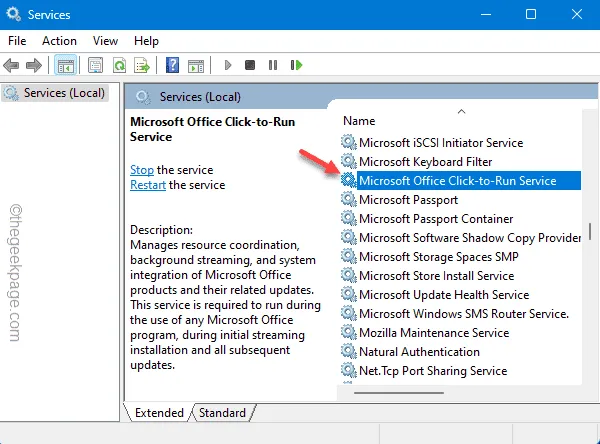
ステップ 4 –このサービスが自動的に起動しないようにする必要があります。そこで、「スタートアップの種類:」を「無効」モードに修正します。
ステップ 5 –「サービスステータス」を一度確認します。「実行中」と表示されている場合は、停止機能を使用して一時停止します。
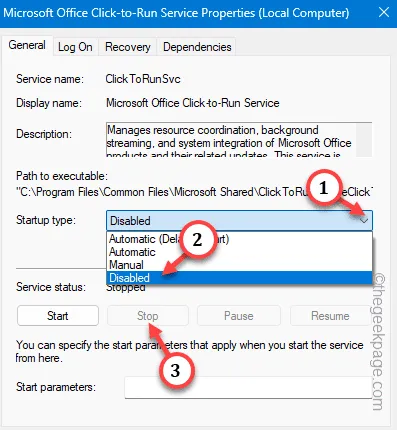
ステップ 6 –最後に、「適用」ボタンと「OK」ボタンを連続してタップして、これらの変更が保存されていることを確認します。
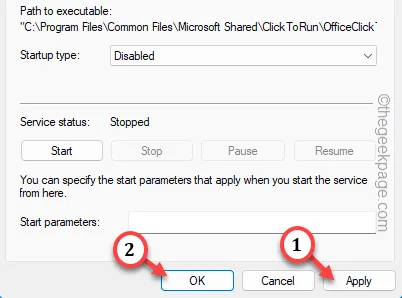
ステップ 7 –最後に、コンピューターを再起動します。
解決策 4 – システム全体の WD チェックを実行する
ステップ 1 –検索ボックスから「Windows セキュリティ」を検索します。
ステップ 2 –次に、「Windows セキュリティ」をタップして開きます。

ステップ 3 –ここには複数のセキュリティ オプションがあります。「ウイルスと脅威の保護」設定を開いて確認してください。
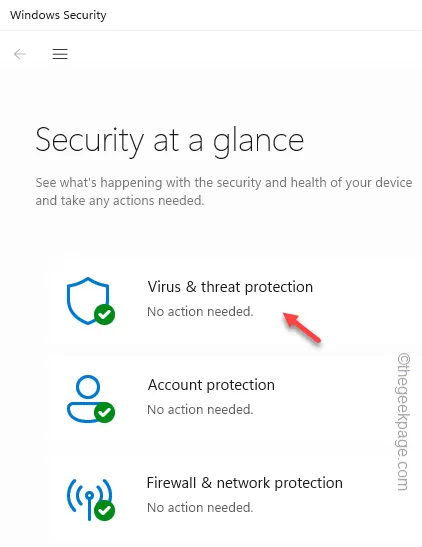
ステップ 4 – [クイック スキャン] ページが表示されます。ただし、可能なすべてのスキャン オプションを表示するには、 「スキャン オプション」オプションをタップする必要があります。
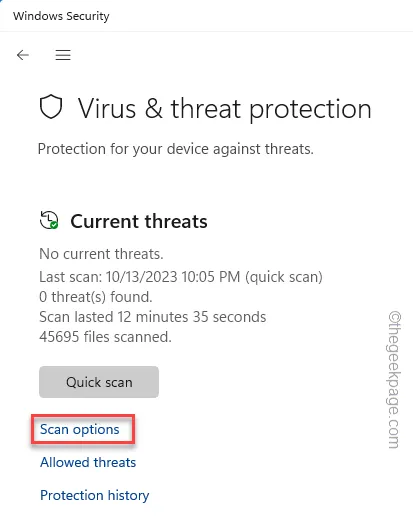
ステップ5 –次に、そこにある「フルスキャン」機能を選択します。
ステップ 6 –最後に、「今すぐスキャン」をタップしてスキャン操作を開始します。
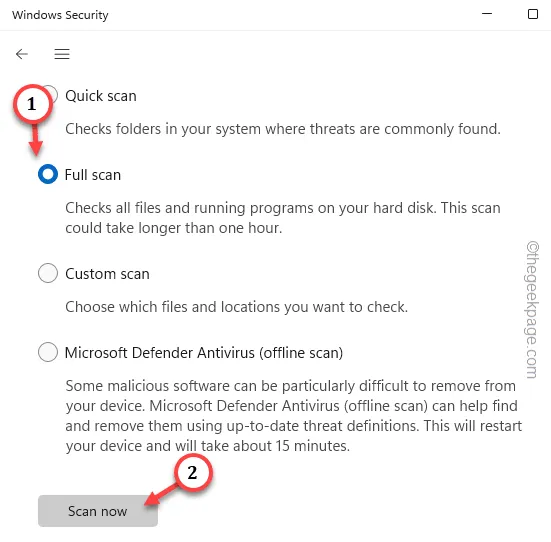



コメントを残す