Microsoft は Windows 11 向けに iOS のようなウィジェット ピッカーをテストしています。これを有効にする方法は次のとおりです。

Microsoft は最近、Canary チャネルと Dev チャネルで、Windows インサイダー向けに再設計されたウィジェット ピッカーを発表しました。新しいバリアントでは、ウィジェットをボードに追加する前にプレビューすることができ、全体的に iOS や iPadOS が提供するものと疑わしいほど似ています。新しいバリアントと Stable チャンネルのバリアントを比較すると、次のようになります。

そして、これがiPadOSユーザーが持っているものです:
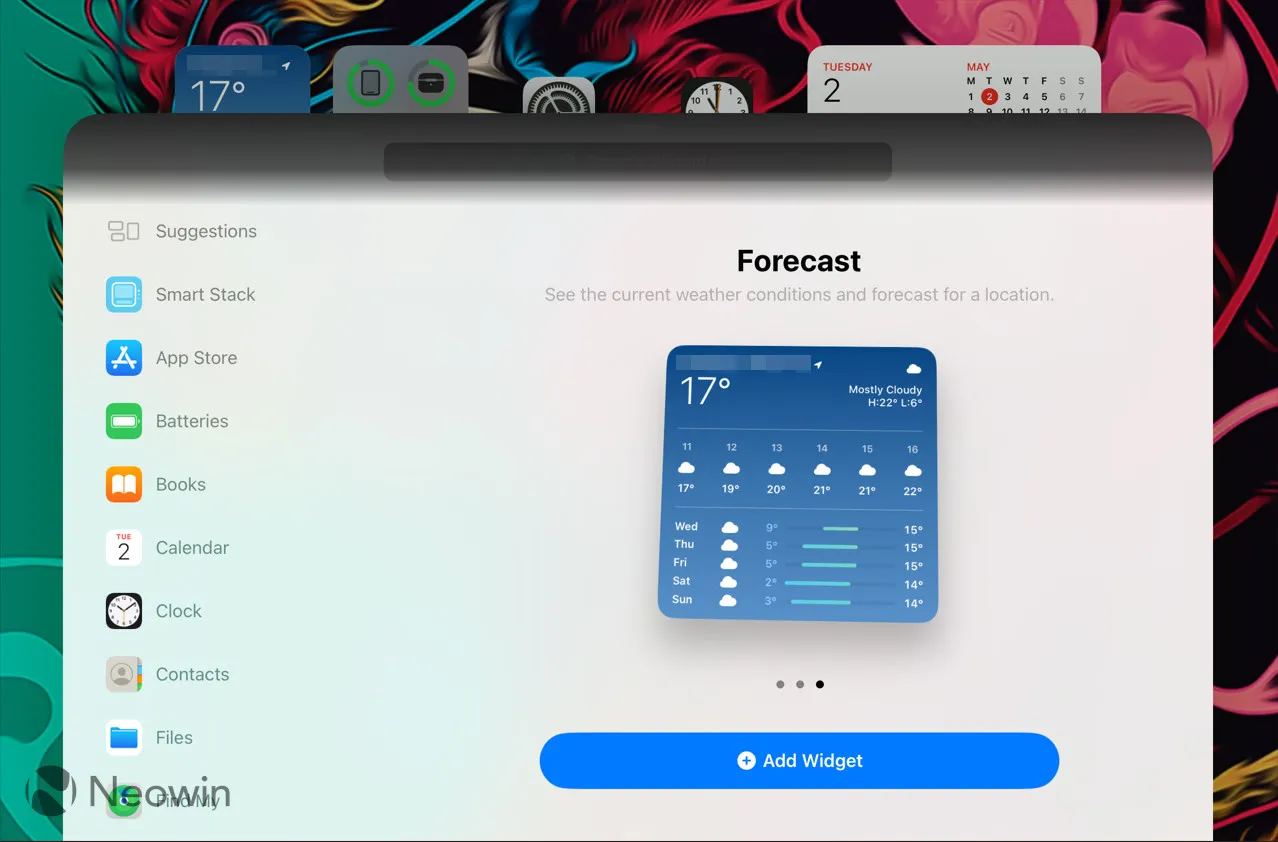
更新されたウィジェット ピッカーは徐々に展開されています。待ちたくない場合は、ViVeTool アプリ (@ thebookisclosed経由) を使用して新しいウィジェット エクスペリエンスを有効にする方法を次に示します。
注意: ViveTool を使用する前に、重要なデータをバックアップしてください。安定した Windows ビルドを使用することが、システムを可能な限りバグのない状態に保つための最良の方法であることを忘れないでください。
Windows 11 プレビュー ビルドで新しいウィジェット ピッカーを有効にする方法を教えてください。
- Microsoft Store を起動し、Windows Web Experience Pack を最新バージョン (523.11500.0.0 以上) に更新します。更新されたバリアントは、Canary チャネルと Dev チャネルでのみ利用できることに注意してください。
- GitHubからViveTool をダウンロードし、便利で見つけやすいフォルダーにファイルを展開します。
- Win + Xを押して、Terminal (Admin)を選択します。
- Ctrl + Shift + 2ショートカットを使用するか、ウィンドウの上部にある下矢印ボタンをクリックして、Windows ターミナルをコマンド プロンプト プロファイルに切り替えます。
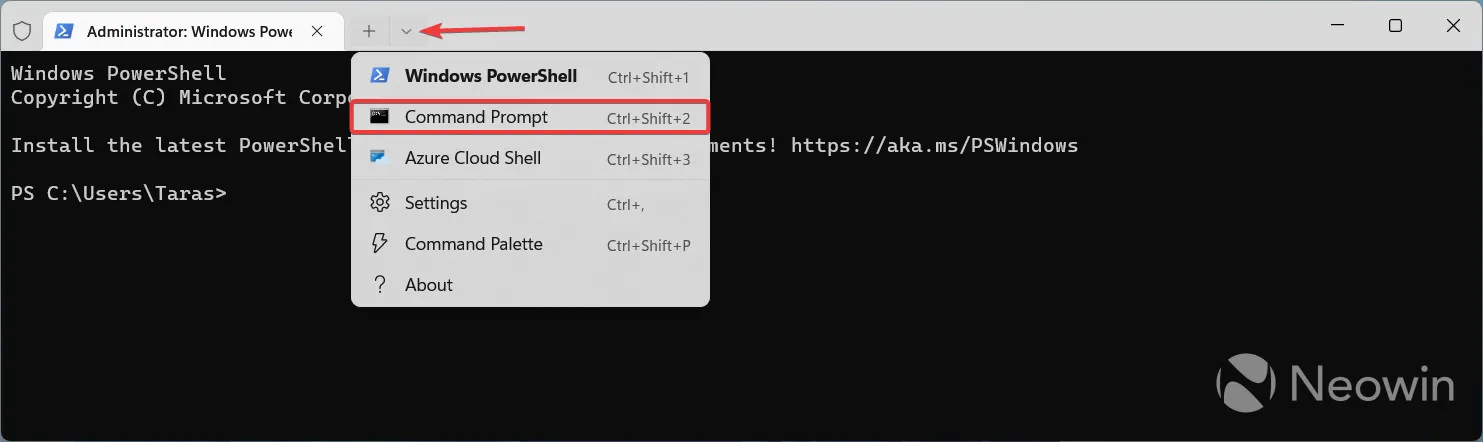
- CDコマンドを使用して、ViveTool ファイルを含むフォルダーに移動します。たとえば、ViveTool を C:\Vive に配置した場合は、CD C:\Viveと入力します。
- vivetool /enable /id:43040593と入力してEnterを押します。
- コンピュータを再起動してください。
変更を元に戻すには、手順 6 で /enable を /disable に置き換えて、コンピューターを再起動します。
新しいバリアントが好きですか、それとも古いバリアントを好む傾向がありますか? コメントであなたの考えを共有してください。



コメントを残す