マイクロソフトはついに Windows 11 の仮想デスクトップを改善しました。テスト方法は次のとおりです。
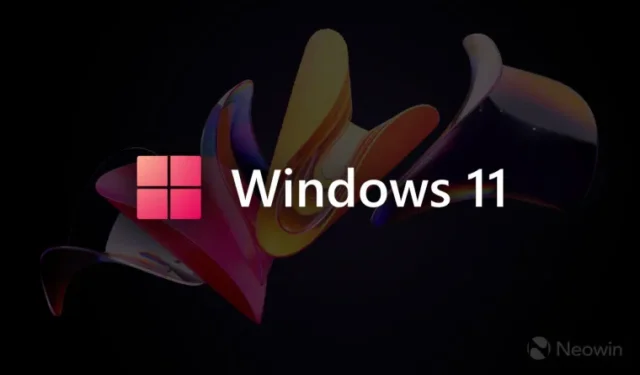

仮想デスクトップは、Microsoft が Windows 10 で導入した強力な生産性向上ツール (そして、私のお気に入りの Windows 機能の 1 つ) です。悲しいことに、Microsoft はこの機能に十分な注意を払っておらず、ほぼ 9 年間、大きな変更がなされていませんでした。怪我に侮辱を加えるために、Windows 11 は (バグのために) デスクトップ間を変更するときの遷移アニメーションを削除し、エクスペリエンスをさらに不自由にしました。幸いなことに、マイクロソフトはついにオペレーティング システムの仮想デスクトップを改善しているようです。
Twitter で@ PhantomOfEarthが見つけたように、 Windows 11 ビルド 23440および25346には、仮想デスクトップ エクスペリエンスのいくつかの拡張機能があります。発見された機能 ID により、以前は放棄されていた遷移アニメーションが有効になり、切り替え後の現在のデスクトップの名前を示すきちんとしたインジケーターも追加されます。
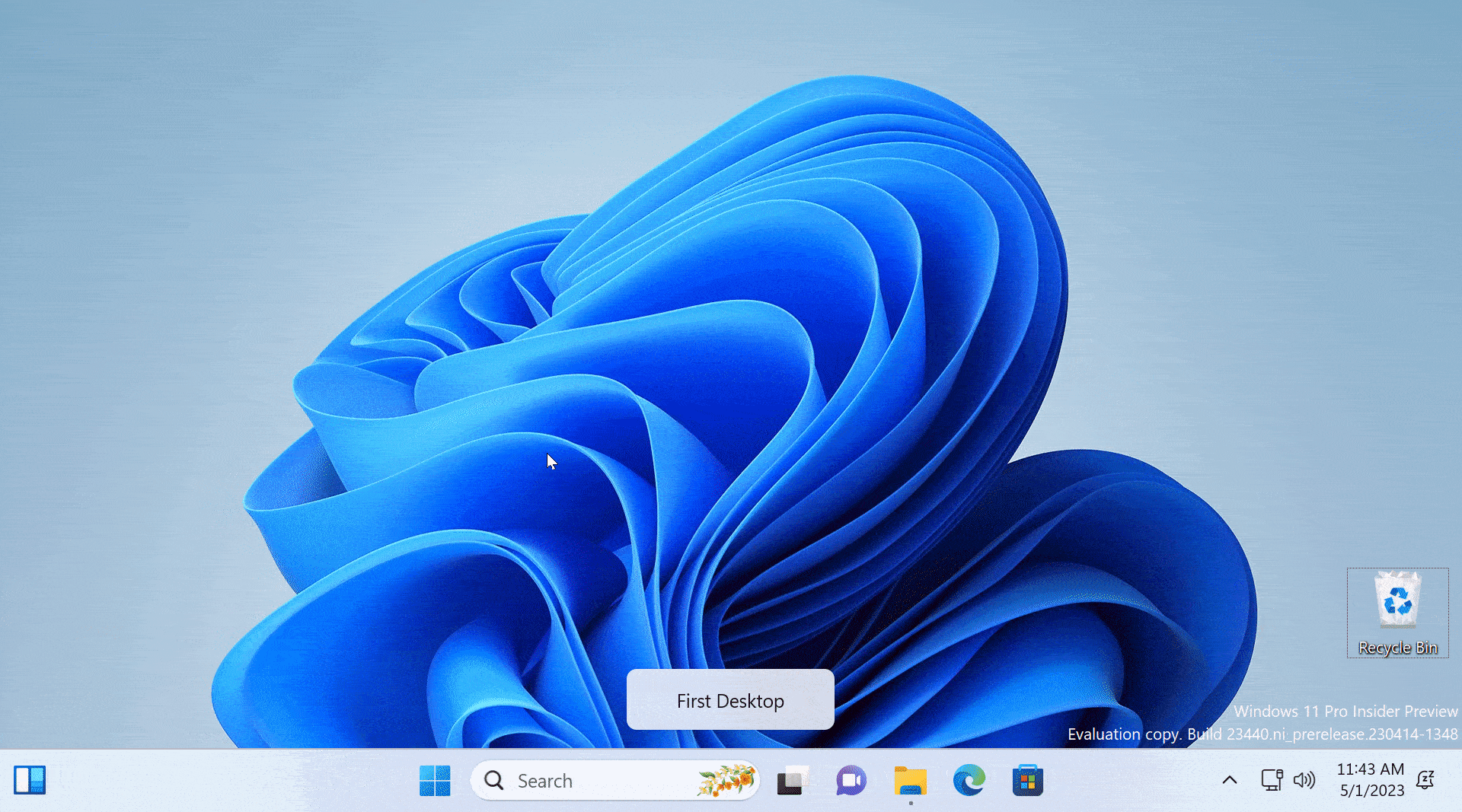
復元されたアニメーションは少し耳障りで生々しいですが、Microsoft に苦労させるべきではありません。結局のところ、これらの改善はオペレーティング システム内に隠されているため、一般に使用する準備はできていません。Microsoft が正式にロールアウトを開始する前に変更を試してみたい場合は、ViveTool アプリを使用してその方法を説明します。

プレビュー ビルドをインストールしたり、十分に調理されていない機能をいじったりするリスクを冒したくない場合は、最近記事「 Windows 11 の不便さを解決するトップ 10 アプリ」で言及した 2 つの仮想デスクトップ強化アプリのいずれかをダウンロードできます。
注意: 未発表の機能は、多くの場合、未加工、不安定、またはぎりぎりで使用できません。有効にする前に、重要なデータをバックアップしてください。安定した Windows 11 ビルドを使用することが、システムを可能な限りバグのない状態に保つための最良の方法であることを忘れないでください。
Windows 11 ビルド 23440 または 25346 で更新された仮想デスクトップ エクスペリエンスを有効にする方法を教えてください。
- GitHubからViveTool をダウンロードし、便利で見つけやすいフォルダーにファイルを展開します。
- Win + Xを押して、Terminal (Admin)を選択します。
- Ctrl + Shift + 2ショートカットを使用するか、ウィンドウの上部にある下矢印ボタンをクリックして、Windows ターミナルをコマンド プロンプト プロファイルに切り替えます。

- CDコマンドを使用して、ViveTool ファイルを含むフォルダーに移動します。たとえば、ViveTool を C:\Vive に配置した場合は、CD C:\Viveと入力します。
- vivetool /enable /id:42354458,34508225,40459297と入力してEnterを押します。
- コンピュータを再起動してください。
最後に、Windows 11 にも同様のプライバシー インジケーターがあり、カメラの電源をオンまたはオフにしたときに表示されることをご存知ですか? 有効にする方法を説明しているガイドをご覧ください。



コメントを残す