Microsoft は、最近の Windows 11 WinRE アップデートが失敗する可能性がある理由を詳しく説明します
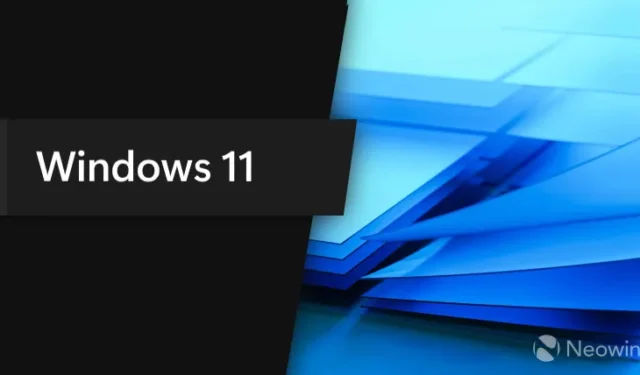
Windows 11 PC で最近 WinRE (Windows 回復環境) の更新が失敗していることに気付いた場合は、何らかの理由がある可能性があります。Microsoft は最近、この問題が発生する理由を説明するガイダンス記事を公開し、問題への対処方法についても詳しく説明しました。
同社は、WinRE 更新プログラムが Windows Update (WU) および Windows Server Update Services (WSUS) を介して毎月の累積更新プログラムによって展開されるため、その配信方法を変更したと述べています。これには十分な大きさの回復パーティションが必要であり、パーティションに十分な空き領域がない場合、更新は失敗し、次のエラー メッセージ「Windows 回復環境のサービスに失敗しました」が表示されます。ハイテク巨人は次のように書いています。
まとめ
Microsoft は、Windows 回復環境 (WinRE) を実行する PC の更新方法を変更しました。WinRE は月次累積更新プログラムを使用して更新されます。この変更は、Windows Update (WU) および Windows Server Update Services (WSUS) から更新プログラムを取得する PC にのみ適用されます。この変更は、Windows 11 バージョン 22H2 累積更新プログラムに対して 2023 年 6 月 27 日から始まります。
一部の PC には、このアップデートを完了するのに十分な大きさの回復パーティションがない可能性があります。このため、WinRE のアップデートが失敗する可能性があります。「Windows 回復環境のサービスに失敗しました。」というエラー メッセージが表示されます。
上で述べたように、Microsoft からもステップバイステップのガイドが提供されていますが、これは平均的なユーザーにとって従うのが最も簡単なガイドではないかもしれません。
ディスク管理コンソールを実行すると (「diskmgmt」を実行)、PC 内の回復パーティションの量を確認できます。
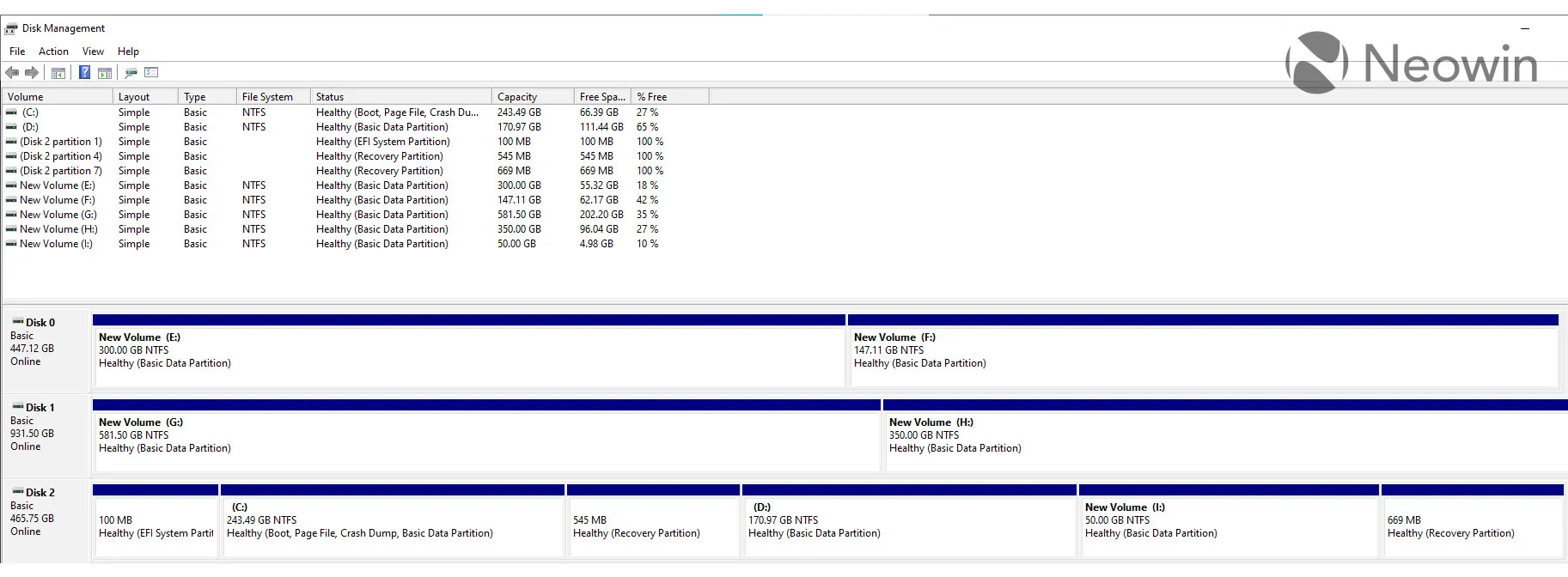
以下のガイドは、回復パーティションの容量を 100MB 増やすのに役立ちます。
パーティションのサイズを手動で 100 MB 単位で変更します
- 管理者としてコマンド プロンプト ウィンドウ ( cmd ) を開きます。
- WinRE ステータスを確認するには、reagentc /infoを実行します。WinRE がインストールされている場合は、WinRE ディレクトリへのパスを含む「Windows RE の場所」が存在する必要があります。例は、「Windows RE の場所: [file://%3f/GLOBALROOT/device/harddisk0/partition4/Recovery/WindowsRE]\\?\GLOBALROOT\device\harddisk0\partition4\Recovery\WindowsRE」です。ここで、「ハードディスク」と「パーティション」の後の数字は、WinRE が存在するディスクとパーティションのインデックスです。
- WinRE を無効にするには、reagentc /disableを実行します。
- OS パーティションを縮小し、新しい回復パーティションを作成します。
- OS を縮小するには、diskpartを実行します。
- リストディスクを実行します。
- OS ディスクを選択するには、sel diskを実行します。これは WinRE と同じディスク インデックスである必要があります。
- OS ディスクの下のパーティションをチェックして OS パーティションを見つけるには、list パートを実行します。
- OS パーティションを選択するには、sel part を実行します。
- 縮小を実行します。望ましい = 250 最小 = 250。
- WinRE パーティションを選択するには、sel partを実行します。
- WinRE パーティションを削除するには、deletepartitionoverrideを実行します。
- 新しいパーティションを作成するには、createpartitionprimaryを実行します。
- プライマリ パーティションをフォーマットするには、format Quick fs=ntfs label=” Windows RE tools”を実行します。
- パーティションを回復パーティションに設定します。
- ディスクが MBR または GPT であるかどうかを確認するには、詳細パートを実行します。パーティション 3 の下に「Type: ebd0a0a2-b9e5-4433-87c0-68b6b72699c7」のような GUID が表示された場合、ディスクは GPT です。それ以外の場合は、MBR です。
- MBR ディスクの場合、コマンドはid =27に設定する必要があります。
- GPT ディスクの場合、コマンドはid =de94bba4-06d1-4d40-a16a-bfd50179d6acと設定する必要があります。
- gpt 属性=0x8000000000000001
- WinRE パーティションが作成されたことを確認するには、list vol を実行します。
- diskpart を終了するには、exit を実行します。
- WInRE を再度有効にするには、reagentc /enable を実行します。
- WinRE がインストールされている場所を確認するには、reagentc /info を実行します。
注:作成に失敗した場合、または WinRE パーティションを拡張したくない場合は、reagentc /enable を実行して WinRE を再度有効にします。
Microsoft の公式 Web サイトのサポート記事をご覧ください。



コメントを残す