クリエイティブになるための Microsoft Designer のヒントとコツ
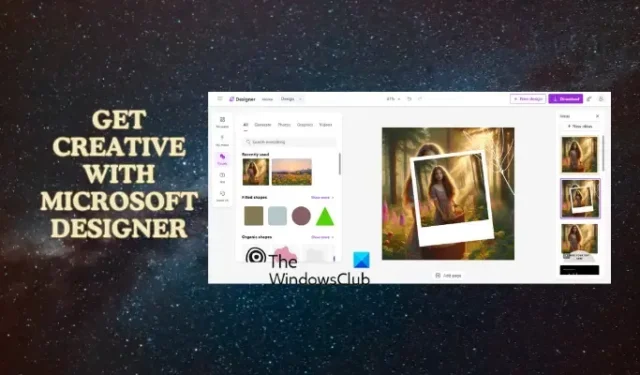
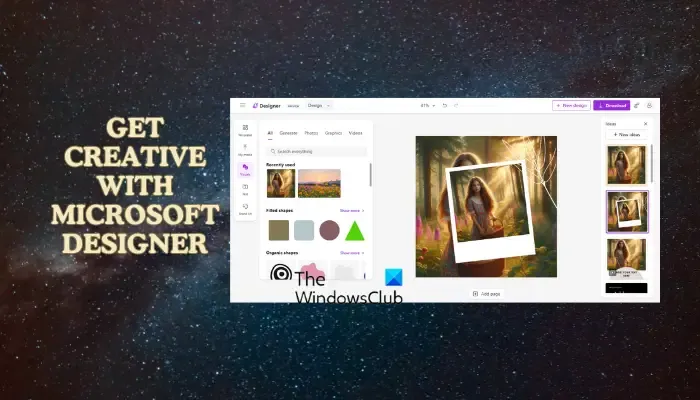
プロフェッショナルでもクリエイティブ分野の人でも、この AI 搭載グラフィック デザイン ツールを使えば、グラフィック デザインが簡単に行えます。数分でプロ品質の画像を制作できる優れた機能が多数搭載されています。
そこで、Microsoft Designer を使用して創造性を高めたい場合は、その優れた機能を活用する 5 つの方法をご紹介します。
クリエイティブになるための Microsoft Designer のヒントとコツ
ここでは、Microsoft Designer を使用して数分でクールなデザインを作成する 5 つの方法を紹介します。
- 画像作成ツールでデザインする
- 組み込みテンプレートを使用する
- 独自のメディアでデザインを作成する
- カラーポップと背景ぼかしを使用する
- スタイルフィルターでクリエイティブに
1] イメージクリエイターでデザインする
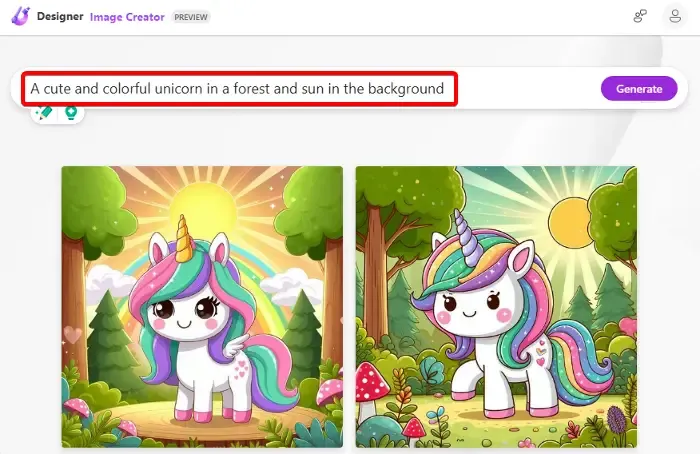
Microsoft Image Creator (旧称Bing Image Creator ) を使用すると、プロ品質の AI 画像を作成できます。このグラフィック デザイン ツールは無料で、使用するために Edge は必要ありません。
Image Creatorを開き、試してみたいプロンプトを選択し、要件に応じてプロンプトを編集して、「生成」をクリックします。
たとえば、森の中にいる可愛くてカラフルなユニコーンと、その背景にある太陽のようなプロンプトを使用しました。
同時に、Microsoft Designer イメージの使用は個人使用のみに許可されており、商用目的での使用は許可されていないことに注意してください。
2] 組み込みテンプレートを使用する
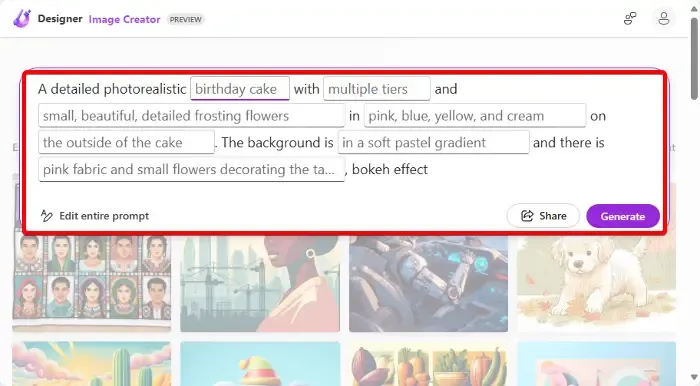
ただし、Microsoft Designer を使用してクリエイティブな作業を行いたいが、基本から始めたいという場合は、プロンプト テンプレートを使用するのが最適な方法です。
このMicrosoft ページを開くと、デザイナー テンプレートを検索するか、[最初から作成]をクリックすることができます。
詳しくない場合は、「最初から作成」をクリックして、カテゴリを選択してください。
たとえば、ソーシャル投稿、動画、ストーリー、広告を選択しました。
新しいウィンドウで、最初にチェックする必要があるカテゴリは、「プロンプト テンプレートを使用して独自の画像を作成する」です。
ここで、希望するテンプレートを選択すると、新しいウィンドウが開きます。
新しいウィンドウにプロンプトが表示されるので、空欄を埋めて完了する必要があります。プロンプトを編集することもできます。
「生成」をクリックすると画像が取得されます。また、プロンプトを共有することもできます。
3] 独自のメディアでデザインを作成する
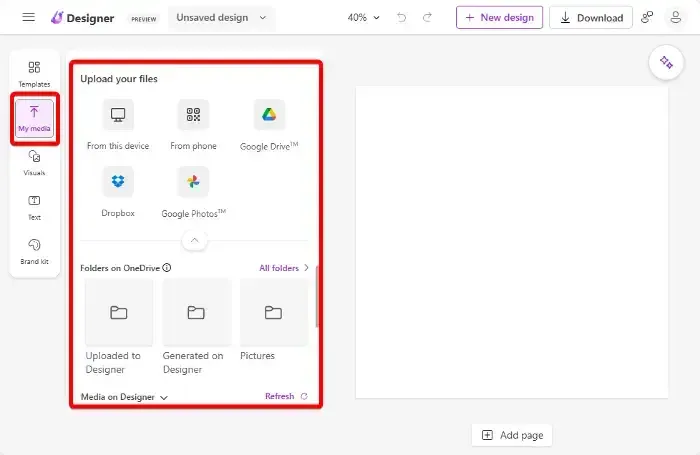
デバイスに保存されている独自の画像や Designer で生成された画像がある場合は、Microsoft Designer を使用して適切なデザインを作成できます。
そのためには、このMicrosoft ページにアクセスしてください。ここでは、テンプレートを検索するか、トレンド検索から選択して、履歴書、招待状、カレンダー、プレゼンテーションなどを作成できます。また、生産性、ソーシャル メディア、印刷のカテゴリからデザイン テンプレートを選択することもできます。
たとえば、「ソーシャル メディア」 > 「Facebook 投稿」を選択しました。
新しいウィンドウで、左側のサイドバーで[マイメディア]を選択し、 [このデバイスから]、[携帯電話から]、[Google ドライブ]、[Dropbox]、または[Google フォト]からファイルをアップロードできます。
さらに、 OneDrive のフォルダーから画像をアップロードしたり、デザイナーからメディアを選択したりすることもできます。
4] カラーポップと背景ぼかしを使用する
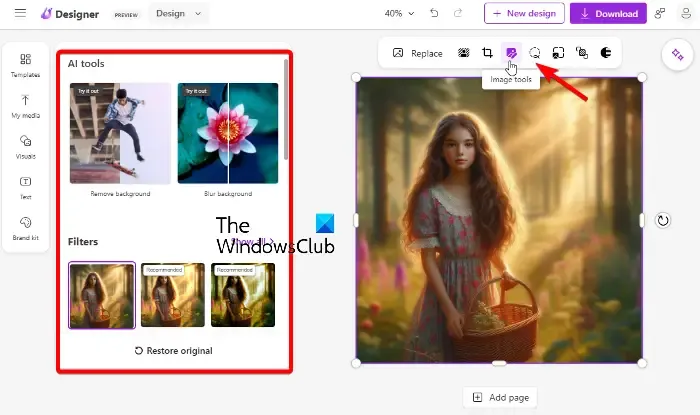
画像の色を変更すると、画像が目立って注目を集めるようになります。このために、Microsoft Designer には、メイン画像の色をそのままに、周囲を白黒に変換できるカラー ポップ機能が用意されています。
背景をぼかすことで、メインの被写体を目立たせ、美観を高めることができます。
テンプレートまたはビジュアルから選択し、アップロードした画像を追加できます。
これで、テキストを追加したり、画像の上にマウスを置くだけでツールバーを表示したりできるようになりました。
ここで、[画像ツール]を選択し、左側で [背景を削除] または[背景をぼかす]のオプションを選択できます。
たとえば、「背景をぼかす」を選択すると、結果は上の画像のように表示されます。
5] スタイルフィルターでクリエイティブに

上記と同じように、Microsoft Designer を使用して画像にフィルターを追加できます。まず、デバイスまたはフォルダーから画像をアップロードするか、デザインを生成します。
次に、画像の上にマウスを移動し、ツールバーの「画像ツール」を選択し、左側の「フィルター」コレクションから好みのものを選択します。
ボーナスとして、画像の明るさ、コントラスト、彩度などを調整して、画像を目立たせることもできます。さらに、Microsoft Designer を使用して、創造性を高めるためのアイデアをさらに生み出すこともできます。
Microsoft Designer は何に使用できますか?
Microsoft Designer は、ソーシャル メディア、招待状、デジタル ポストカード、プレゼンテーションなどの魅力的なグラフィックを作成するために使用される、適応性の高いAI 搭載の画像ジェネレーターです。画像やアイデアをユニークでパーソナライズされたデザイン提案に効率的に変換することで、プロセス全体を効率化します。
Microsoft Designer の画像を商用利用することはできますか?
いいえ。Microsoft Designer イメージを商用利用できるようになりました。規約によると、Designer の使用は個人目的のみに限られ、取引や商業活動での使用は禁止されています。したがって、使用権に関する更新については、常に最新のユーザー契約を確認してください。



コメントを残す