Microsoft 共通言語ランタイム ネイティブ コンパイラの CPU 使用率が高い
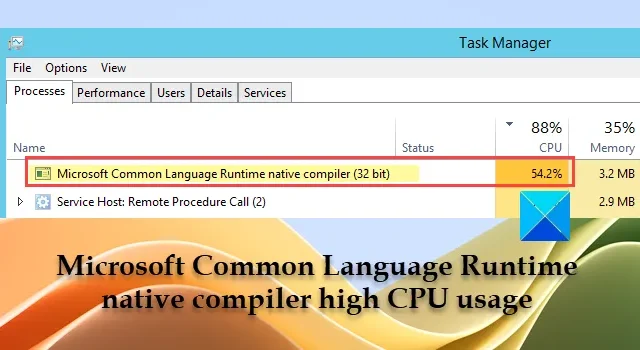
この投稿では、 Microsoft 共通言語ランタイム ネイティブ コンパイラによって引き起こされる高い CPU 使用率を修正する方法を説明します。CPU は、アプリケーション プロセスが動作するために必要な基本的な操作を実行する、コンピューター システムの重要なコンポーネントです。これらのプロセスが大量の CPU を占有すると、システム内でパフォーマンスの問題が発生します。ngen.exeとも呼ばれる Microsoft Common Language Runtime (CLR) ネイティブ コンパイラは、 Windows PC でCPU 使用率を高める原因となることが知られているプロセスの 1 つです。

Microsoft 共通言語ランタイムとは何ですか?
共通言語ランタイム (CLR) は、複数の言語 (VC++、C#、VB.NET、J#、JavaScript など) で記述されたプログラムを簡単に実行できるようにするランタイム環境です。ネットフレームワーク。コードと基礎となるオペレーティング システムの間の仲介者として機能します。
Microsoft Common Language Runtime (CLR) ネイティブ コンパイラ、つまり ngen.exe は、 .NET Frameworkの不可欠な部分です。用に作成されたアプリケーションの実行を管理するためのランタイム環境を提供します。NET プラットフォームでは、プログラミング言語に関係なく。コードを機械語にコンパイルするだけでなく、例外処理、ガベージ コレクション、スレッド管理を実行して、Windows のマネージド アプリケーションのパフォーマンスを向上させます。
Microsoft 共通言語ランタイム ネイティブ コンパイラの CPU 使用率が高い
ngen.exe がコンパイルを実行すると、大量の CPU が使用され、システムがフリーズすることがあります。これは、ngen.exe が大規模なバッチに関連する大量のデータを処理する必要がある場合に発生します。NET の更新またはインストール。それでも、次の修正に従うことで、 Microsoft 共通言語ランタイム ネイティブ コンパイラの高い CPU 使用率を軽減できます。
- Microsoft のアップデート、修復、または再インストールします。ネットフレームワーク
- ソフトウェアの競合をチェックする
- Windows Updateをインストールする
これらを詳しく見てみましょう。
1] Microsoft のアップデート、修復、または再インストールします。ネットフレームワーク
時代遅れか破損しています。NET Framework を使用すると、ngen.exe プロセスで問題が発生する可能性があります。フレームワークを最新バージョンに更新するか、フレームワークを修復/再インストールすると、CPU 使用率が高い問題など、これらの問題を解決できる可能性があります。
A] 更新しました。ネットフレームワーク
を手動で更新するには、NET Framework を使用している場合は、Microsoft の公式 Web サイトにアクセスし、最新バージョンの .NET Framework をダウンロードします。NETフレームワーク。ダウンロードしたファイルをダブルクリックし、画面上の指示に従ってフレームワークを Windows PC にインストールします。
B] 修理します。ネットフレームワーク
のバージョンを修復するには。NET Framework が PC にインストールされている場合は、Microsoft を使用してください。NET Framework修復ツール。
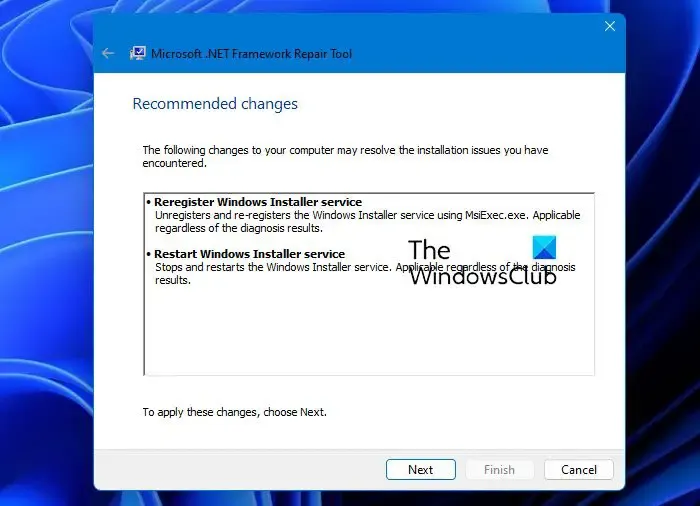
Microsoft の公式 Web サイトからツールをダウンロードし、ダウンロードしたファイル ( netfxrepairtool.exe ) をダブルクリックしてツールを実行します。UAC プロンプトで[はい]をクリックします。規約に同意し、「はい」をクリックして続行します。このツールは、破損したインストールをスキャンします。NET Framework を修正し、問題を修復するための変更を提案します。失敗した場合の問題も修正されます。NETのインストール/アップデート。
「次へ」をクリックして変更を適用します。[完了]をクリックして修復ツールを閉じます。
修復ツールが役に立たない場合は、を修復できます。NET Framework を有効にするには、 Windows の [オプション機能]から機能を無効にしてから再度有効にします。
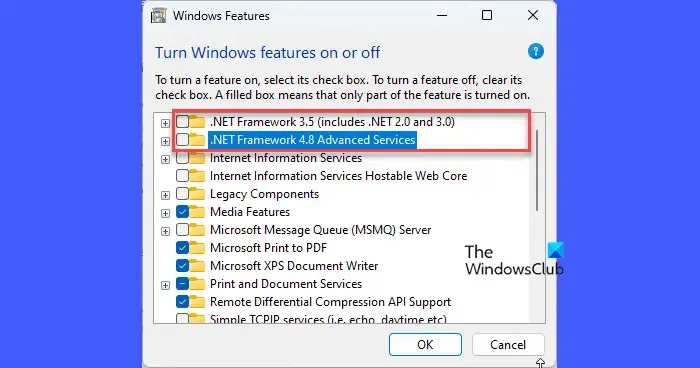
コントロール パネルを開き、[プログラムと機能]をクリックします(表示を大きい/小さいアイコンに変更します)。左側のパネルで「Windows の機能をオンまたはオフにする」をクリックします。の選択を解除します。NET Framework 3.5および.NET Framework 4.8 のアドバンスト サービスオプション。「OK」ボタンをクリックします。
Windows では無効になります。NET Framework を PC 上にインストールします。Windows を再起動し、コントロール パネルの [プログラムと機能] に再度移動します。[Windows の機能] ウィンドウを開き、を選択します。NET Framework 3.5および.NET Framework 4.8 のアドバンスト サービスオプション。「OK」ボタンをクリックします。
次の画面で、[ Windows Update にファイルをダウンロードさせる]オプションをクリックします。Windows が再度有効になることを許可します。NET Framework を PC 上にインストールします。変更を適用するには PC を再起動します。
C] 再インストールします。ネットフレームワーク
のクリーン インストールを実行できます。次のように、PowerShell を使用して Windows PC 上で NET Framework をインストールします。
管理者権限を使用して PowerShell を実行します。PowerShell ウィンドウに次のコマンドレットを入力し、Enterキーを押します。
Get-Package -Name “Microsoft. Net*” | Uninstall-Package
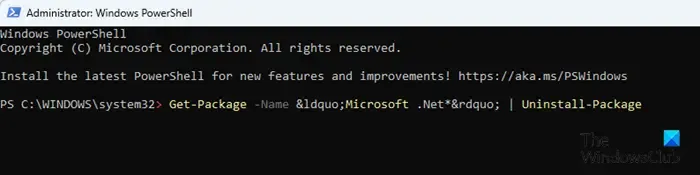
NuGet (アクションに必要なパケット マネージャー)をインストールするように求められたら、 「 Y 」と入力してEnterを押します。PowerShell は をアンインストールします。NET Framework を PC からインストールします。
次に、次のコマンドを入力してEnterキーを押します。
winget install Microsoft.dotNetFramework
PowerShell は、最新バージョンの を再インストールします。NET Framework を Windows PC にインストールします。PC を再起動して、システムへの変更を保存します。
2] ソフトウェアの競合を確認する
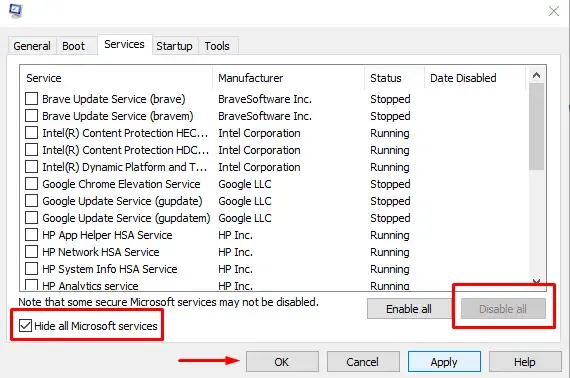
サードパーティのソフトウェア/サービスの競合が原因で、Microsoft 共通言語ランタイムのネイティブ コンパイラによる CPU 使用率が高くなる可能性があります。クリーン ブート モードで問題が発生するかどうかを確認します。そうでない場合は、問題の原因となっているプロセス/サービスを特定します (Microsoft 以外のサービスを 1 つずつ無効にしてから再度有効にすることで)。問題を解決するには、サービスを停止するか、競合するプログラムをアンインストールします。
3] Windowsアップデートをインストールする
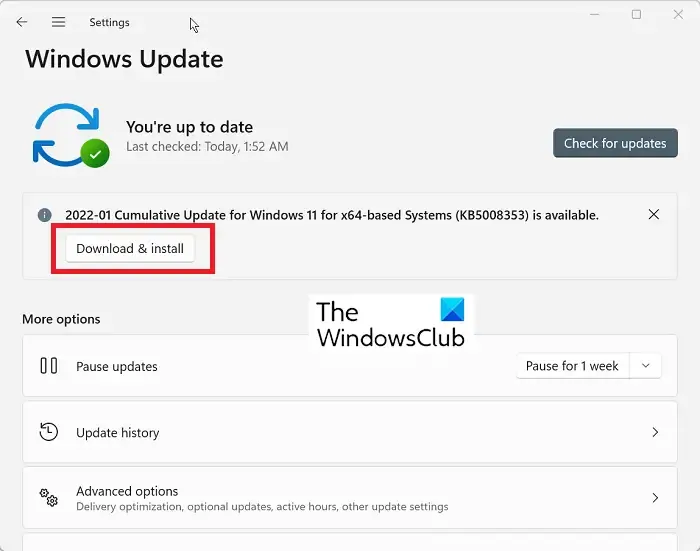
Windows Update には、Windows のパフォーマンスの問題の解決に役立つパッチやバグ修正が含まれていることがよくあります。保留中のWindows Updateがある場合は、それらをインストールして問題が解決されるかどうかを確認してください。
これがお役に立てば幸いです。
何も実行していないときに CPU が 100 になるのはなぜですか?
タスク マネージャーの不具合、ウイルス対策設定、バックグラウンド プロセスは、プログラムやアプリが実行されていないように見える場合でも、Windows の CPU 使用率が高すぎる原因となる可能性があります。この問題を解決するには、SFC または DISM スキャンを実行するか、CHKDSK スキャンを実行するか、PC からサードパーティのブラウザをアンインストールします。



コメントを残す