Microsoft アカウントとローカル アカウント、Windows での違いは何ですか?
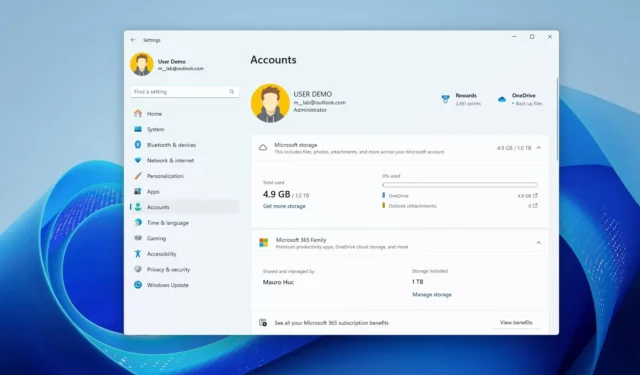
最新バージョンの Windows では、Microsoft は Microsoft アカウントを使用するように勧めてきますが、ローカル アカウントを使用してインストールを設定することもできます。これらのアカウントの種類は、ニーズや好みに応じてさまざまな機能と利点を提供します。これらのアカウントの種類の違いを理解することは、Windows 11、10、または別のバージョンで要件に最適なものを選択するために不可欠です。
マイクロソフトアカウント
Microsoft アカウントは、Windows 自体を含むさまざまな Microsoft サービスやアプリにアクセスできるアカウントの種類です。Outlook、MSN、Live、さらには Hotmail のメール アドレスをお持ちの場合は、既に Microsoft アカウント (MSA) をお持ちです。
「Microsoft アカウント」は、「Microsoft Passport」、「Windows Live ID」、「.NET Passport」、「Microsoft Passport Network」、「Microsoft Wallet」として知られていたものの新しい名前にすぎません。これは、1 回のログインで会社のサービス (およびデバイス) 間を移動できるようにする方法です。
Windows ユーザーの観点から見た主な利点と機能:
- クラウド統合: 設定 (Wi-Fi パスワードも含む)、基本設定、ファイルを複数のデバイス間で同期できます。つまり、1 台のコンピューターで行った変更は、同じ Microsoft アカウントでサインインしている他のデバイスにも反映されます。
- Microsoft サービスへのアクセス: 1 つのアカウントで、Microsoft 365、OneDrive、Outlook などの Microsoft サービスに簡単にアクセスできます。この統合により、さまざまなサブスクリプションとサービスの管理が簡素化されます。
- ペアレンタル コントロール: Microsoft アカウントを使用すると、家族は画面時間の制限、コンテンツ フィルター、購入制限などのペアレンタル コントロールを設定できます。
- デバイスを探す:この機能は、デバイスがインターネットに接続されている場合に、紛失または盗難にあったコンピューターの位置を特定するのに役立ちます。
アプリケーションに対して料金を支払う必要がない限り、Microsoft Store からアプリをダウンロードしてインストールするのに Microsoft アカウントは必要ありません。
クラウド統合の一環として、OneDriveの無料レベルを使用する場合、5G のクラウド ストレージのみが提供されます。最大 2 TB のストレージにアクセスするには、 1 TB のストレージにアクセスするためのMicrosoft 365 サブスクリプションを購入し、さらに最大 1 TB のクラウド ストレージにアクセスするための 2 つ目のサブスクリプションを購入する必要があります。
Microsoft アカウントのパスワードを変更すると、すべてのデバイスのアクセス パスワードも変更されます。一方、ローカル アカウントを使用する場合は、各デバイスでパスワードを手動で変更する必要があります。
MSA には利点もありますが、欠点もいくつかあります。たとえば、アカウントが侵害された場合、同じアカウントに接続されているすべてのデバイスが侵害されます。また、Windows ではオフラインでも使用できる PIN が必要ですが、Microsoft アカウントでサインインするにはインターネット接続が必要です。
オンライン アカウント タイプを選択した場合、ファイル、設定、および位置情報が Microsoft に送信されるので、多くの人がプライバシー上の懸念を抱くでしょう。
最後に、1 つのデバイスからロックアウトされた場合、同じ Microsoft アカウントに接続されているどのコンピューターにもアクセスできなくなります。
ローカルアカウント
ローカル アカウントは、Windows 11 および 10 コンピューターにアクセスするための従来の方法です。このアカウントは、作成されたデバイスに制限されており、サービスに手動でサインインしない限り、Microsoft のサービスにアクセスすることはできません。
主な機能は次のとおりです。
- プライバシー: このオプションを選択すると、データと設定がデバイス内にローカルに保持されます。情報は Microsoft のクラウドと同期されないため、プライバシーがさらに保護されます。
- シンプルさ: クラウドベースのサービスや複数のデバイス間での同期を必要とせずに、コンピューターを使用するための簡単な方法に最適です。
- セキュリティ:このアカウント タイプは、1 台のマシンでのみ機能する強力なパスワードを作成できるため、より安全であると見なされます。
- オフライン サインイン:ローカル アカウントでは、サインインにインターネット接続は必要ありません。Microsoft アカウントが構成されたコンピューターでは PIN を使用できますが、インターネットに接続していない場合は MSA を使用してサインインすることはできません。
- カスタム サインイン名:このアカウントの種類では、ログイン名としてカスタム ユーザー名を使用できます。一方、Microsoft アカウントでは、サインイン画面に常にフルネームが表示されます。
ローカル アカウントを使用すると、より詳細な制御が可能になりますが、エクスペリエンスは制限されます。複数のコンピューターがある場合は、各デバイスの設定やその他の環境設定を手動で構成する必要があります。デバイス間でファイルをバックアップおよび同期するための「デバイスの検索」や「Windows バックアップ」などの多くの機能にアクセスできず、コンピューター間でファイルを手動で共有する必要があります。
ローカルアカウントとMicrosoftアカウントを切り替える
もちろん、これらのアカウントの種類はいつでも切り替えることができます。私の経験では、Windows 11 または 10 のアカウントを設定する最善の方法は、ローカルアカウントから始めて、それを Microsoft アカウントにリンクすることです。その理由は、Microsoft アカウントを使用してコンピューターを設定すると、ファイルを共有したり、リモート デスクトップを構成したりするときにリモート アクセスで問題が発生する可能性があり、ローカル アカウントを使用すると、これらの問題が常に解決されるためです。
ローカルからMicrosoftアカウントへ
ローカル アカウントから Microsoft アカウントに変更するには、次の手順に従います。
-
設定を開きます。
-
「アカウント」をクリックします。
-
右側の「あなたの情報」ページをクリックします。
-
「アカウント設定」セクションで、ローカル アカウント設定の「代わりに Microsoft アカウントでサインインする」オプションをクリックします。
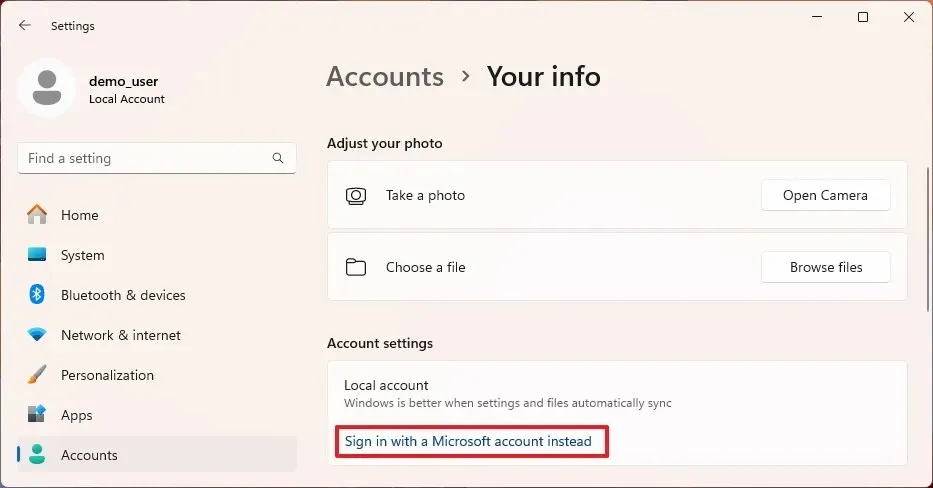
-
Microsoft アカウントのメール アドレスを確認します。
-
「次へ」ボタンをクリックします。
-
アカウントのパスワードを確認してください。
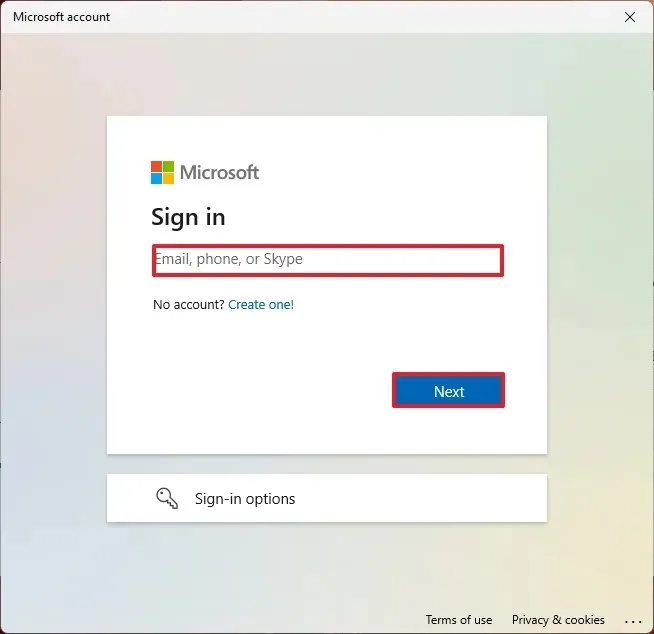
-
[サインイン]ボタンをクリックします。
- ローカルアカウントのパスワードを確認します。
-
(オプション) Windows Hello のセットアップをスキップするには、「今はスキップ」オプションをクリックします。
-
[次へ]ボタンをクリックしてPIN を作成します。注意: アカウントにすでに PIN がある場合は、確認のみが求められます。
-
新しいサインイン PIN を作成します。
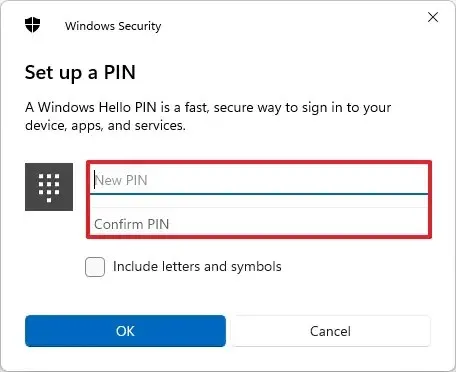
-
[OK]ボタンをクリックします。
-
[確認]ボタンをクリックします(該当する場合)。
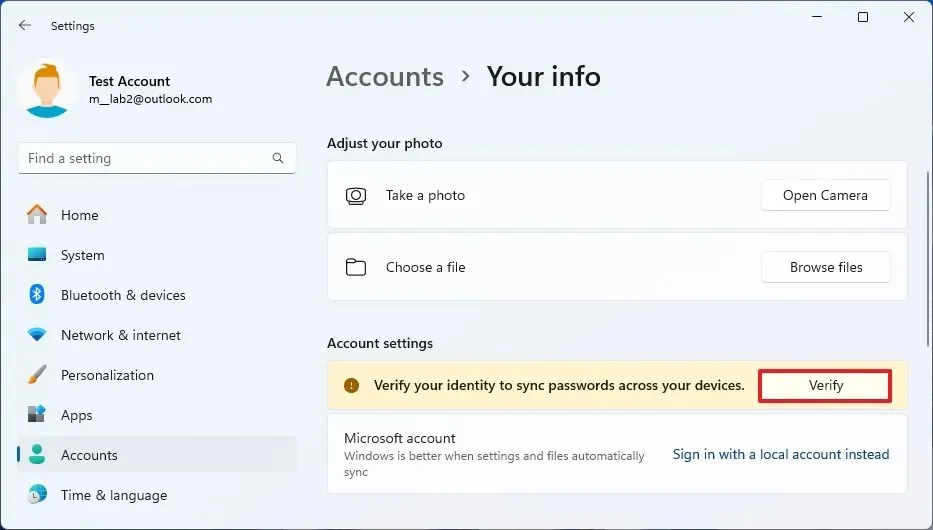
-
アカウントを確認するオプションを選択します。
-
アカウントを確認するには、メールアドレスを確認してください。
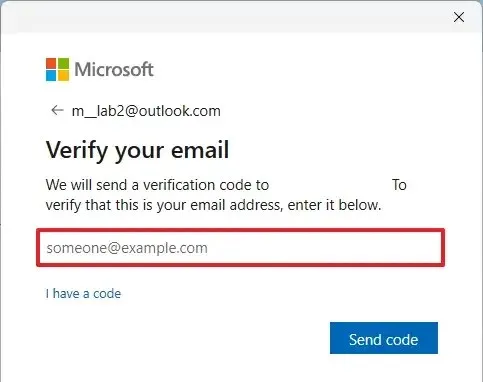
-
「コードを送信」ボタンをクリックします。
-
回復用メールアドレスに送信されたコードを確認します。
-
「確認」ボタンをクリックします。

手順を完了すると、Windows 11 のローカル アカウントが Microsoft アカウントに接続されます。
Microsoftからローカルアカウントへ
Microsoft アカウントからローカル アカウントに切り替えるには、次の手順に従います。
-
設定を開きます。
-
「アカウント」をクリックします。
-
「あなたの情報」タブをクリックします。
-
「アカウント設定」セクションで、「代わりにローカルアカウントでサインインする」オプションをクリックして、アカウントを切断します。
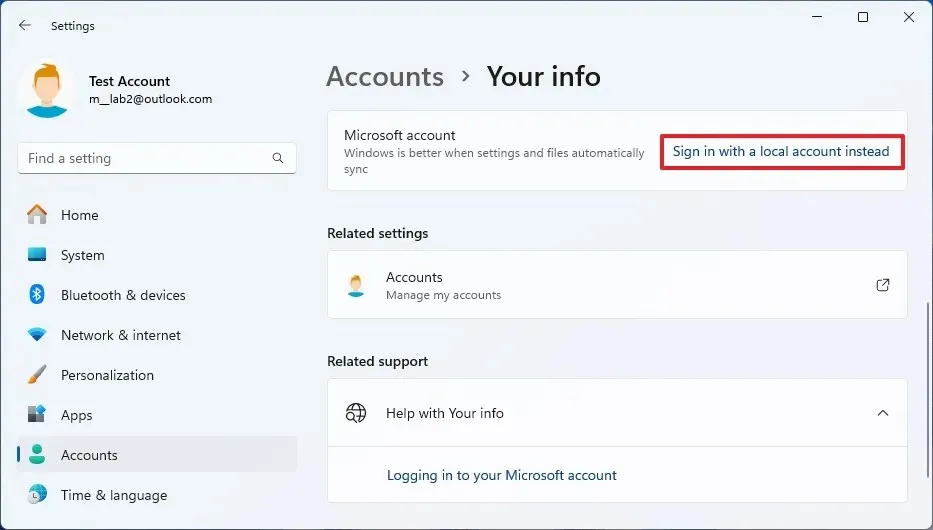
-
「次へ」ボタンをクリックします。
-
パスワードまたは PIN(該当する場合)を確認します。
-
ローカル アカウントの名前を作成します。
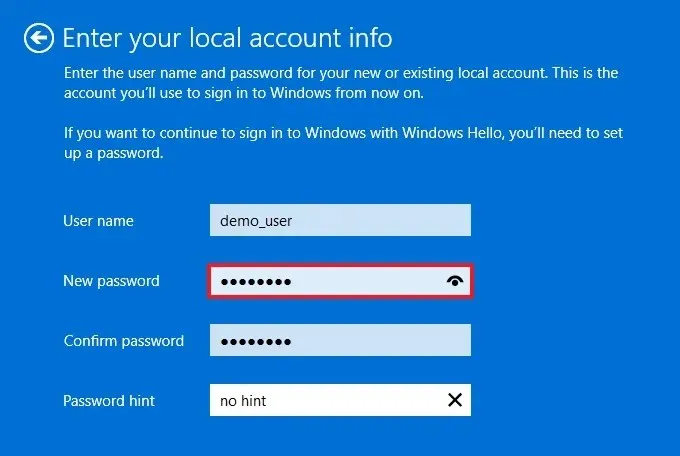
-
アカウントのパスワードを作成します。
-
パスワードを確認してください。
-
パスワードのヒントを作成します。
-
「次へ」ボタンをクリックします。
-
「サインアウト」をクリックして終了ボタンをクリックします。
手順を完了すると、Microsoft アカウントがローカル アカウントに切り替わります。
ローカルアカウントとMicrosoftアカウントの選択
より簡単で接続性の高いエクスペリエンスを希望し、会社があなたのファイルを保護したり、あなたについてより詳しく知ったりすることを心配していない場合は、 「Microsoft アカウント」タイプを選択する必要があります。
情報をより細かく制御し、より従来的なエクスペリエンスを実現したい場合は、 「ローカル アカウント」タイプを選択してください。OneDrive などの Microsoft サービスや、デバイスの検索などの機能は使用しません。
アカウントの種類に関係なく、Microsoft はデバイスとユーザーのアクティビティに関する情報の一部をテレメトリ データとして収集し、オペレーティング システムの改善と新しいエクスペリエンスの構築に使用します。



コメントを残す