Windows 11/10 の Xbox アプリでマイクが正しく機能しない
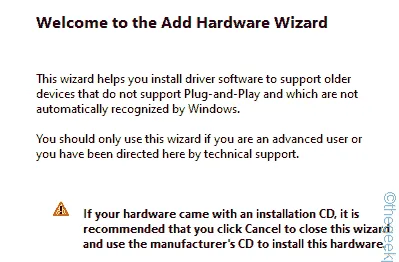
解決策 1 – マイクのアクセス許可を切り替える
ステップ 1 – [設定]を開きます。「プライバシーとセキュリティ」に進みます。
ステップ 2 –「マイク」設定を開きます。
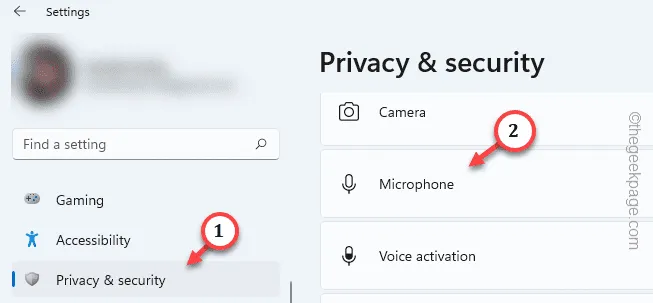
ステップ 3 –そこに着いたら、「マイクアクセス」を「オン」に設定します。
ステップ 4 –「アプリがマイクにアクセスできるようにする」を「オン」モードに切り替えます。

ステップ 5 – Xbox アプリにマイクへのアクセス許可を与えます。
ステップ 6 –「デスクトップアプリがマイクにアクセスできるようにする」をオンモードに設定します。
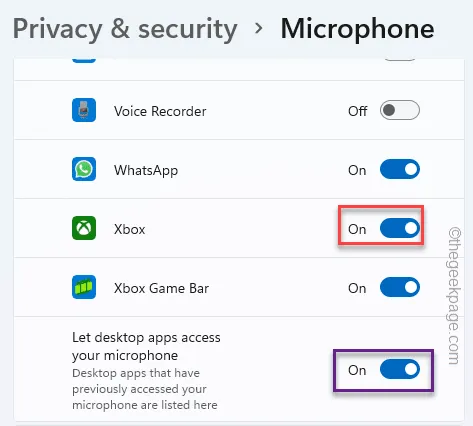
設定ウィンドウを終了します。
解決策 2 – Xbox アプリのキャッシュをクリアする
ステップ 1 –検索バーに「xbox 」と入力します。
ステップ 2 –検索結果に「 Xbox 」アプリが表示されたら、それを右タップし、「アプリ設定」を使用します。
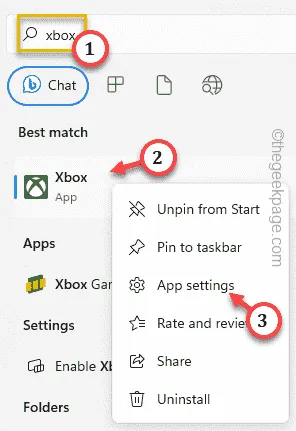
ステップ 3 – Xbox アプリの設定に入ったら、[リセット] オプションまで下にスクロールします。
ステップ 4 –「リセット」オプションを 1 回タップします。次に、同じオプションをクリックしてアプリをリセットします。
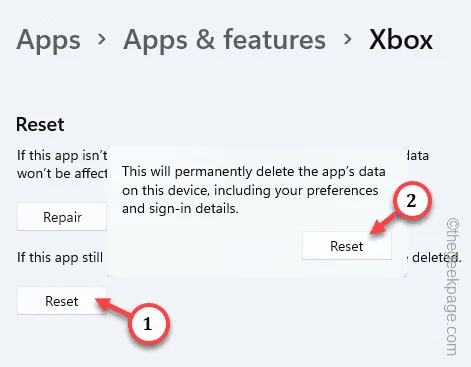
解決策 3 – マイクをデフォルトのデバイスとして設定する
ステップ 1 – [ファイル名を指定して実行]ボックスを開く最も簡単な方法は、 Win+Rキーの組み合わせを使用することです。
ステップ 2 – を使用してサウンドパネルをすばやく開きます。
mmsys.cpl
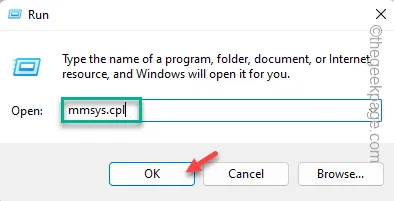
ステップ 3 –「録音」タブに移動します。ここでは、すべてのマイク デバイスを見つけることができます。
ステップ 4 –マイクをすばやく右タップし、「デフォルトのデバイスとして設定」をクリックします。

解決策 4 – デフォルトの形式を変更する
ステップ 1 – Windows アイコンを右タップし、「ファイル名を指定して実行」を使用してそれを開きます。
ステップ 2 –空白のボックスにこれをすばやく書き込みます。「OK」をクリックします。
mmsys.cpl
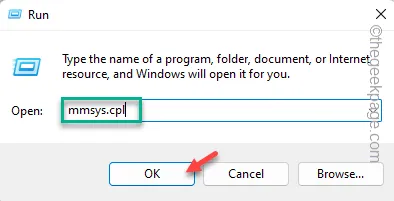
ステップ 3 – 「録音」セクションに進みます。
ステップ 4 –そこで、マイクを右クリックし、「プロパティ」オプションを使用します。
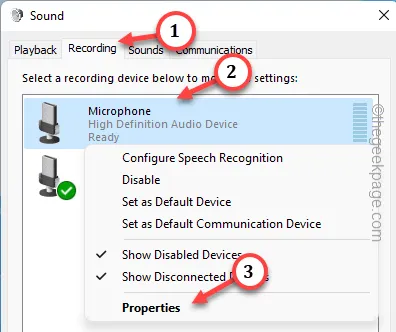
ステップ 5 – [マイクのプロパティ] ページで、[デフォルトの形式]をクリックします。
ステップ 6 –ドロップダウンからDVD 品質を選択します。
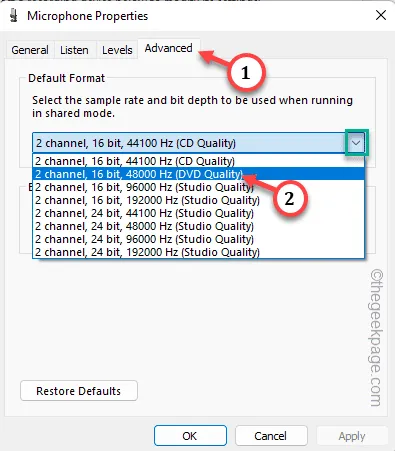
ステップ 7 –変更を保存するには、「適用」をクリックします。この後、「OK」をタップします。
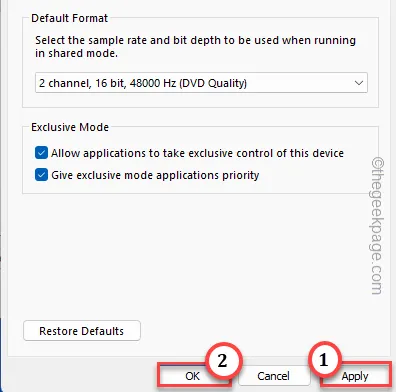
解決策 5 – マイクドライバーをアンインストールする
ステップ 1 – Win+Rキーを同時に使用して、[ファイル名を指定して実行]ボックスを表示します。
ステップ 2 –次に、このショートカット コマンドを作成し、 Enterを押します。
devmgmt.msc
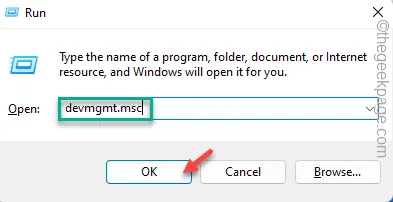
ステップ 3 –「オーディオ入力と出力」に進みます。
ステップ 4 –マイクドライバーを右タップし、「ドライバーのアンインストール」をタップするだけです。
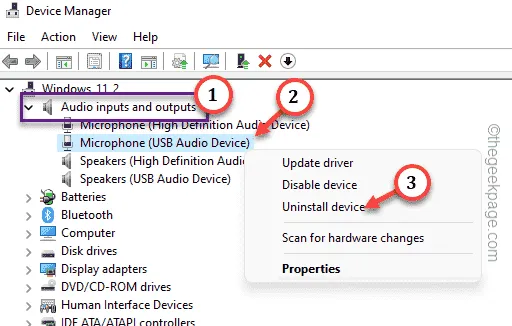
ステップ 5 –「アンインストール」をクリックして、システムからドライバーをアンインストールします。
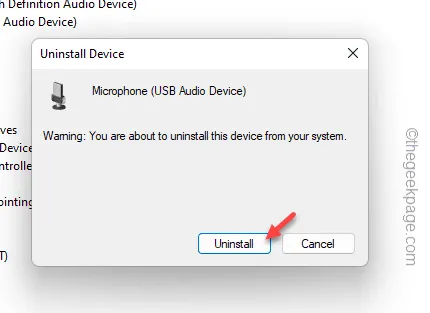
デバイス マネージャーを終了した後、システムを再起動します。
解決策 6 – Teredo アダプターをインストールする
ステップ 1 –デバイスマネージャーに移動します。
ステップ 2 –「表示」セクションを開き、「非表示のデバイスを表示」にチェックを入れます。
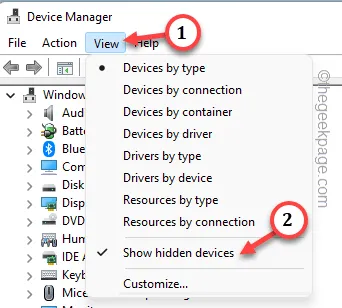
ステップ 3 – Teredo アダプターを探します。そこに見つからない場合は、手動で追加する必要があります。
ステップ 4 –次に、「アクション」をクリックし、「レガシーハードウェアの追加」をタップして開きます。
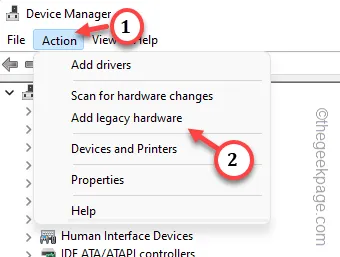
ステップ 5 –「次へ」をクリックします。
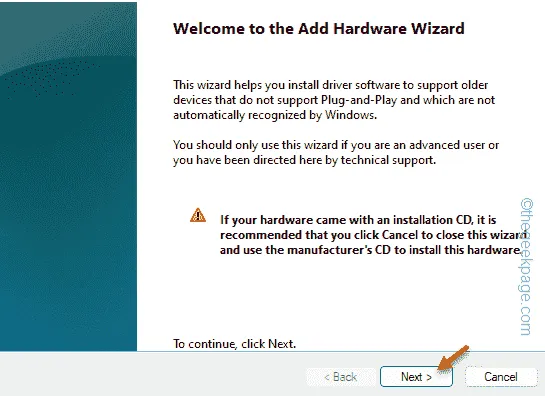
ステップ 6 –「リストから手動で選択したハードウェアをインストールする (詳細)」を選択します。「次へ」をクリックします。
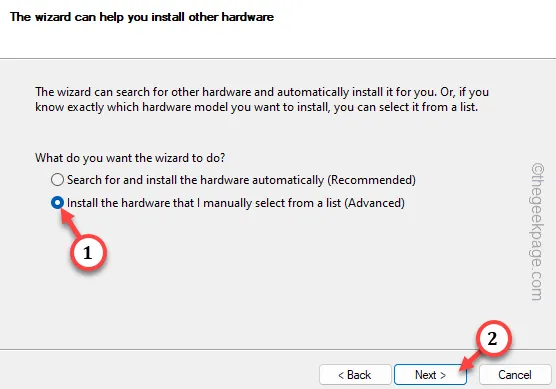
ステップ 7 –次に、「ネットワークアダプター」を選択し、「次へ」を使用して続行します。
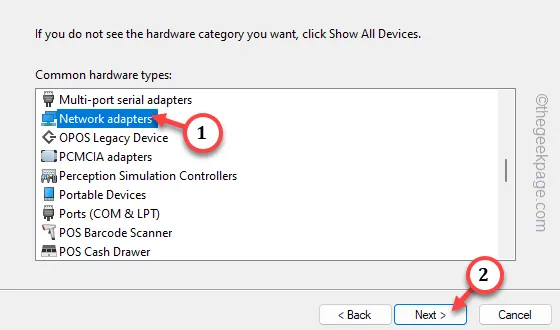
ステップ 8 –ベンダーリストから「Microsoft 」を選択するだけです。
ステップ 9 –「Microsoft Teredo トンネリング アダプタ」を選択し、「次へ」をタップしてインストールプロセスを開始します。
デバイス マネージャーを終了します。マシンを再起動します。これが機能するかどうかを確認してください。



コメントを残す