音声フォーカスを最大化: Windows 11 でマイクのバックグラウンド ノイズを低減するためのガイド

- Windows 11 で音声フォーカスをオンにするには、[設定] > [システム] > [サウンド]を開き、マイクのプロパティを開いて、「音声フォーカス」 (NPU) をオンにするか、ソフトウェア ベースのノイズ キャンセルを使用するオプションをオンにします。
- この機能はバージョン 24H2 以降で利用可能で、一部のデバイスでのみ利用できます。
Windows 11 では、周囲の音が音声に干渉する可能性がある騒がしい環境でマイクを使用するときに、音声フォーカスを有効にして背景ノイズを低減できます。
「音声フォーカス」は、Windows 11 24H2 以降のリリースで利用できる「Windows Studio エフェクト」のノイズキャンセリング機能です。この機能は、バックグラウンド ノイズをリアルタイムで低減することで、通話中や録音中のオーディオ品質を向上させるように設計されています。
Microsoft は、この機能の 2 つのバージョンを提供しており、どちらも同じ名前です。1 つのオプションでは、ニューラル プロセッシング ユニット (NPU) が必要で、デバイス上の AI を使用してマイクからの音声を処理し、ノイズを減らして音声をより明瞭にします。2 番目のオプションは、同様のエクスペリエンスを提供しますが、マイクからのバックグラウンド ノイズを減らすソフトウェアを使用するため、NPU は必要ありません。これらのオプションは、コンピューターの機能に応じて使用できます。
このガイドでは、Windows 11 で音声フォーカスを有効にする簡単な手順を説明します。
Windows 11で音声フォーカスを有効にする
Windows 11 (24H2) で音声フォーカスを有効にするには、次の手順に従います。
-
Windows 11 で設定を開きます。
-
システムをクリックします。
-
[サウンド]ページをクリックします。
-
「入力」セクションのアクティブなマイクをクリックします。
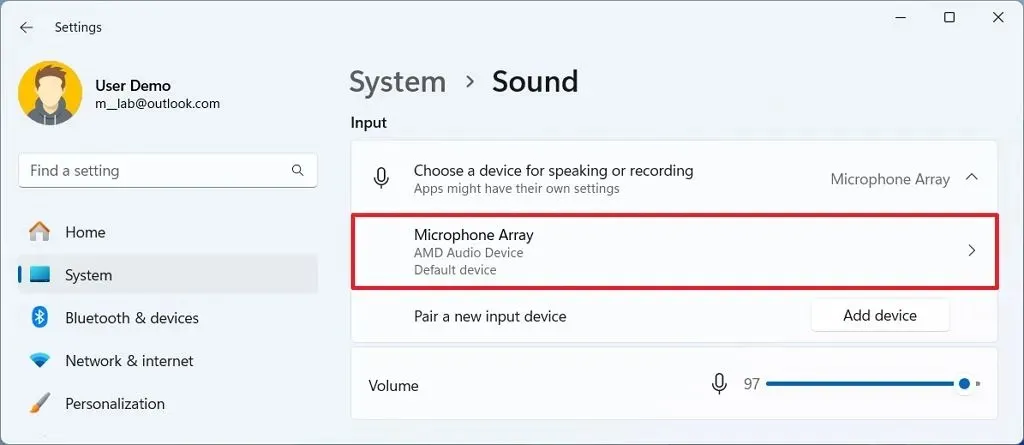
-
オーディオ拡張機能設定をクリックします。
-
(オプション 1) Voice Focusトグル スイッチをオンにして、NPU で AI を使用してバックグラウンド ノイズを低減します。
クイックノート:このオプションは、この機能をサポートする互換性のある NPU がある場合にのみ使用できます。通常、この機能は Copilot+ PC で使用できます。 -
(オプション 2)音声フォーカス切り替えスイッチをオンにして、ソフトウェア ベースのアルゴリズムを使用してバックグラウンド ノイズを低減します。
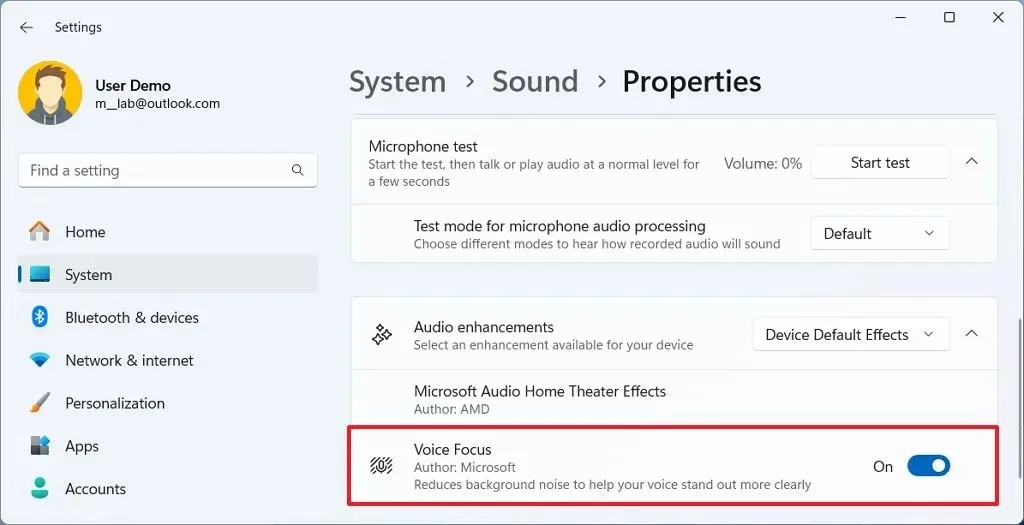 注意:このオプションは、バージョン 24H2 と互換性のあるほとんどのコンピューターで使用できます。
注意:このオプションは、バージョン 24H2 と互換性のあるほとんどのコンピューターで使用できます。
手順を完了すると、次回音声通話やビデオ通話、録音中にマイクを使用するときに、Voice Focus が AI やソフトウェアを適用して背景ノイズを低減し、オーディオ品質を向上させます。
Voice Focus を Voice Clarity や Voice Access と混同しないことが重要です。これらは入力デバイスの機能ですが、異なる機能であり、状況も異なります。
音声フォーカスはバックグラウンド ノイズを除去します。コンピューターのハードウェアに応じて 2 つのバージョンが用意されており、この機能は手動でオンにする必要があります。
Voice Clarityは、AI を使用してマイクからの音声を処理し、より豊かなトーンと鮮明なディテールを実現することで、音声を強化する機能です。この機能はサポートされているデバイスで自動的に動作し、設定を構成する必要はありません。
Voice Access は、他の 2 つの機能とはまったく関係のない機能で、名前がわかりにくい場合があります。Voice Access は、音声を使用してコンピューターを制御できるアクセシビリティ機能です。特に、運動能力が限られている人や、マウスやキーボードの使用が困難な人にとって便利です。
音声フォーカスのどちらのオプションも見つからない場合は、コンピューターのハードウェアがその機能をサポートしていないか、Windows 11 24H2 を実行していないことが原因です。



コメントを残す